Windows Defender Firewall maakt het eenvoudig om schadelijke programma’ s de toegang tot netwerkbronnen op uw computer te blokkeren. Op dezelfde manier kunt u programma ‘ s in Windows Firewall deblokkeren, voor het geval u merkt dat een bepaald programma onnodig wordt geblokkeerd.

programma’ s blokkeren en deblokkeren in Windows Firewall
tijdens het uitvoeren van een programma op uw computer kunt u een bericht tegenkomen dat het programma waartoe u toegang wilt hebben, is geblokkeerd door de Firewall op uw computer.
indien het programma dat u probeert te openen een legitiem programma is en u het wilt openen, moet u het programma in Windows Firewall deblokkeren.
in het geval u een onbekend of potentieel schadelijk programma tegenkomt, kunt u het programma blokkeren om toegang te krijgen tot netwerkbronnen op uw computer met behulp van Windows Defender Firewall.
stappen om programma ’s in Windows Firewall te blokkeren of deblokkeren
Volg de onderstaande stappen om programma’ s in Windows Firewall te blokkeren of deblokkeren.
1. Open het bedieningspaneel op uw computer.
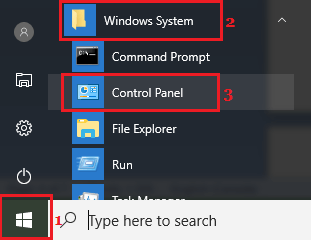
2. Op het Configuratiescherm, zorg ervoor dat u in “Categorie” bekijken en klik op Systeem en beveiliging optie.

3. Op het scherm systeem en veiligheid, klik op een App toestaan via Windows Firewall optie onder Windows Defender Firewall sectie.
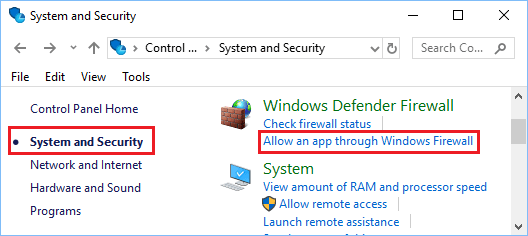
4. Schakel op het volgende scherm het vakje uit naast het programma dat u wilt blokkeren in Windows Firewall.
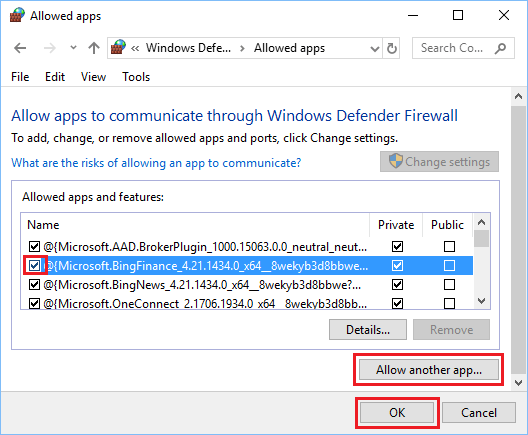
opmerking: Als u het vakje aanvinkt, kan het programma toegang krijgen tot netwerkbronnen op uw computer.
5. Als het programma dat u wilt blokkeren of deblokkeren niet wordt vermeld, klikt u op een andere app Toestaan … knop.
6. Kies vervolgens de App of het programma uit de lijst en klik op Toevoegen. Als het programma niet wordt vermeld, klik op de knop Bladeren en selecteer het programma vanaf de locatie op uw computer.
- opstartprogramma ’s toevoegen en verwijderen in Windows 10
- programma’ s verwijderen in Windows 10