maken als u een nieuwe computer hebt gekocht met Windows Vista voorgeïnstalleerd op het, kunt u een echte Windows Vista DVD hebben ontvangen met uw aankoop of een Recovery Disk gemaakt door de fabrikant van de computer, of misschien uw nieuwe computer kwam met een Recovery partitie op de harde schijf in plaats van een Recovery Disk. Terwijl een Recovery Disk of een Recovery partitie zal u toelaten om uw computer te herstellen naar de oorspronkelijke instellingen van de fabrikant, is de kans groot dat u niet in staat om het te gebruiken om uw Windows Vista-installatie te repareren zal zijn. Daarvoor hebt u een echte Windows Vista-DVD nodig die de Windows Recovery-omgeving bevat; zonder de tools in de Windows Recovery-omgeving kunt u uw huidige installatie niet repareren.
Gelukkig voegt Microsoft de mogelijkheid toe om een Windows Recovery CD te maken aan Vista SP1. Echter, als u een Windows Recovery-CD wilt maken voordat SP1 arriveert, de mensen bij NeoSmart Technologies hebben een kopie van de Windows Recovery-CD ISO-image beschikbaar gesteld die Microsoft heeft gemaakt voor de SP1 Beta-test. In deze editie van het Windows Vista-rapport zal ik u laten zien hoe u dit ISO-image kunt krijgen en uw eigen Windows Recovery-CD kunt maken.
ISO
ophalen vanwege de populariteit van NeoSmart Technologies’ Windows Recovery CD ISO image — een download van 120MB beschikbaar op hun site — NeoSmart heeft de image beschikbaar gesteld als een torrent-bestand en een download-versie, Hoewel om het ISO-bestand te krijgen moet u de torrent-versie downloaden.
met behulp van ISO-Recorder
zodra u het ISO-bestand hebt, moet u een manier vinden om het op een CD te branden. Je hebt misschien al een CD-brandtoepassing zoals Nero, maar als je de mogelijkheid wilt toevoegen om ISO-bestanden rechtstreeks vanuit Vista te branden, download dan de Vista-versie van ISO-Recorder van de site van Alex Fienman.
zodra u het ZIP-bestand downloadt, is het installeren van ISO-Recorder in een handomdraai. Dubbelklik op Instellingen en klik in de dialoogvensters waarschuwing bestandsbeveiliging en Gebruikersaccountbeheer openen. Wanneer u de ISO Recorder Setup Wizard (figuur A), volg gewoon de instructies op het scherm en je hebt ISO Recorder geïnstalleerd in een kwestie van momenten.
figuur A

het installeren van ISO-Recorder is in een handomdraai.
plaats op dit punt een lege CD in uw CD-brander. Wanneer u het dialoogvenster Automatisch afspelen ziet, sluit u het gewoon.
ISO-Recorder, oorspronkelijk geschreven als een Shell-extensie, integreert zichzelf rechtstreeks in Windows Verkenner. Om het te starten, zoek het ISO-bestand, klik met de rechtermuisknop en selecteer de opdracht Image kopiëren naar CD (figuur B).
figuur B

ISO-Recorder is een Shell-extensie geïntegreerd in Windows Verkenner.
wanneer u de cd-Opnamewizard (figuur C) ziet, klikt u op Volgende. Het programma zal de ISO image branden op uw CD en in een paar minuten zal de CD uitwerpen. U kunt dan sluiten de cd-opname Wizard.
figuur C

de gebruikersinterface van de ISO-Recorder is zeer eenvoudig.
opstarten vanaf de Windows Recovery-CD
nu u uw Windows Recovery-CD hebt aangemaakt, test u deze om er zeker van te zijn dat deze werkt als u deze op een dag nodig hebt. Om dit te doen, herstart uw computer met de CD in het station. Als het systeem opnieuw opstart, volg de instructies op het scherm om uw computer op te starten vanaf de CD. Wees geduldig als de Windows Recovery Environment, die daadwerkelijk gebruik maakt van Windows PE (Preinstallation Environment) op te starten, zal enige tijd duren.
zodra het systeem begint op te starten vanaf de CD, verschijnt er een zwart scherm met een lichtgrijze voortgangsbalk (figuur D).
figuur D

als Windows PE bestanden in het geheugen laadt, houdt een lichtgrijze voortgangsbalk u op de hoogte van het proces.
zodra alle bestanden in het geheugen zijn geladen, wordt de blauwe en groene Vista-achtergrond (figuur E) op het scherm weergegeven voor wat misschien een eeuwigheid lijkt. Nogmaals, dit kan wat geduld vereisen.
figuur E

deze achtergrond zal op het scherm verschijnen voor wat een eeuwigheid kan lijken.
ten slotte verschijnt het dialoogvenster Windows installeren, waarin u wordt gevraagd om Taal, tijd en valuta-indeling en toetsenbordvoorkeuren te selecteren (figuur F). Omdat u niet echt Windows installeert, kunt u dit dialoogvenster omzeilen door op Volgende te klikken.
figuur F

wanneer u het dialoogvenster Windows installeren ziet, kunt u gewoon op Volgende klikken.
wanneer u het tweede dialoogvenster Windows installeren (figuur G) ziet, klikt u op de optie uw Computer repareren. Klik niet op de knop Nu installeren.
figuur G
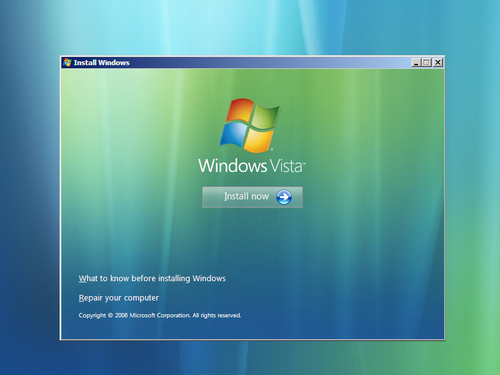
om naar de Systeemherstelopties te gaan, klikt u op de optie uw Computer herstellen.
het eerste dialoogvenster Systeemherstelopties verschijnt (Figuur H). Als u daarom wordt gevraagd, selecteert u uw besturingssysteem en klikt u op Volgende.
figuur H

selecteer uw besturingssysteem in het dialoogvenster Systeemherstelopties en klik op Volgende.
het dialoogvenster hoofdopties voor Systeemherstel verschijnt (Figuur I). Als dit een echte systeemfout was, zou u een van de juiste hersteltools uit de lijst kiezen. Aangezien dit echter slechts een test is, kunt u eenvoudig op de knop herstarten klikken.
figuur I

in het geval van een echte systeemstoring kiest u een van de juiste hersteltools.
ontvang Vista-tips in uw mailbox!
geleverd elke vrijdag, TechRepublic ‘ s Windows Vista rapport nieuwsbrief functies tips, nieuws, en scuttlebutt op Vista ontwikkeling, evenals een blik op nieuwe functies in de nieuwste versie van het Windows-besturingssysteem. Meld je vandaag nog automatisch aan!