een spiegelbeeld maken in een Microsoft Word-document kan worden bereikt dankzij een handige set tools die beschikbaar zijn op het tabblad afbeeldingsformaat. Maar er is geen specifieke” spiegelbeeld ” optie in dat dialoogvenster, dus je moet in plaats daarvan een van de rotatie-opties gebruiken.
is er een afbeelding die u in uw Microsoft Word-document wilt gebruiken, maar die is omgekeerd? Of probeer je een afdruk te maken voor een t-shirt en de foto strijkt achterstevoren? Gelukkig is er een functie in Microsoft Word die u kunt gebruiken om dit op te lossen.
verborgen tussen de verschillende hulpmiddelen voor het bewerken van afbeeldingen in Microsoft Word zijn opties om een afbeelding horizontaal of verticaal te spiegelen. Door een van deze opties te vinden en te gebruiken op een afbeelding die u in uw document hebt opgenomen, kunt u de spiegelversie van uw afbeelding krijgen, zodat uw document de versie van de afbeelding bevat die u nodig hebt.
een afbeelding spiegelen in Word
- Open uw document.
- klik op de foto.
- Kies Het Formaat Van Afbeeldinggereedschappen.
- Selecteer rotatie, kies dan een van de opties daar.
ons artikel gaat verder met aanvullende informatie over het maken van een spiegelbeeld in Word, inclusief afbeeldingen van deze stappen.
een afbeelding spiegelen in Microsoft Word voor Office 365 (gids met afbeeldingen)
de stappen in dit artikel zijn uitgevoerd in de Office 365-versie van Microsoft Word die bij de abonnementsversie van de Microsoft Office-suite is inbegrepen.
Stap 1: Open uw document in Word.
Stap 2: Klik op de afbeelding die u wilt spiegelen.
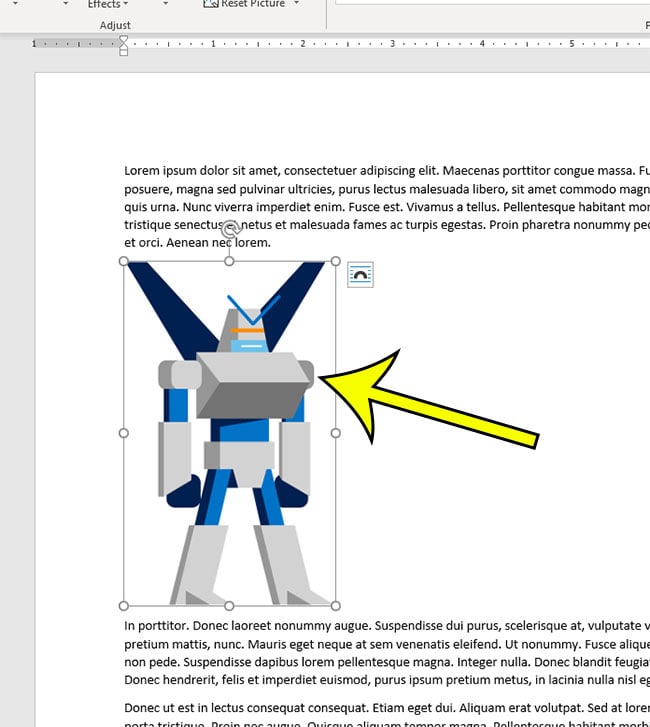
Stap 3: Selecteer de Picture Tools Format tab aan de bovenkant van het venster.

Stap 4: Klik op de rotatie knop in de schikken sectie van het lint en kies vervolgens Flip horizontaal or Flip verticaal, afhankelijk van welke optie je nodig hebt.
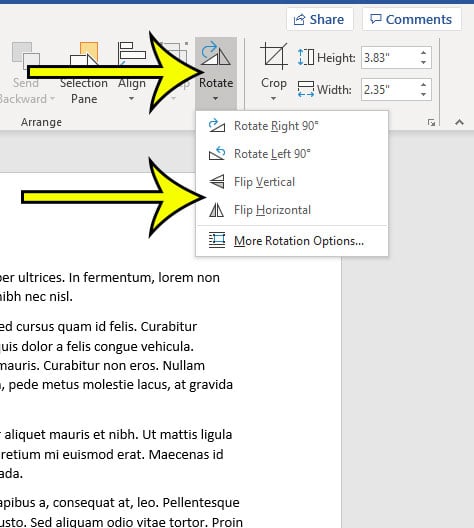
bevat uw document achtergrondkleuren of afbeeldingen die u wilt afdrukken? Ontdek hoe u deze optie kunt inschakelen als u al hebt geprobeerd het document af te drukken en hebt ontdekt dat deze elementen niet zijn opgenomen.
meer informatie over het roteren van een afbeelding in Word
- een andere optie die u effectiever zou kunnen vinden, is het gebruik van een tekstvak in uw Word-document. Als u op de klikt bijvoegsel tab aan de bovenkant van het venster en selecteer de tekstvak optie in het lint, wordt er een aan het document toegevoegd. U kunt de afbeelding vervolgens toevoegen via het tabblad bijvoegen. Het tekstvak heeft dan zijn eigen rotatie-opties die u in plaats daarvan kunt gebruiken.
- als u de tekstkaderroute volgt in plaats van de afbeeldingsopties te gebruiken, dan heeft u ook de geavanceerde instellingen die voor de afbeeldingen zijn gevonden. Het is in principe hetzelfde gereedschap, je krijgt gewoon wat extra controle over de plaatsing van het tekstvakobject dat je niet hebt met een basisafbeelding.
aanvullende uitlezing
Kermit Matthews is een freelance schrijver gevestigd in Philadelphia, Pennsylvania met meer dan een decennium van ervaring schrijven technologie gidsen. Hij heeft een Bachelor-en masterdiploma in computerwetenschappen en heeft een groot deel van zijn professionele carrière in IT management doorgebracht.
hij is gespecialiseerd in het schrijven van inhoud over iPhones, Android-apparaten, Microsoft Office en vele andere populaire toepassingen en apparaten.