het Start screen is een belangrijk concept in de Windows 8 besturingssystemen. Hoewel het zijn deel van de problemen kan hebben, de principes achter het zijn goed. Ook is met elke nieuwe versie van Windows 8 de gebruikerservaring verbeterd. Bijvoorbeeld, in Windows 8.1 Update 1 Microsoft heeft verder getweaked de manier waarop u het startscherm aan te passen. Daarom hebben we besloten om te delen hoe het startscherm aan te passen in de nieuwste versie van Windows 8.1, op zowel klassieke pc ‘ s als apparaten met aanraking.
hoe de tegels te groeperen op het Windows 8.1 Start Screen
de eerste stap in het aanpassen van uw Start screen is om alles wat je wilt toevoegen aan het en verwijder alles wat je denkt dat onnodig is. U kunt leren hoe u items pinnen op het startscherm in dit artikel: De Complete gids voor Pinning alles aan de Windows 8.1 startscherm.
als u een tegel uit het startscherm wilt loskoppelen, klik dan met de rechtermuisknop of houd de tegel ingedrukt, klik of tik op “Unpin from Start”. Met Windows 8.1 Update 1, ziet u een rechtsklikmenu op Desktop-pc ‘ s en een contextueel menu aan de onderkant van het Startscherm, op tablets.
zo ziet het rechtsklikmenu eruit op een Windows 8.1 PC.
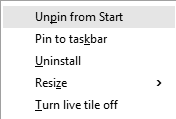
op een tablet ziet u dit menu onderaan het startscherm.

de volgende stap in het organiseren van uw tegels op het startscherm is het regelen en groeperen van hen als u like.To doe dit, sleep de tegel en laat het vallen waar u wilt dat het op het startscherm. U kunt een tegel naar één groep slepen door het vrij te geven in die groep.
als u echter een nieuwe groep tiles wilt aanmaken, sleept u deze zoveel mogelijk naar de rechterkant van het startscherm. U zult een scheidingsteken zien zoals in de afbeelding hieronder. Laat de tegel aan de rechterkant van dat scheidingsteken vallen en de nieuwe groep wordt gemaakt. Nu de groep is gemaakt, voeg zoveel tegels toe als je wilt.
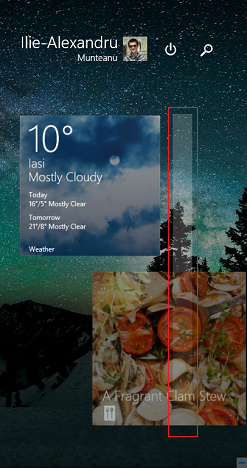
u kunt ook een naam aan de groep geven of deze hernoemen. Om dit op een touchscreen te doen, veegt u naar boven vanaf de onderkant van het startscherm en tikt u op de knop Aanpassen.
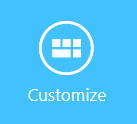
als u een PC gebruikt, klikt u met de rechtermuisknop op een willekeurige plaats in het startscherm, behalve op een tegel, en klikt u vervolgens op groepen naam geven.
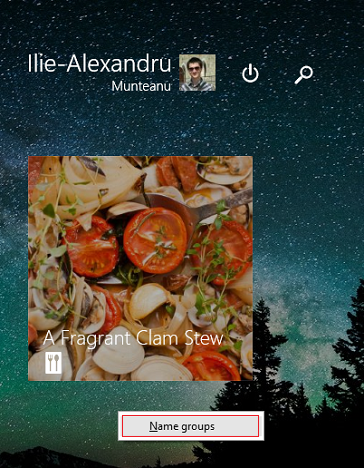
nu kunt u de naam van elke groep op het startscherm bewerken. Tik of klik op het veld met de bestaande naam en typ een nieuwe.
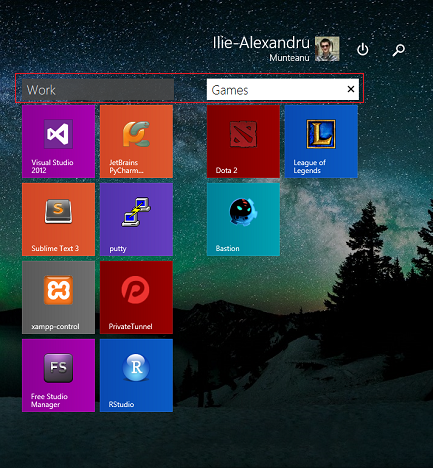
wanneer u klaar bent met het bewerken van de namen van uw groepen, klikt of tikt u ergens in het lege gedeelte van het startscherm.
het formaat van de tegels op het startscherm
een andere stap in het organiseren van uw startscherm is het aanpassen van de grootte van uw tegels tegels.
houd op een touchscreen de tegel die u wilt bewerken ingedrukt. Een contextueel menu wordt getoond aan de onderkant van het startscherm.
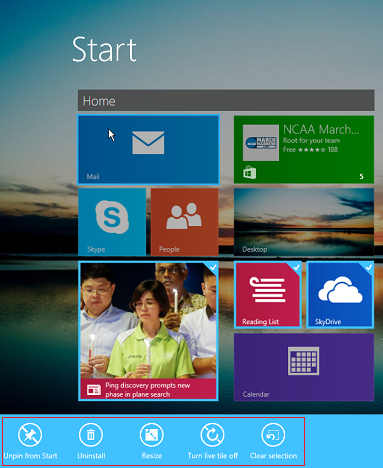
als u meerdere selecties wilt maken op een touchscreen-apparaat, drukt u op elke tegel die u wilt selecteren.
wanneer u een PC gebruikt, hoeft u alleen maar met de rechtermuisknop op de tegel te klikken die u wilt aanpassen en u zult het juiste contextuele menu zien.
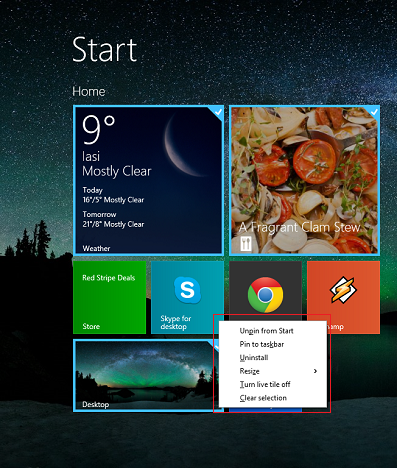
als u meer tegels op een PC wilt selecteren, houdt u de CTRL-knop op uw toetsenbord ingedrukt en klikt u vervolgens op de tegels die u wilt aanpassen.
een van de dingen die u wilt doen is het formaat van tegels wijzigen. Klik of tik op Formaat wijzigen en kies vervolgens het formaat dat u wilt gebruiken voor de geselecteerde tegel(en).
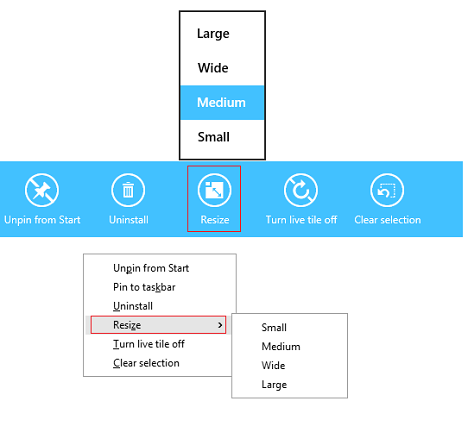
hieronder ziet u een geschaalde vergelijking tussen alle tegelmaten.
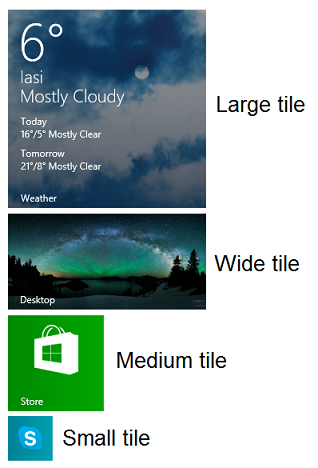
hoe Tiles te stoppen met het weergeven van Live Data
alle tiles in Windows 8.1 kan live tegels-wat betekent dat ze live gegevens van hun apps weer te geven, zelfs als je niet hebt geopend die apps. In het contextuele menu dat eerder werd genoemd, vindt u een optie voor het in-of uitschakelen van deze functie te vinden.
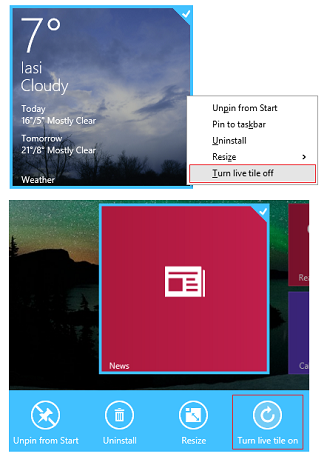
wanneer live tegels zijn uitgeschakeld, ze fungeren als een normale snelkoppeling en ze bieden geen levende gegevens.
conclusie
uw Startscherm aanpassen aan uw behoeften is erg belangrijk en maakt een enorm verschil in de manier waarop u met Windows 8.1 omgaat. Aarzel niet om te experimenteren met de aanpassingsopties die in deze gids worden gedeeld. Zij zullen uw ervaring zeker beter maken.