samenvatting

het is gebruikelijk voor u om te komen over de fout spel stotteren Windows 10. Weet je hoe je de computer stotteren probleem aan te pakken? Dit bericht van MiniTool zal u laten zien 7 manieren om de fout spel stotteren Windows 10 op te lossen.
Snelle Navigatie :
- 7 manieren om spel stotteren Windows 10
- Bottom Line
spel stotteren is de onregelmatige vertragingen tussen GPU frames die een opmerkelijke impact op de gameplay kan hebben. Als u tegenkomt spel stotteren Windows 10 bij het spelen van games, zult u langzaam voelen, laggy, en tijdelijk vertraging speler acties. Dus het zou vervelend zijn.
daarom vragen sommige mensen zich af hoe ze stotteren in spellen kunnen oplossen. Als u op zoek bent naar oplossingen, ook, houd op uw lezing en het volgende deel zal u de oplossingen tonen.
7 manieren om Spelstotteren op te lossen Windows 10
In deze sectie laten we u zien hoe u het probleem met computerstotteren aanpakt en hoe u Windows 10 kunt optimaliseren voor gaming.
Manier 1. Windows Game Bar en Game DVR
om het probleem met computerstotteren op te lossen, kunt u ervoor kiezen Windows Game Bar en Game DVR eerst uit te schakelen.
hier is de handleiding.
1. Druk op Windows toets en IK toets samen om instellingen te openen.
2. Klik in het venster Instellingen op Gaming om verder te gaan.
3. Ga naar het spelbalkpaneel en schakel de Recordspelclips, screenshots en uitzending uit met de spelbalk.
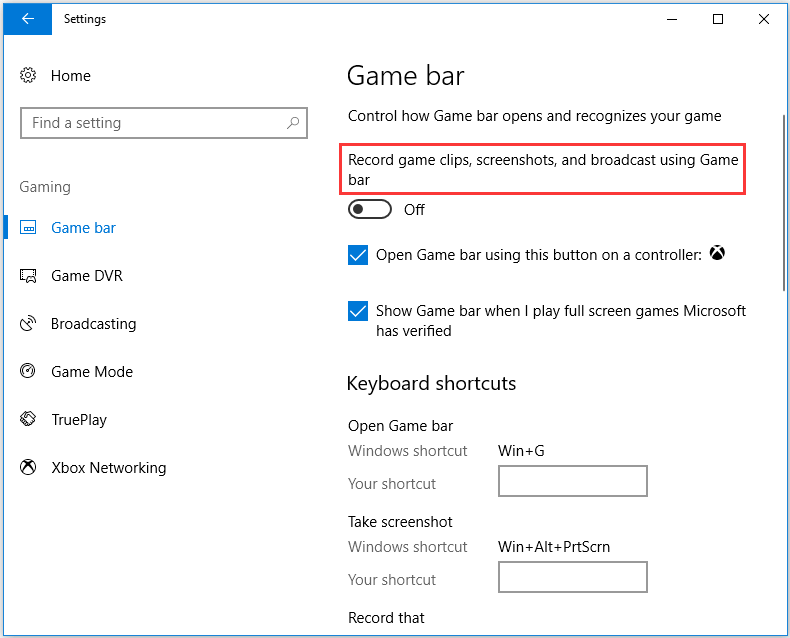
4. Ga dan naar het tabblad Game DVR en schakel opnemen op de achtergrond uit terwijl ik een spel speel.
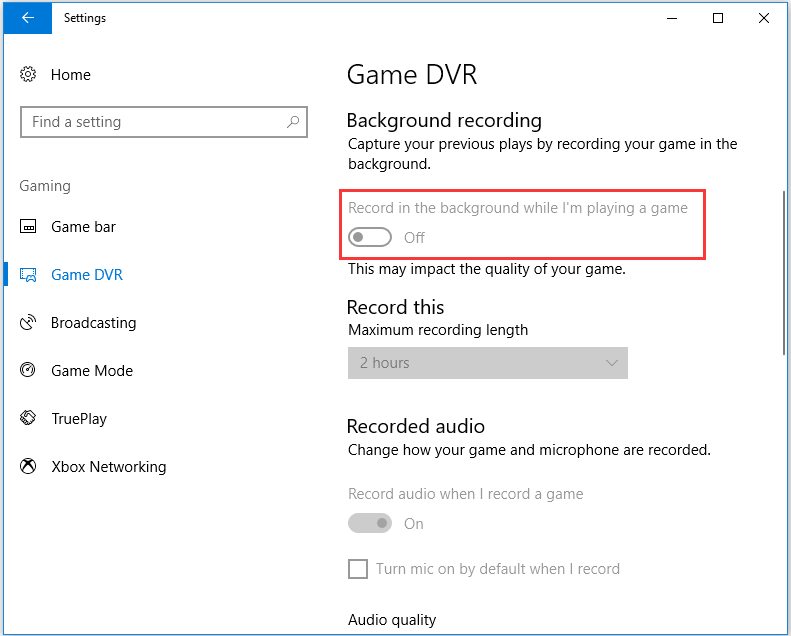
daarna, sluit het venster Instellingen en controleer of het spel stotteren Windows 10 probleem is opgelost.
Manier 2. Update de grafische kaart Driver
om het probleem spel stotteren Windows 10 op te lossen, kunt u proberen het updaten van de grafische kaart driver.
hier is de handleiding.
1. Druk op Windows toets en R toets samen om het dialoogvenster Uitvoeren te openen.
2. In het vak, typ dxdiag en druk op Enter om verder te gaan.
3. Noteer vervolgens de OS-details op het tabblad Systeem.
4. Na dat, navigeer naar het tabblad Display, noteer de grafische kaart, fabrikant, en de huidige driver Versie details.

5. Open de website van de fabrikant van het grafische stuurprogramma en download het nieuwste grafische stuurprogramma dat compatibel is met uw platform.
6. Daarna, installeer het op uw computer.
wanneer alle stappen zijn voltooid, herstart uw computer en controleer of het foutspel stotteren Windows 10 is opgelost.
manier 3. Intel Turbo Boost
om het probleem met computerstotteren op te lossen, kunt u proberen Intel Turbo Boost uit te schakelen.
hier is de handleiding.
1. Druk op Windows toets en R toets samen om het dialoogvenster Uitvoeren te openen.
2. Typ dan powercfg.cpl in het dialoogvenster en klik op OK om verder te gaan.
3. Klik in het pop-upvenster op planinstellingen wijzigen om door te gaan.
4. Klik vervolgens op Geavanceerde energie-instellingen wijzigen.
5. Breid het energiebeheer van de Processor uit.
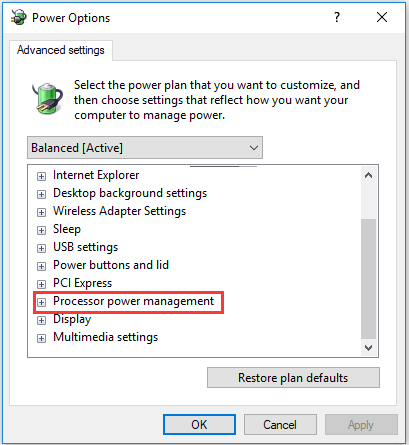
6. Vergroot de maximale processorsnelheid.
7. Stel de On-batterij en aangesloten waarden op 99%.
8. Dan klikken Toepassen en OK om de wijzigingen op te slaan.
als alle stappen zijn voltooid, herstart uw computer en controleer of de fout die PC stotteren is opgelost.
manier 4. Schakel Dynamic tick
om de fout bij het stotteren van gaming op te lossen, kunt u ervoor kiezen om dynamic tick uit te schakelen.
hier is de handleiding.
1. Open de opdrachtprompt als beheerder.
2. Typ in het opdrachtregelvenster de volgende opdrachten en druk op Enter om door te gaan.
bcdedit / set disabledynamictick Ja
bcdedit / set useplatformclock true
bcdedit / set tscsyncpolicy Enhanced

wanneer het klaar is, herstart uw computer en controleer of de fout spel stotteren Windows 10 is opgelost.
manier 5. Zet Achtergrondsoftware uit voordat u Spellen
uitvoert als er te veel programma ‘ s op de achtergrond draaien, worden de prestaties van de computer beïnvloed. Dus, om het spel stotteren Windows 10 probleem op te lossen, kunt u ervoor kiezen om te stoppen met apps draaien op de achtergrond voor het spelen van games.
hier is de handleiding.
- Klik met de rechtermuisknop op de taakbalk en kies Taakbeheer.
- navigeer vervolgens naar het tabblad Processen,
- Selecteer het programma dat u wilt uitschakelen en klik op Taak beëindigen.
- u kunt ook services van derden uitschakelen om meer RAM-geheugen vrij te maken door te dubbelklikken op een service onder achtergrond en vervolgens met de rechtermuisknop op de service te klikken en te stoppen.
nadat alle stappen zijn voltooid, controleer of het probleemspel stotteren Windows 10 is opgelost.
manier 6. Schakel de diagnostische Beleidsservice
uit om stotteren in games te verhelpen, kunt u ook proberen de diagnostische beleidsservice uit te schakelen.
hier is de handleiding.
- druk op Windows toets en R toets samen om het dialoogvenster Uitvoeren te openen.
- Type diensten.msc in het vak en klik op OK om verder te gaan.
- Scroll naar beneden om de diagnostische Beleidsdienst te vinden en dubbelklik erop om verder te gaan.
- Wijzig in het pop-upvenster het opstarttype naar uitgeschakeld.
- Wijzig de servicestatus in gestopt.
- klik vervolgens op Toepassen en OK om de wijzigingen op te slaan.

Weg 7. Schakel V-Sync
de laatste manier om het probleem op te lossen spel stotteren Windows 10 is het inschakelen van V-Sync. Hier is de handleiding.
- Klik met de rechtermuisknop op het bureaublad en selecteer Nvidia configuratiescherm.
- klik op 3D-instellingen en selecteer 3D-instellingen beheren om Verdere opties te openen.
- selecteer vervolgens Forceer op optie op de verticale synchronisatie.
- Klik met de rechtermuisknop op het bureaublad en selecteer de optie AMD Radeon Settings.
- klik op Algemene instellingen in het venster Instellingen van AMD Radeon.
- klik op Wacht tot Vertical Refresh om de verbeterde synchronisatie optio
te selecteren daarna, controleer of het foutspel stotteren Windows 10 is opgelost.
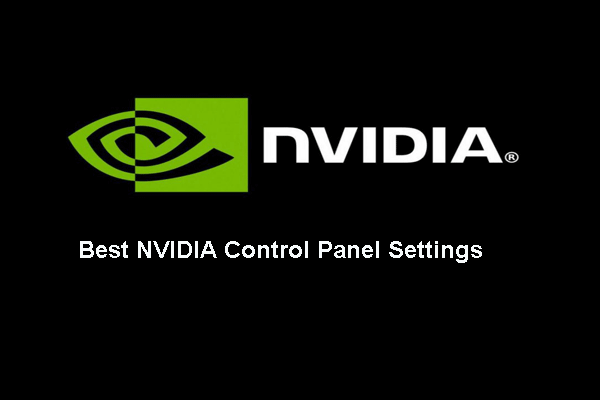
Wat zijn de beste Nvidia Control Panel instellingen voor gaming? Dit bericht toont u om Nvidia configuratiescherm instellingen te optimaliseren.
Bottom Line
samenvattend, dit bericht heeft 7 manieren geïntroduceerd om het foutspel stotteren Windows 10 op te lossen. Als u dezelfde fout tegenkomt, probeer dan deze oplossingen.