als u op zoek bent naar antwoorden over het verwijderen van zoekbalk Windows 10, dan bent u niet alleen. Als gevolg van het gedrag van de zoekbalk in Windows 10, veel gebruikers hebben besloten om gewoon te ontdoen van het en plaats iets nuttigs daar. Er zijn verschillende redenen waarom de gebruikers het willen doen. Sommigen houden niet van Bing als de standaard zoekmachine en helaas is er geen manier om het te veranderen. Anderen houden niet van de bar die een groot deel van het scherm onroerend goed dat anders zou kunnen worden gebruikt voor map snelkoppelingen.
dus, als je een van die gebruikers die een hekel aan de zoekbalk, hier is hoe u Windows search Windows uit te schakelen met behulp van verschillende methoden.
- Methode 1. Verberg Windows 10 zoekbalk van taakbalk en Start Menu Eigenschappen
- Methode 2. Verwijder Windows 10 Zoekbalk Met Behulp Van Taakbalk Context Menu
- Methode 3. Schakel Windows 10 zoekvak uit met behulp van Register-Editor
- extra Tip: hoe webresultaten uit te schakelen in Windows 10 zoekopdracht
Methode 1. Verberg Windows 10 zoekbalk van taakbalk en Start Menu Eigenschappen
dit is een van de makkelijkste methoden om de zoekbalk van taakbalk op uw Windows 10 gebaseerde PC te verbergen. Het enige wat u hiervoor hoeft te doen is een optie in een dialoogvenster wijzigen en u bent klaar om te gaan.
het volgende is hoe u deze methode kunt gebruiken om de zoekbalk van uw PC te verwijderen:
1. Klik met de rechtermuisknop ergens leeg in uw taakbalk en u zult een menu op uw scherm te vinden. Kies in het menu de optie met eigenschappen om het dialoogvenster Eigenschappen van de taakbalk te openen.
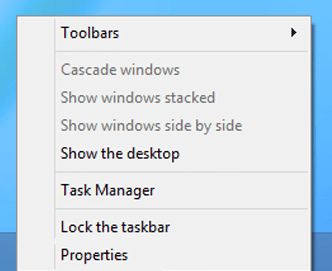
2. Wanneer het dialoogvenster Eigenschappen wordt geopend, moet u klikken op het tabblad dat werkbalken bovenaan zegt. Het is de derde en de laatste tab in het tabblad menu.
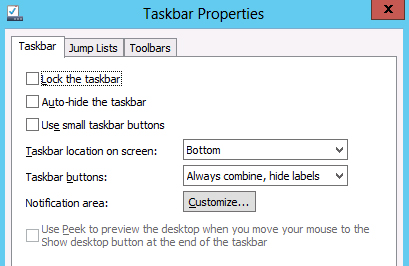
3. Wanneer het tabblad Werkbalken wordt geopend, ziet u een drop-down menu in de bodem dat zegt zoeken op de taakbalk. Uit de beschikbare opties, kies de optie die zegt uitgeschakeld en klik op Toepassen.
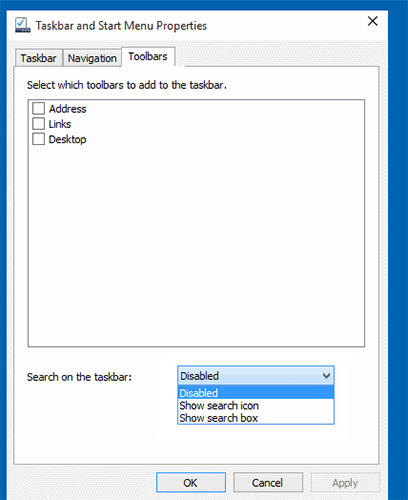
uitschakelen wat de bovenstaande procedure zal doen is het uitschakelen van Windows search Windows 10 op uw PC. Zodra u op de knop Toepassen drukt, zult u merken dat de zoekbalk van uw Windows-taakbalk is verdwenen. Je missie is volbracht.
Methode 2. Verwijder Windows 10 zoekbalk met behulp van taakbalk contextmenu
Als u niet erg enthousiast bent over het gebruik van de bovenstaande methode om de zoekbalk te verwijderen om een of andere reden, hebt u een andere methode beschikbaar voor u. Deze methode maakt gebruik van nog minder stappen om u te helpen de zoekbalk uit te schakelen en het volgende is hoe u deze methode kunt gebruiken op uw PC.
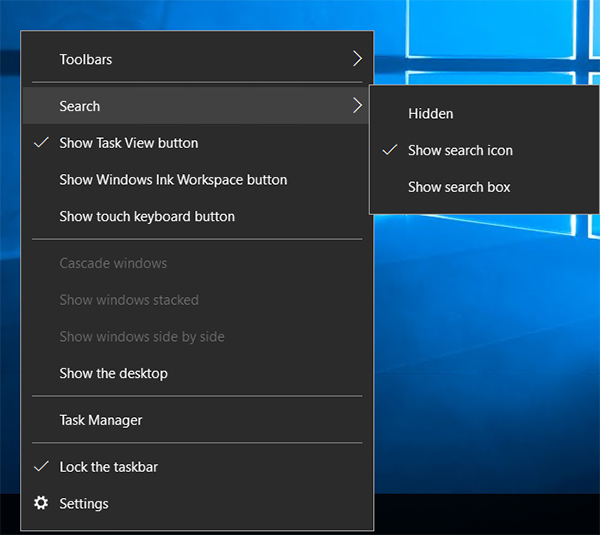
Klik met de rechtermuisknop op een lege plaats op uw taakbalk en u zult een menu zien. Kies Zoeken en je ziet een submenu met drie opties. Als u de zoekbalk volledig wilt verwijderen, kiest u Uitgeschakeld in het submenu. Als u echter het zoekpictogram wilt behouden, kiest u zoekpictogram weergeven en het verwijdert de zoekbalk, maar houdt het zoekpictogram in uw taakbalk.
afhankelijk van welke optie u hebt geselecteerd, zult u merken dat de zoekbalk volledig verwijderd is van uw taakbalk of dat u alleen het zoekpictogram in uw taakbalk hebt. Als u ooit deze instelling opnieuw wilt wijzigen, ga dan naar hetzelfde menu en u moet in staat zijn om uw opties te wijzigen.
Methode 3. Schakel Windows 10 zoekvak uit met behulp van Register-Editor
met het hulpprogramma Register-Editor op uw Windows 10 PC kunt u ook de zoekbalk op uw PC in-en uitschakelen. Er zijn slechts een paar fundamentele dingen die je nodig hebt om te wijzigen in het register en het zal ofwel verwijderen of houden van de zoekbalk in uw taakbalk.
zo kunt u de Register-Editor gebruiken om de zoekbalk op uw PC te beheren:
1. Druk op de Windows + R-toets op uw toetsenbord om het dialoogvenster Uitvoeren te openen. Wanneer het wordt geopend, typ regedit erin en druk op de Enter-toets om de Register-Editor te openen.
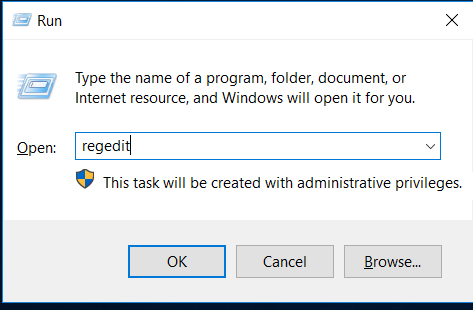
2. Wanneer de Register-Editor wordt geopend, ga naar het volgende pad, vind de vermelding met de naam SearchboxTaskbarMode en klik met de rechtermuisknop op en selecteer Wijzigen.
Computer \ HKEY_CURRENT_USER \ SOFTWARE \ Microsoft \ Windows \
CurrentVersion \ Search
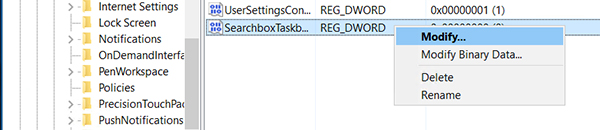
wijzigen 3. Op het volgende scherm, moet u in staat zijn om de waarde van de vermelding te wijzigen. Het zal standaard 1 zijn, maar u moet 0 in het veld Waardegegevens invoeren en op OK klikken. Er zijn nog twee andere waarden die u kunt gebruiken:
1 = Dit toont het zoekpictogram
2 = Dit toont de zoekbalk
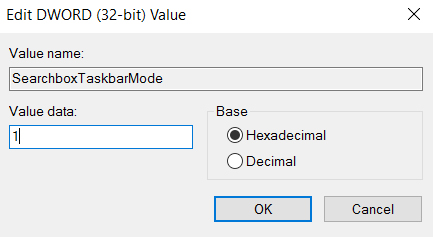
daar ga je. Start uw PC opnieuw op en u zult merken dat de Register-Editor de enorme zoekbalk van uw taakbalk heeft verwijderd waardoor meer ruimte beschikbaar is voor andere apps om daar te worden vastgezet.
Aanvullende Tip: Hoe kan ik webresultaten uitschakelen in Windows 10 Search
een van de belangrijkste redenen die door veel gebruikers gezegd worden om de zoekbalk te verwijderen is omdat ze niet willen dat het webresultaten weer te geven. Als dat het geval is met u, hebt u een optie om webresultaten uit te schakelen in uw Windows 10 zoeken.
zo kunt u zoeken in de webbalk Windows 10 op uw PC verwijderen:
klik op de zoekbalk in uw taakbalk en selecteer het Notebook-pictogram gevolgd door de optie Instellingen.
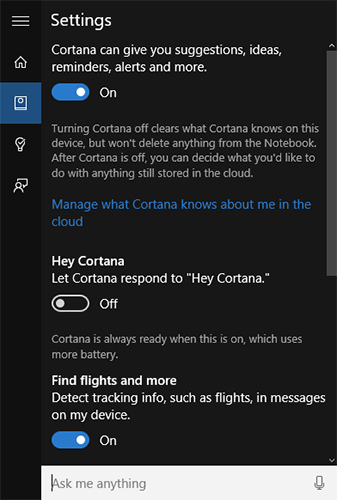
schakel op het volgende scherm de optie uit die zegt dat Cortana u suggesties, ideeën, herinneringen, waarschuwingen en meer kan geven. Schakel ook een andere optie uit die online zoeken zegt en webresultaten bevatten.
u hebt de functie webresultaten in uw Windows-zoekbalk met succes uitgeschakeld en u zult nu alleen zoekresultaten zien van uw eigen PC en niet van het web.
veel gebruikers klagen dat Windows niet de mogelijkheid heeft om vergeten wachtwoorden opnieuw in te stellen en de gebruikers komen vaak vast te zitten als ze het wachtwoord voor hun gebruikersaccount niet kunnen herinneren. Als u ooit in dergelijke problemen, Windows Password Key moet u helpen. Het is een hulpprogramma dat speciaal is gebouwd om u te helpen de wachtwoorden voor uw gebruikersaccounts op Windows-pc ‘ s opnieuw in te stellen.
we hopen dat onze Windows 10 zoekbalk verwijderen hierboven helpt u de ongewenste Windows zoekbalk van de taakbalk op uw PC te verwijderen. Ook, als u het gebruikerswachtwoord voor uw account vergeet, raden we aan met behulp van de 4winkey tool om het wachtwoord te resetten.
![]()
- Reset / Verwijder Windows admin en andere gebruikerswachtwoord voor lokale / domeinaccount.
- Maak een nieuw lokaal / domeinbeheeraccount aan om uw computer te ontgrendelen.
- Wijzig uw Microsoft-accountwachtwoord offline.
- ondersteunt Windows 10/8.1/8/7/Vista/XP, Windows Server 2012 (R2)/2008 (R2)/2003 (R2).
gratis Download
gerelateerde artikelen 2 manieren om het type Account van gebruikers te wijzigen in Windows 10 Windows 10 blijft vragen om een wachtwoord voor de gebruiker, hoe het te repareren Windows 10 wachtwoord is onjuist, hoe het te repareren