de komst van E-books heeft het voor bookworms gemakkelijker gemaakt om een bibliotheek in de palm van hun handen te hebben; zelfs voor boekliefhebbers die nog steeds van gedrukte boeken houden, bieden eBooks een toegankelijkheid en flexibiliteit die onmiskenbaar is. Echter, er zijn veel bookworms die nog steeds vinden het een beetje uitdagend om te navigeren e-readers zoals de populaire Amazon Kindle apparaat. De Amazon Kindle E-reader is een flexibele en innovatieve e-book bibliotheek apparaat waarmee gebruikers kopen, downloaden, lezen en bladeren door boeken, tijdschriften, kranten en andere digitale print materialen online op de Kindle Store. Er zijn enkele Amazon Kindle tips en trucs die elke gebruiker moet leren om hun digitale Athenaeum navigatie op het kindle-apparaat leuk, interessant en naadloos te maken.
hier zijn 15 Amazon Kindle Tips en trucs die niet erg populair zijn, maar zeer efficiënt en noodzakelijk.
laat uw cirkel uw Leesreis kennen door uw Social Media-Accounts aan te sluiten op Kindle.
als u wilt dat uw sociale netwerk U herkent als een boekenwurm, of als u gewoon uw leeslijst wilt delen met uw sociale media, kunt u met Amazon kindle uw sociale media-accounts zoals Twitter en Facebook koppelen aan uw Kindle-account. Met deze functie kunt u ook passages en fragmenten uit een E-book delen om uw sociale tijdlijnen direct. Amazon ondersteunt momenteel slechts drie netwerken: Twitter, Facebook en Goodreads.
hier ziet u hoe u uw sociale media met uw kindle verbindt;
Controleer of uw Wi-Fi-of 3G-netwerk is ingeschakeld. Tik op de drie kleine stippen aan de rechterbovenkant van het scherm van uw apparaat, Ga naar Instellingen en tik vervolgens op Mijn Account.
Ga naar sociale netwerken en klik vervolgens op het netwerk dat u wilt verbinden.
u kunt ook naar Instellingen gaan en vervolgens naar “Beheren” gaan, dat net naast de instelling “sociale netwerken” staat.tik vervolgens op Selecteren en tik vervolgens op “uw sociale netwerken beheren”
om bijvoorbeeld uw Twitter-account te koppelen, tikt u op “Account koppelen” onder Twitter en volgt u de instructies op het scherm.
nadat u uw sociale media met succes hebt aangesloten, kunt u tijdens het lezen van een E-book een tekst of uittreksel markeren en vervolgens op de knop Delen klikken om deze in de tijdlijnen van uw sociale media te plakken.
om uw Kindle echter los te koppelen van een sociaal netwerkaccount, gaat u naar “Settings” navigeer naar “Manage Your Social Networks” en tik vervolgens op “Unlink Account”
Leen E-books uit uw Openbare Bibliotheek
veel kindle-gebruikers weten niet dat u eBooks op uw Amazon kindle uit uw openbare bibliotheek kunt krijgen. De meeste gebruikers veronderstellen gewoon dat de enige manier om eBooks op kindle is om ze te kopen van Amazon of download gratis Amazon kindle eBooks. Echter, u kunt toegang hebben tot een bibliotheek van gratis eBooks letterlijk uit je Openbare Bibliotheek, zolang je een bibliotheekkaart. Met Amazon Kindle kunt u nog steeds genieten van de voordelen van een openbare bibliotheek. Het proces is een beetje lastig en niet zo eenvoudig als het lopen in een fysieke bibliotheek en het lenen van een boek, maar zodra u de set-up op uw kindle apparaat, kunt u genieten van uw openbare bibliotheek binnen handbereik.
ook mag u de eBooks slechts een aantal dagen bewaren en vervolgens wordt deze automatisch geretourneerd, plus dat niet alle boeken in uw openbare bibliotheek beschikbaar zijn als eBooks. Deze dienst is alleen beschikbaar voor openbare bibliotheken in de Verenigde Staten.
controleer eerst uw lokale bibliotheek of de bibliotheek van uw keuze en zorg ervoor dat ze het uitlenen met OverDrive ondersteunen, omdat OverDrive-service officieel wordt ondersteund door Amazon.
u moet ook een bibliotheekkaart verkrijgen als u er geen hebt. Het kan zijn dat u de bibliotheek fysiek moet bezoeken als u de bibliotheekkaart niet online kunt krijgen.
om te starten, bezoek de website van de bibliotheek om er zeker van te zijn dat ze de functie ondersteunen. U kunt de status van uw Openbare Bibliotheek controleren op de OverDrive zoekkaart met behulp van een webbrowser en selecteer “bezoek Bibliotheek Website.”Zodra u de website van uw bibliotheek hebt gevonden, selecteert u” inloggen ” en voert u vervolgens uw bibliotheekkaartnummer in.
ga verder met zoeken naar het eBook dat u wilt lezen. U kunt de zoekfilters gebruiken om alleen te zien “Kindle Books “en selecteer de eBooks gelabeld als” beschikbaar.”
selecteer vervolgens hoe lang u het boek wilt lenen, tussen 7-14 dagen en klik vervolgens op ” lenen.”
zodra u een bevestigingsvenster krijgt, klikt u op ” Read Now With Kindle.”
zorg er ook voor dat u bent ingelogd met hetzelfde account als uw Kindle-apparaat als u naar Amazon ‘ s lijst van het boek gaat en klik vervolgens op “Get Library Book.”
het ebook verschijnt op uw kindle-apparaat als Amazon bevestigt dat u het boek hebt uitgecheckt.
net als uw telefoon kunt u schermafbeeldingen maken.
een van de Amazon kindle tips die u moet weten is hoe u een screenshot op uw kindle-apparaat kunt maken. Als u probeert om een interessante pagina uit uw eBook delen met een vriend en je wilt niet om het direct te plakken op een van uw sociale media netwerken, Amazon kindle apparaten kunnen u helpen met dat, wanneer u een screenshot te nemen. Net als uw telefoon, kunt u ook screenshots op uw kindle-apparaat.
een screenshot maken met uw Kindle-apparaat is eenvoudig en u hebt geen ingewikkelde knoppen of klikken nodig. Houd gewoon uw vingers op de linkerbovenhoek en de rechterbovenhoek of de linkerbovenhoek van uw kindle-apparaat. Een korte flits op uw scherm waarschuwt u van de Screenshot.
echter, je moet je kindle aansluiten op een computer met behulp van uw compatibele USB-kabel om de screenshot te gebruiken.
nadat u uw kindle op uw computer hebt aangesloten, zoekt u het bestand kindle in uw bestandszoeker of Verkenner, opent u de Kindle-map en u ziet de schermafbeelding. Exporteer het dan voor uw gebruik.
accentueert en exporteert al uw favoriete regels, alinea ‘ s of aanhalingstekens.
wanneer u een boek leest, zijn er enkele passages waarnaar u wilt verwijzen. Met de kindle e-reader kunt u uw favoriete fragmenten markeren, net als op een gedrukte paperback, alleen dat u deze keer geen inkt nodig hebt. De Kindle E-Reader geeft u markers die u helpen passages die diep voor u in een tik van je vingers te vinden.
om passages te markeren waarvan u houdt, houdt u een woord ingedrukt, het wordt gemarkeerd en sleept u de markering om over de hele passage of aanhalingsteken te tekenen die u wilt markeren. De” Highlight ” optie verschijnt en tik erop. De. De hele tekst wordt verduisterd om aan te geven dat u de geselecteerde tekst met succes hebt gemarkeerd.
u kunt ook notities toevoegen over wat u denkt over de gemarkeerde tekst door notities toe te voegen. Druk op het uittreksel en tik vervolgens op” notitie ” en schrijf vervolgens op wat u van plan bent om op te merken. U kunt uw notities ook verkennen door op de bovenkant van het boek te drukken om de Kindle-voettekst te openen. Selecteer vervolgens ” Ga naar “en tik vervolgens op”Notities”.
voor een geordend overzicht van alle fragmenten die u markeert of noteert, gaat u naar de Notebook tool
voor bladwijzers, tikt u op de bovenkant van het scherm, om de Kindle-kop-en voettekst weer te geven, selecteert u ‘Ga naar’ om een bladwijzerpictogram rechts van het scherm kindle-apparaat te zien, tikt u op het kleine pictogram om een bladwijzer in te stellen. U tikt ook altijd op het bladwijzerpictogram wanneer het menu niet omhoog is, om een lijst van uw bladwijzers te vinden.
een gepersonaliseerde home Library
de Amazon kindle e-reader home library, ook wel Amazon Household feature genoemd, werd in 2014 geïntroduceerd, en dit is een van de Amazon kindle tips waarmee leden van dezelfde familie boeken kunnen delen zonder gedoe. Dus, echtgenoten krijgen om dezelfde boeken te lezen zonder elke aankoop van het eBook van de kindle store.
om een familiebibliotheek in te stellen, moet u eerst controleren of uw apparaat compatibel is met de functie door Amazon ‘ s familiebibliotheek compatibiliteitspagina te controleren, en MOET u ook controleren of uw kindle-apparaat is bijgewerkt naar de nieuwste software.
om in te stellen, ga naar “menu” en tik op “settings”, navigeer naar “household & family library” en vervolgens naar “add a new person”
zodra u op “Add adult”tikt, voert u het e-mailadres en wachtwoord in van het Amazon-account van de volwassene en tik op “continue” om het account te autoriseren en betalingsinformatie te delen.
u kunt ervoor kiezen om al uw eBooks of slechts enkele ervan te delen.
om een kind toe te voegen aan de “Household & Family library”, selecteert u onder “add a new person” “add child” en voert u vervolgens het wachtwoord voor ouderlijk toezicht, de verjaardag van het kind, geslacht en naam in. Selecteer uw voorkeurstitels voor de bibliotheek van het kind, tik op “Volgende” en vervolgens op “Gereed” om het account in te stellen.
werk uw schermbeveiliging bij met uw laatste gelezen
uw Amazon kindle-apparaat heeft zijn standaard schermbeveiliging, maar u kunt een koeler apparaat hebben door uw schermbeveiliging te veranderen naar de omslag van het huidige boek dat u leest, het is geen ingewikkeld proces. Hier is hoe de functie in te schakelen.
u moet er eerst voor zorgen dat uw apparaat Deze functie ondersteunt, hier zijn de Kindles die deze functie ondersteunen;
- de 7e en 10e generatie Kindle Paperwhite
- 8e en 10e generatie Kindle
- de 7e generatie Kindle Voyage
- de 8e, 9e en 10e generatie Kindle Oasis
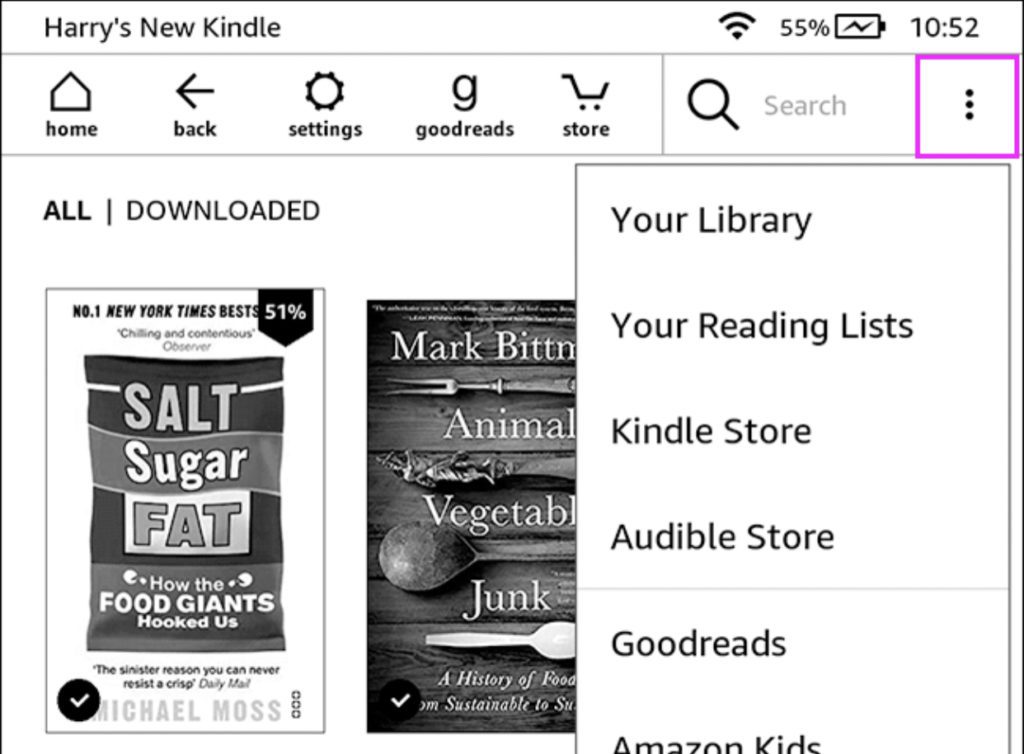 nadat u ervoor hebt gezorgd dat uw apparaat ondersteunt deze functie, controleren of het is bijgewerkt naar de nieuwste software, en als alles wat is gedaan; ga naar “Instellingen”, ga dan naar “alle instellingen”, en selecteer “device Options” waarna u navigeert naar “display cover” of “toon cover” en schakel het op.
nadat u ervoor hebt gezorgd dat uw apparaat ondersteunt deze functie, controleren of het is bijgewerkt naar de nieuwste software, en als alles wat is gedaan; ga naar “Instellingen”, ga dan naar “alle instellingen”, en selecteer “device Options” waarna u navigeert naar “display cover” of “toon cover” en schakel het op.
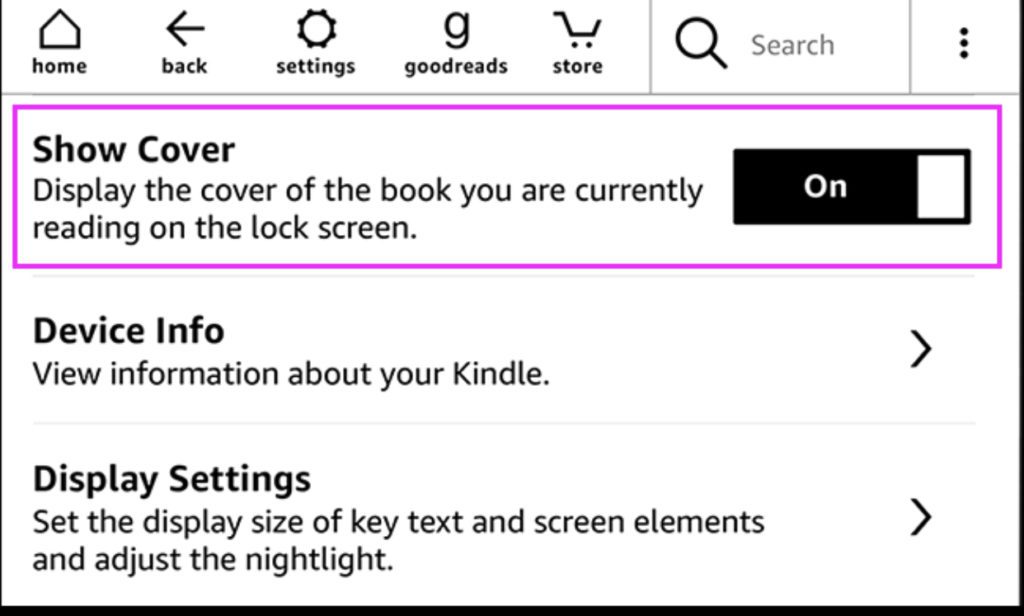
nadat dit is gedaan, zal uw kindle automatisch de cover van het boek dat u aan het lezen bent weer te geven, wanneer uw kindle is vergrendeld.
uw eigen Pdf-documenten opnemen
een van de beste Amazon kindle tips en trucs is de functie waarmee u uw PDF-bestanden, word-bestanden en andere documenten in uw kindle e-reader kunt downloaden, zodat u ze kunt lezen. Deze kindle functie / tool kunt u ook uw universiteit of school leesmateriaal in uw kindle e-reader. U kunt ook uw werkdocumenten toevoegen aan uw kindle-apparaat.
hier is hoe het proces te navigeren, controleer eerst of het bestand compatibel is met kindle, de volgende formaten;.HTML, .doc of PDF zijn compatibel.
zodra u zeker bent dat ze compatibel zijn, stuur het bestand naar uw kindle-e-mailadres, omdat alle kindle-apparaten hun eigen e-mailadres hebben. Om het adres van uw Kindle e-reader te vinden, ga naar de Amazon website en log in, zoek dan de “beheer uw apparaten” optie op “Beheer uw Kindle”; zoek dan het e-mailadres van uw Amazon Kindle apparaat. Klik op uw Kindle apparaat, en bij de pop-up moet je een @ zien kindle.com e-mailadres dat u kunt wijzigen door te klikken op de “Bewerken” knop, zorg ervoor dat het adres dat u kiest is goedgekeurd.
zodra u uw kindle-e-mailadres hebt ontvangen, e-mail dan uw bestand of bestanden, omdat u meerdere documenten naar uw Kindle-e-mailadres kunt verzenden.
ook kunt u Amazon vragen om uw bestanden automatisch te converteren naar Kindle-formaten. Om dat te doen, voeg “converteren” als het onderwerp van uw e-mail en Amazon zal de conversie te behandelen.
hierna moeten uw bestanden op uw kindle-apparaat verschijnen, als u ze niet ziet en uw e-mail is verzonden en kindle internet is aangesloten, synchroniseer dan uw kindle-apparaat door “settings” te zoeken en op “sync your kindle”te tikken.
laat Kindle het lezen doen in een luisterboek
soms willen we gewoon achterover leunen en ontspannen en onze boeken aan ons voorlezen. Met Amazon kindle kun je ook audioboeken downloaden en afspelen. Een van de Amazon kindle tips die u moet gebruik maken van te maken is de audio book tool.
de Amazon Audible-functie is geïntegreerd in alle Kindles die audioboeken kunnen lezen. Klik op de drie verticale lijnen aan de bovenkant van het scherm om te starten en zoek vervolgens naar het tabblad hoorbaar in de Kindle device store. Waarna je moet bladeren door duizenden beschikbare titels, en wanneer u een eBook downloaden met de hoorbare functie ondersteuning, krijg je de optie om professionele vertelling toe te voegen tegen een gereduceerde prijs; wanneer u een audioboek aan te schaffen op een kindle-apparaat. U kunt ze ook downloaden op een andere Kindle geregistreerd op uw Amazon-account. U moet weten dat het luisteren naar audioboeken op uw kindle-apparaat uw batterij sneller leegloopt dan het lezen.
Leen een vriend
naast het lenen van boeken uit uw openbare bibliotheek, kunt u ook eBooks van Amazon uitlenen aan uw vrienden en familie, zelfs als uw vrienden of familie geen kindle-apparaat bezitten; maar als u iemand uw eBook uitleent, kunt u dat eBook gedurende een periode van 14 dagen niet lezen, wat de uitleentijd is.
om een boek uit te lenen, logt u in op de Amazon-website/kindle-account op een desktop en zoekt u het boek dat u wilt uitlenen. Controleer of het heeft de “lening dit boek” optie op de linkerbovenhoek. Als alternatief kunt u ook naar uw Content en apparaten beheren pagina, en zoek het boek dat u wilt lenen.
klik vervolgens op het menu met drie punten aan de linkerkant van het scherm en selecteer deze titel lenen in het pop-upvenster. Vervolgens voert u het e-mailadres van de lener in en klikt u op Nu verzenden. Als u de optie “Dit boek lenen” niet ziet, dan kan het boek niet worden uitgeleend.
schakel over naar het kindvriendelijke formaat voor uw minderjarigen
als u wilt dat uw kinderen toegang hebben tot uw kindle-apparaat en eBooks kunnen lezen zonder per ongeluk inhoud voor volwassenen te lezen; U kunt overschakelen naar een kindvriendelijke modus die geschikt is voor kinderen met behulp van de Amazon-functie die daarvoor is gemaakt
u kunt deze functie openen door op de drie verticale stippen in het menu te klikken en vervolgens naar “Amazon Kids”te navigeren. En volg de instructies op het scherm. Deze functie is beschikbaar op alle kindle-apparaten.
Speel spelletjes om je gedachten te declutter
soms wil je iets anders met je kindle-apparaat doen dan lezen, en dat is wanneer je games speelt met je kindle-apparaat. Hoewel kindle paperwhite apparaten geen ondersteuning voor de gebruikelijke android games, Er zijn een aantal Amazon Kindle tips om games te krijgen. De Kindle Amazon store biedt nog steeds een aantal games aangeduid als “actieve inhoud”. Deze spellen zijn speciaal aangepast aan de e-ink displays van kindle.
om er een op uw e-reader te krijgen, gaat u naar de kindle store en zoekt u naar actieve inhoud. Waarna u uw keuze van het spel te selecteren en tik vervolgens op “leveren aan” voor uw kindle e-reader. Games zoals jungle juice en sudoku zijn beschikbaar om te worden geïnstalleerd.
Zet uw ebookreeks op
voor lezers die graag een ebookreeks lezen, kunt u alle delen van het ebook samen opslaan om u toegang te geven tot alle boeken zonder er telkens naar te hoeven zoeken. Deze functie werkt alleen op boeken gedownload of gekocht van Amazon Kindle.
om te beginnen, ga naar “settings” en tik op “Device Options”, ga naar “Advanced Options” en selecteer vervolgens “Home & Library” waarna u de “Group Series in Library” optie zult zien. Deze groep series in Bibliotheek optie kan worden in-en uitgeschakeld. Als u uw ebook-serie wilt groeperen, schakelt u eenvoudig de functie Groep serie in. Na het inschakelen, krijg je een ” Kindle is nu begonnen met het groeperen van series in uw bibliotheek. U kunt afzonderlijke boeken bekijken door te tikken op de series groepsomslag, deze functie kan worden uitgeschakeld in Instellingen.”Melding op uw scherm.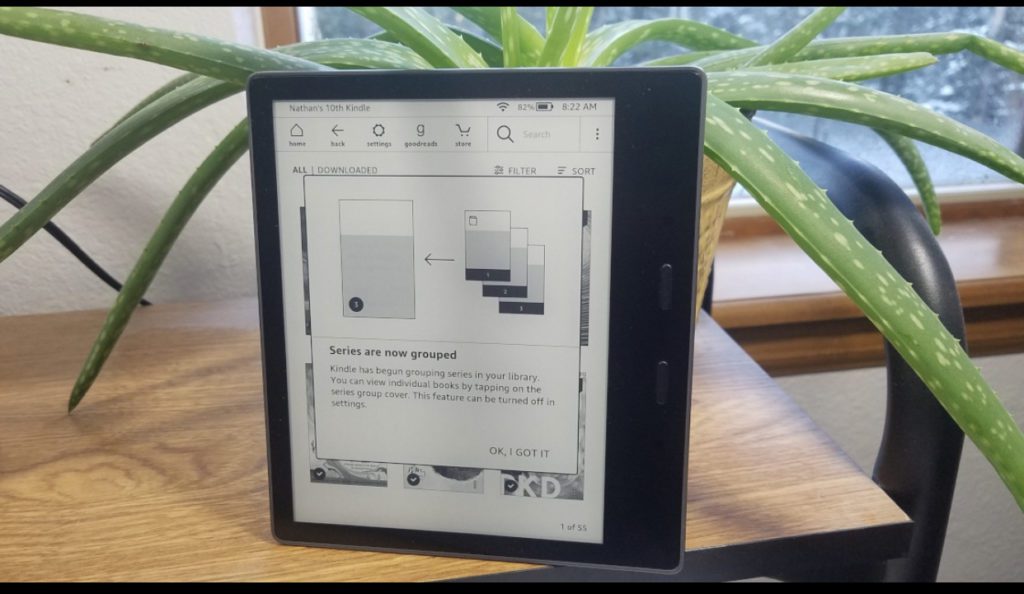
zodra deze is ingeschakeld, zullen alle eBooks die deel uitmaken van de serie op uw startscherm verschijnen, maar onder de cover van het eerste eBook in de serie. Het aantal boeken verschijnt ook rechtsonder van elk boek, inclusief een link om de volledige serie op kindle store te bekijken, onderaan. Als u deze functie niet kunt vinden, werkt u uw Kindle-software bij door naar “Instellingen” te gaan, vervolgens Apparaatopties, vervolgens Geavanceerde opties en vervolgens home & library en vervolgens uw Kindle bij te werken. Als u echter wilt dat de eBooks onafhankelijk worden weergegeven, schakelt u de instelling uit.
X-Ray om een voorbeeld van een boek te bekijken en te beslissen of u het wilt lezen
een andere functie op Amazon Kindle die de meeste mensen niet weten over is de X-Ray-functie. In 2011, Amazon Kindle creëerde een functie genaamd Kindle X-Ray waarmee gebruikers kunnen beslissen of ze willen een bepaald E-boek te lezen door het uitzoeken van het boek.
met Kindle X-Ray, krijg je een kijkje nemen in een E-book, het is een soort van een film trailer, maar voor E-books.
de X-Ray functie is een boek content enhancement tool, een van de Amazon kindle tips die kindle gebruikers in staat stelt om het “skelet” van een E-boek te verkennen met een eenvoudige tik. De Kindle X-Ray functie helpt u alle passages in het boek te zien, inclusief onderwerpen, historische figuren, specifieke ideeën, plaatsen en fictieve personages.
de Kindle X-Ray lijsten zijn gesorteerd in twee hoofdcategorieën “termen” en “mensen”, die de meest gebruikte karakter namen, ideeën en locaties omvat. De functie geeft u ook beschrijvingen en definities voor deze voorwaarden.
om de röntgenfunctie te gebruiken, tikt u op het menu met drie punten bovenaan het scherm om de werkbalken weer te geven.u zou een secundaire werkbalk moeten zien die de Röntgenknop bevat.
tik vervolgens op de X-Ray-knop om een lijst met, tekens, termen en opmerkelijke zinnen te zien. Bij het lezen van boeken zoals Game Of Thrones of Harry Potter, of andere boeken met een grote cast van personages, die aantal honderden tekens, de X-Ray functie helpt u bij te houden wie is wie, zoals u voorzien van een beschrijving van het personage en ook kunt u zeilen tussen pagina ‘ s om uw geheugen op te frissen.
echter, als het gebeurt dat de X-Ray feature optie op uw Kindle grijs is, betekent dit dat E-book nog geen X-Ray informatie beschikbaar heeft. Bovendien werkt de Kindle X-Ray ook voor films, maar alleen op het Kindle Fire-model.
verleng uw batterijduur
Amazon Kindle-apparaten hebben een indrukwekkende batterijduur, maar ze zijn ook afhankelijk van hoe vaak u de apparaten gebruikt. Echter, er zijn een aantal trucs om u te helpen uw levensduur van de batterij te behouden en te tweaken om langer mee te gaan, zelfs als je het gebruikt.
nadat u de boeken of boeken die u wilt lezen hebt gedownload, schakelt u de Wi-Fi-of 3G-gegevensmodus uit en leest u de “offline modus”. Om ze uit te schakelen, klikt u op de drie kleine stippen aan de rechterkant van het scherm om het Menu te openen, tikt u op Instellingen en selecteert u vervolgens alle instellingen. Tik op Wi-Fi en blue tooth en volg de instructies op het scherm. U kunt ook “Airplane Mode”
inschakelen.een andere manier om de levensduur van de batterij van uw kindle-apparaat te verlengen is door de weergave-instellingen te wijzigen. Ga eerst naar Instellingen, tik op en verminder helderheid en warmte. U kunt ook automatische helderheid uitschakelen als uw kindle-apparaatmodel de functie Automatische helderheid heeft.
om te voorkomen dat uw batterij na verloop van tijd afbreekt, moet u uw lader altijd loskoppelen wanneer uw apparaat is opgeladen. Leef niet uw apparaat aangesloten zodra het volledig is opgeladen.
Leer een vreemde taal op uw kindle
Amazon kindle-apparaten worden geà nvesteerd in het blootstellen aan nieuwe kennis via boeken of nieuwe talen.
afgezien van Kindle ‘ s Word wise, een ingebouwde functie die momenteel beschikbaar is in het Engels en Chinees, zijn er ook andere Amazon kindle tips en trucs om nieuwe taal te leren op uw Kindle E-reader.
om te beginnen, hier zijn een paar basis dingen die je nodig hebt;
een basiskennis van de vreemde talen. Verwacht niet alles te leren over de nieuwe taal vanaf het begin op kindle.
u hebt ook een compatibel kindle-apparaat nodig, zoals de Kindle Paperwhite van de tweede generatie.
haal een eBook in de vreemde taal die u probeert te leren en download vervolgens het eBook tweetalig woordenboek dat die taal vertaalt naar uw moedertaal. U probeert bijvoorbeeld Spaans te leren, Download een woordenboek Spaans-Engels.
om het woordenboek te activeren, tikt u op” Opties “in de rechterbovenhoek van het scherm van uw apparaat, tikt u op” Instellingen “en zoekt u vervolgens op” Apparaatopties “waarna u” Taal en woordenboeken “krijgt selecteer” woordenboeken”, voor de taal die u wilt leren, stelt u het woordenboek als standaard in.
zodra u uw gedownloade eBook in een vreemde taal klaar hebt, als u een woord tegenkomt dat u niet herkent of kent, tikt u op het woord en houdt u het vast om een definitie te krijgen. Als je woordenboek het woord niet kan herkennen, gebruik dan de “vertalen” functie, door op “meer” te tikken, maar je hebt hiervoor internettoegang nodig.
de vertaalfunctie voegt echter geen woorden toe aan de woordenschat bouwer.
de woordenschat bouwer is een ingebouwde app die zich bevindt onder” Opties ” in de rechterbovenhoek van uw scherm.
deze functie verzamelt alle woorden die u in het woordenboek hebt opgezocht en compileert ze voor uw praktijk.
Veelgestelde Vragen over Amazon Kindle
afgezien van de zeer handige Amazon kindle tips en trucs die we hebben opgesomd, hier zijn antwoorden op veelgestelde vragen online over de kindle E-reader.
Hoe haal ik het beste uit mijn kindle?
de Kindle E-reader is een van de beste uitvindingen voor hedendaagse boekenwormen, plus het wordt steeds beter als Amazon onlangs lanceerde drie nieuwe paperwhites, om uw ervaring op het apparaat te verbeteren. Net zoals we eerder hebben vermeld, kindle biedt u verschillende tips voor u om het beste uit uw ervaring te krijgen. Maximaliseer uw tijd op de E-reader met;
de invertermodus inschakelen om uw ogen te beschermen wanneer deze te fel lijkt. Deze functie is te vinden in de sectie toegankelijkheid. Veeg vanaf de bovenkant van het scherm naar beneden om de optie Snelle acties weer te geven, tik op Instellingen, tik vervolgens op Toegankelijkheid en selecteer vervolgens uw toegankelijkheidsopties. U kunt ook uw lettergroottes aanpassen in de toegankelijkheidsopties. Kindle biedt u ook toegang tot internet terwijl u op het apparaat, dus je hoeft niet te “drop” uw kindle voor uw telefoon wanneer u niet wilt.
voor privacy kunt u een apparaatwachtcode instellen als u niet wilt dat iedereen door uw vriendelijke pagina ‘ s bladert. Als u een apparaatwachtwoord wilt instellen, gaat u naar Instellingen, tikt u op Apparaatopties en kiest u vervolgens apparaatwachtwoord om uw apparaatwachtwoord in te stellen.
u kunt ook boeken lenen aan uw vrienden via het 14-daagse kredietbeleid van Amazon.
als u een nieuwe generatie Kindle paperwhite hebt gekocht, kunt u uw Kindle-apparaat aansluiten op Luidsprekers en koptelefoons via blue tooth.
u kunt ook uw Amazon kindle-apparaat personaliseren en een naam geven en uw apparaat maximaliseren voor langer gebruik.
hoe maximaliseer ik mijn kindle?
Kindle-apparaten kunnen een beetje prijzig zijn. U moet het met zorg behandelen om uw gebruik van uw kindle-apparaat te maximaliseren.
- laat uw apparaat niet in de handen van kleine kinderen of huisdieren.
- zorg ervoor dat uw apparaat schoon en vrij van vuil of vet is.
- uit de buurt van vocht of water houden.
- pak een beschermzakje om te voorkomen dat het breekt of breekt in het geval het op de vloer valt.
- laat uw kindle-apparaat niet onzorgvuldig liggen, vooral niet op bedden of stoelen, om te voorkomen dat u op het apparaat gaat zitten en het breekt.
- laad het apparaat niet op onder extreme omstandigheden.
- neem contact op met de klantenservice in geval van technische problemen.
Wat moet ik weten voordat ik een kindle koop?
om de volledige waarde voor uw geld te krijgen en ook een duidelijk denkproces voor de besluitvorming te hebben, zijn hier enkele dingen die u moet weten voordat u een Amazon kindle-apparaat koopt.
- de schermgrootte bestaat uit twee typen. 6 inches en 7 inches. Als u van Grotere schermformaten houdt, moet u gaan voor 7 inch schermformaat kindle.
- voor prijsklassen worden Amazon Kindle-apparaten gewoonlijk gegroepeerd in basis kindle, Kindle Paperwhite en Kindle Oasis. Basic kindles zijn goedkoper en Kindle Oasis is de duurste.
- voor een gebruiker die graag boeken leest en verzamelt, worden Kindle-apparaten met ingebouwde opslagruimte van 8 tot 32 GB geleverd met een gratis cloudopslag.
- als u vaak reist, kunt u kiezen voor kindle-apparaat met 3G-opties wanneer u geen verbinding kunt maken met een Wi-Fi-netwerk.
- als u zich zorgen maakt over het effect van licht op uw ogen, hebben sommige Kindles een ingebouwd zacht licht, hoewel ze vrij prijziger zijn.
- niet alle boeken staan op Amazon Kindle, althans nog niet.
- niet alle Amazon Kindle-apparaten zijn tekst naar spraak.
Wat zijn de verschillende typen/generaties van Amazon Kindle?Het Amazon Kindle-apparaat werd in 2007 gelanceerd als een enkel apparaat. Echter, het heeft momenteel een aantal series van kindle apparaten die zijn opgewaardeerd door de jaren heen, en hier zijn ze.
- Amazon Kindle, eerste generatie, uitgebracht op 19 November 2007. Het werd niet buiten de Verenigde Staten verkocht.
- Amazon Kindle 2, Tweede Generatie. Uitgebracht op 10 februari 2009. Om Kindle 2 te promoten, bracht Stephen King zijn novelle “Ur” exclusief uit op Kindle 2.
- Amazon Kindle 2, International. Gelanceerd op 7 oktober 2009, en beschikbaar gesteld aan meer dan 100 landen. Het is fysiek hetzelfde als Kindle 2, Het werd alleen beschikbaar gesteld voor sommige landen buiten de Verenigde Staten.
- Amazon Kindle Dx. Uitgebracht op 6 mei 2009 alleen in de Verenigde Staten. Het ondersteunt pdf-bestanden en heeft een groter scherm.
- Amazon Kindle DX International. Uitgebracht op 19 januari 2010. Het werd ter beschikking gesteld aan meer dan 100 landen buiten de Verenigde Staten met 3G-steun voor een internationaal netwerk.
- Amazon Kindle DX Graphite. Uitgebracht op 1 juli 2010. Het heeft een e-ink display. Het werd wereldwijd uitgebracht.
- Amazon Kindle Keyboard, Derde Generatie. Uitgebracht op 28 juli 2010 en wordt beschouwd als een van de snelst verkopende Kindle-apparaten ooit.
- Amazon Kindle 4 en Kindle Touch, vierde generatie. Op 28 September 2011 bracht Amazon de Kindle 4 en het Kindle Touchscreen uit.
- Amazon Kindle 5, Vijfde Generatie. Uitgebracht op 6 September 2012.
- Amazon Kindle Paperwhite, eerste generatie. Uitgebracht op 1 oktober 2012, en vervolgens uitgebracht op internationale markten in het begin van 2013.
- 6e generatie Amazon Kindle Paperwhite 2, tweede generatie. Uitgebracht op 3 September 2013, en de Wi-fi-versie werd uitgebracht op 30 September 2013.
- Amazon Kindle 7, Zevende Generatie. Uitgebracht op 2 oktober 2014. Amazon beweerde een enkele lading kan duren tot 30 dagen als je het gebruikt voor slechts 30 minuten per dag.Amazon Kindle Voyage werd uitgebracht op 4 November 2014. Het had als beoordeling 9.1 van de 10.
- Amazon Kindle Paperwhite 3, derde generatie. Uitgebracht op 30 juni 2015, en werd aangeduid als de beste dedicated e-ink reader voor geld.
- Acht Generatie Amazon Kindle, Kindle Oasis Eerste Generatie. Het werd uitgebracht op 27 April 2016, wereldwijd.Amazon Kindle 8, uitgebracht op 22 juni 2016, was een upgrade van de standaard kindle.
- negende generatie Amazon Kindle, Kindle Oasis tweede generatie. Uitgebracht op 31 oktober 2017. Het werd ook wel Oasis 2 genoemd.
- Tiende Generatie Amazon Kindle, Kindle Paperwhite Vierde Generatie. Uitgebracht op 7 November 2018.
- Amazon Kindle 10, Tiende Generatie. Uitgebracht op 20 maart 2019.
- Amazon Kindle Oasis Derde Generatie. Uitgebracht op 24 juli 2019.
- Elfde Generatie Kindle Paperwhite, Vijfde Generatie. Aangekondigd op 21 September 2021, en op het moment van dit rapport, gepland om te worden uitgebracht op 27 oktober 2021.
welk type Kindle is mijn apparaat?
na het lezen van de bovengenoemde typen en generaties van de Amazon Kindle-apparaten, kunt u zich afvragen wat generatie of type van Amazon Kindle-apparaat dat u hebt, hier is hoe ga erachter te komen.
om te weten te komen welk type Kindle-apparaat of welke generatie U hebt, hebt u het serienummer van uw apparaat nodig. Elk Amazon kindle-apparaat heeft zijn eigen unieke voorvoegsel van letters van zijn serienummer. Om het serienummer van uw apparaat te krijgen; volg deze eenvoudige stappen;
- Tik op de drie kleine stippen in de rechterbovenhoek van het scherm van uw apparaat om het menu te openen.
- nadat de menuoptie verschijnt, tikt u op Instellingen en wanneer deze wordt geopend, tikt u op Apparaatopties.
- tik onder Apparaatopties op apparaatinformatie.
- de optie Apparaatinfo zal het serienummer en de firmwareversie van uw apparaat onthullen.
hoe stel ik mijn Kindle in?
uw kindle-apparaat is net aangekomen, hier is een stap-voor-stap handleiding over hoe u het kunt instellen.
- na het uitpakken van uw apparaat, zet u uw kindle aan door op de AAN / UIT-knop te drukken die zich mogelijk ook aan de achterkant van het apparaat bevindt.
- nadat het scherm verschijnt, ga je gang om de gewenste taal te selecteren uit de vele talen opties door erop te tikken, en tik vervolgens op “Next” om je taalkeuze te bevestigen. Kindle heeft ongeveer 12 taalopties, waaronder Deutsch en Chinees.
- Kindle duurt een paar momenten om op te starten en op te zetten, waarna je de optie “aan de slag” moet selecteren.
- als uw Kindle-apparaat is ingeschakeld voor 3G, maakt het automatisch verbinding met het Internet, of u kunt een Wi-Fi-verbinding instellen voor snellere service voor apparaten die niet zijn ingeschakeld voor 3G. Tik op “Verbinding maken met Wi-Fi” om uw beschikbare Wi-Fi-netwerken te bekijken en verbinding te maken met de Wi-Fi van uw keuze.
- na het aansluiten van uw apparaat op het Internet, tik op “Gebruik een bestaand Amazon-account” om uw Kindle te registreren op uw Amazon-account. Als u niet beschikt over een reeds bestaande account, tik op “nieuwe Account aanmaken” en volg de instructies op het scherm.
- voor betalingen moet u een “one-click payment method” selecteren voor een eenvoudige winkelervaring.
- ga je gang om je kindle te verbinden met je social media accounts zoals we hierboven al hebben vermeld, kun je ook “later verbinden” selecteren om dit op een later tijdstip te doen.
- u kunt ook ouderlijk toezicht instellen door de opties op het scherm te volgen.
- u wordt gevraagd of u lid wilt worden van Kindleunlimited, waardoor u tegen een maandelijkse vergoeding toegang krijgt tot geselecteerde kindle-audioboeken en-boeken. Volg de instructies op het scherm voor opties.
- uw apparaat is klaar om te worden gebruikt na een korte tutorial die daarna verschijnt om u te helpen navigeren door uw kindle-apparaat.
Wat zijn de voor-en nadelen van het gebruik van een Kindle-apparaat?In de loop der jaren heeft Amazon kindle haar kindle-apparaat geüpgraded om de ervaring te verbeteren. Echter, er zijn voors en tegens aan het gebruik van de Kindle-apparaat. Hier zijn enkele van hen;
voordelen van het gebruik van het Amazon Kindle-apparaat.
- lange batterijduur: Kindle Paperwhite heeft een indrukwekkende batterijduur. Je kunt weken zonder het apparaat op te laden. Het vereist geen constant opladen.
- flexibele lettergrootte: u kunt altijd de gewenste lettergrootte en stijl kiezen die bij uw lezing passen.
- betaalbaarheid: er zijn varianten van goedkope boeken op kindle, ook Kindle formaten van sommige recente boeken zijn goedkoper dan paperback print.
- gemakkelijke toegang tot Bibliotheken: Veel bibliotheken in de Verenigde Staten kunt u controleren hun eBooks op Amazon Kindle gratis.
- geen Inktvulling: de markeringen op de Kindle E-readers zijn elektronisch. U kunt altijd uw favoriete passages markeren zonder ze te verpesten met inkt in vergelijking met paperback afdrukken. U kunt ook bladwijzer uw pagina ‘ s met gemak.
- geen bagagelimiet: u kunt onmogelijk reizen met duizend paperback-boeken, maar het kindle-apparaat biedt u het gemak van duizenden boeken in de palm van uw handen.
- Gratis Boeken: Er zijn veel gratis eBooks op Kindle om uit te kiezen.
- geen verloren pagina ’s of gescheurde pagina’ s: een van de veelvoorkomende uitdagingen voor boekenwurmen bij paperback-afdrukken is de kans op gescheurde of verloren pagina ‘ s, bij kindle is er niets gescheurd of verloren gegaan.
- u hebt geen licht nodig: zelfs in het donker kunt u altijd lezen, U hoeft geen licht op uw boek te schijnen om in het donker te lezen, net als bij paperback-afdrukken.
- woordenboek en vertaler: u hoeft geen woordenboek bij u te hebben voor nieuwe woorden. Door te tikken op het woord, krijg je definitie, Wikipedia en vertaling opties.
nadelen van het gebruik van het Amazon Kindle-apparaat.
ondanks hoe geweldig het Amazon Kindle-apparaat is, zijn er nog steeds enkele nadelen aan, hier zijn enkele van hen.
- Zwart-wit: er is geen kleur, het is allemaal in zwart-wit. Voor nu heeft het Kindle-apparaat geen kleuren en alles wat je krijgt is wit en zwart. Behalve de Kindle Fire met gekleurd LCD.
- het is geen boek met paperback afdrukken: Er zijn nog steeds mensen die de voorkeur geven aan de goede oude paperback prints, en voor dergelijke mensen, Kindle zal nooit het gevoel als een boek voor hen, ondanks het gemak.
- Ban: u kunt verbannen worden en uw account verliezen als u een van de Amazon Kindle device policies schendt.
- schade: het is een elektronisch apparaat. Op een dag kan het beschadigd raken en reparatie nodig hebben.
- de druk op de ogen: ondanks het licht van de Kindle e-ink veroorzaakt het te lang naar een scherm kijken spanning op de ogen. Natuurlijk licht op papieren boeken wordt nog steeds beschouwd als veel gemakkelijker en veiliger op de ogen.
- kan uw kindle-apparaat niet uitdelen: Bookworms lenen en lenen meestal paperback-boeken van elkaar, maar het is niet hetzelfde met kindle. Hoewel er een functie voor het uitlenen van de e-books op kindle aan je vrienden, het is niet hetzelfde gevoel als het delen van uw paperback boeken, ook, je kunt niet geven uw kindle apparaat.
- geen signaal, geen boeken: u hebt internet nodig om het beste uit uw kindle-apparaatervaring te halen.