Leksjon 19: Arbeide Med Tabeller
/en / word2007 / working-with-headers-and-footers/content/
Introduksjon
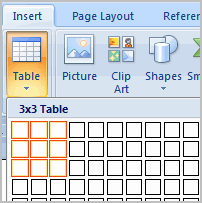 et bord er et rutenett av celler arrangert i rader og kolonner. Tabeller kan tilpasses og er nyttige for ulike oppgaver som å presentere tekstinformasjon og numeriske data.
et bord er et rutenett av celler arrangert i rader og kolonner. Tabeller kan tilpasses og er nyttige for ulike oppgaver som å presentere tekstinformasjon og numeriske data.
i denne leksjonen lærer du hvordan du konverterer tekst til en tabell, bruker tabellstiler, formaterer tabeller og lager tomme tabeller.
Sette inn og endre tabeller
Last ned eksemplet for å arbeide sammen med videoen.
slik konverterer du eksisterende tekst til en tabell:
- Velg teksten du vil konvertere.
- Velg Kategorien Sett inn.
- Klikk kommandoen Tabell.
- Velg Konverter Tekst Til Tabell fra menyen. En dialogboks vises.
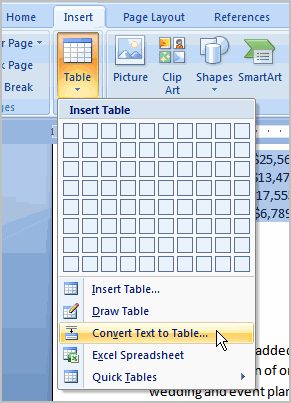
- Velg ett av alternativene I Den Separate teksten på: – delen. Slik vet Word hvilken tekst som skal legges i hver kolonne.
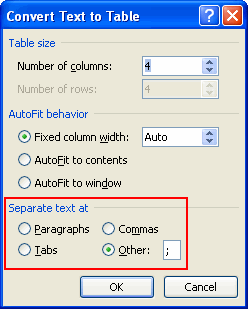
- Klikk OK. Teksten vises i en tabell.
for å legge til en rad over en eksisterende rad:
- Plasser innsettingspunktet i en rad under plasseringen der du vil legge til en rad.
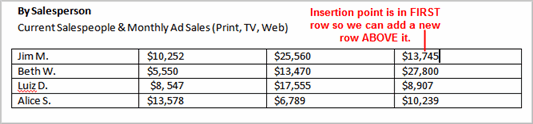
- Høyreklikk på musen. En meny vises.
- Velg Sett Inn
 Sett Inn Rader Over.
Sett Inn Rader Over.
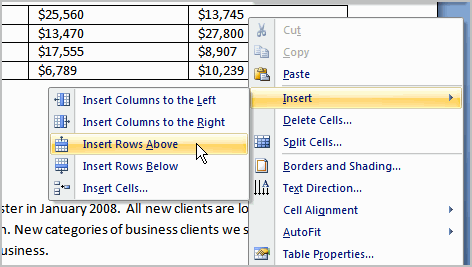
En ny rad vises over innsettingspunktet.
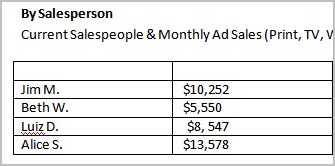
du kan også legge til rader under innsettingspunktet. Følg de samme trinnene, men velg Sett Inn Rader Nedenfor Fra menyen.
for å legge til en kolonne:
- Plasser innsettingspunktet i en kolonne ved siden av plasseringen der du vil at den nye kolonnen skal vises.
- Høyreklikk på musen. En meny vises.
- Velg Sett Inn
 Sett Inn Kolonner Til Venstre eller Sett Inn Kolonner Til Høyre. En ny kolonne vises.
Sett Inn Kolonner Til Venstre eller Sett Inn Kolonner Til Høyre. En ny kolonne vises.
for å slette en rad eller kolonne:
- Velg raden eller kolonnen.
- Høyreklikk på musen, og en meny vises.
- Velg Slett Kolonner eller Slett Rader.
for å bruke en tabellstil:
- Velg tabellen. En Tabellverktøy Utforming-fanen vises nå på Båndet.
- Velg Utforming-fanen for å få tilgang til Alle Tabellstiler og-Alternativer.

- Klikk gjennom de ulike stilene i Tabellstiler-delen.
- Venstreklikk på en stil for å velge den. Tabellstilen vises i dokumentet.
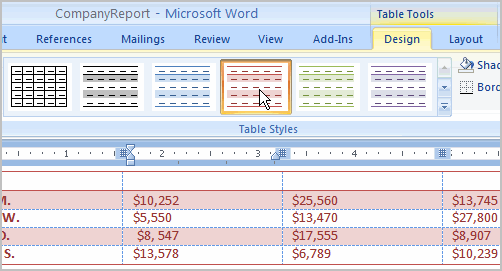
Du kan endre hvilke tabellstiler som vises. I Tabellstiler-Alternativene kan du velge og fjerne markeringen for ulike tabellalternativer. Du kan for eksempel velge rader med bånd, og bare tabeller med rader med bånd vises i Tabellstiler-delen.
Vil du ha litt mer kreativ frihet når det gjelder å formatere tabellene dine? Du kan manuelt endre bordkanten eller skyggelegging, endre linjevekt, eller slette en del av tabellen.
for å sette inn en tom tabell:
- Plasser innsettingspunktet i dokumentet der du vil at tabellen skal vises.
- Velg Kategorien Sett inn.
- Klikk kommandoen Tabell.
- Dra musen over diagramfirkantene for å velge antall kolonner og rader i tabellen.
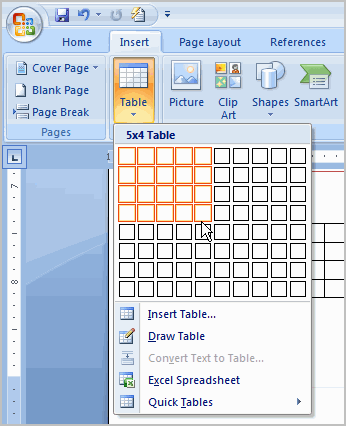
- Venstre-klikk på musen, og tabellen vises i dokumentet.
- Skriv inn tekst i tabellen.
Endre en tabell ved hjelp av kategorien oppsett
Når Du velger en tabell I Word 2007, Vises Faner For Utforming og Oppsett under Tabellverktøy på Båndet. Ved hjelp av kommandoer på Layout-fanen kan du gjøre en rekke endringer i tabellen, inkludert:
- Legge til og slette kolonner
- Legge til og slette rader
- Endre cellestørrelsen
- Justere celletekst
- Endre tekstretning
- Slå sammen og dele celler

Utfordring!
Bruk rapporten eller Et Hvilket Som Helst Word-dokument du velger, til å fullføre denne utfordringen.
- Konverter tekst til en tabell.
- Bruk en tabellstil.
- Slett en rad fra tabellen.
- Sett inn en tom tabell med fem rader og fire kolonner.
/no / word2007/bruke-smartart-grafikk/innhold /