tastaturet er en av de to inngangsenhetene (den andre er en mus) som vi bruker til å kommunisere med datamaskinene våre. Fra å ta 5 sekunder for å finne hver nøkkel til knapt å se på tastaturet, har vi alle blitt vant TIL QWERTY-nøkkeloppsettet. Mange moderne tastaturer, spesielt spill, gir brukerne fleksibiliteten til å lage sine egne nøkkelgenvei / hurtigtastkombinasjoner for å hjelpe dem med å navigere raskere gjennom datamaskinen. Det være seg en gamer eller en vanlig arbeider profesjonell, personlig viktige snarveier kan være nyttig for hver og en. Selv om brukerne fortsetter å legge til nye hurtigtastkombinasjoner, går tastaturets standardstatus tapt. Det kan oppstå en tid når du gjenoppretter tastaturet til standardinnstillingene, kan være nødvendig.
en annen grunn til at brukerne kanskje må gå tilbake til tastaturets standardstatus, er hvis enheten begynner å oppføre seg dårlig. For eksempel slutter visse hurtigkombinasjoner og taster å fungere, uregelmessige tastetrykk, etc. I så fall må du først sjekke ut følgende artikkel – Fix Keyboard Fungerer Ikke På Windows 10, og forhåpentligvis vil en av løsningene bidra til å få ting tilbake på sporet. Men hvis ingen av løsningene som er forklart i artikkelen, fungerte, og du har bestemt deg for å tilbakestille tastaturet til standardinnstillinger, har vi tre forskjellige metoder for deg.
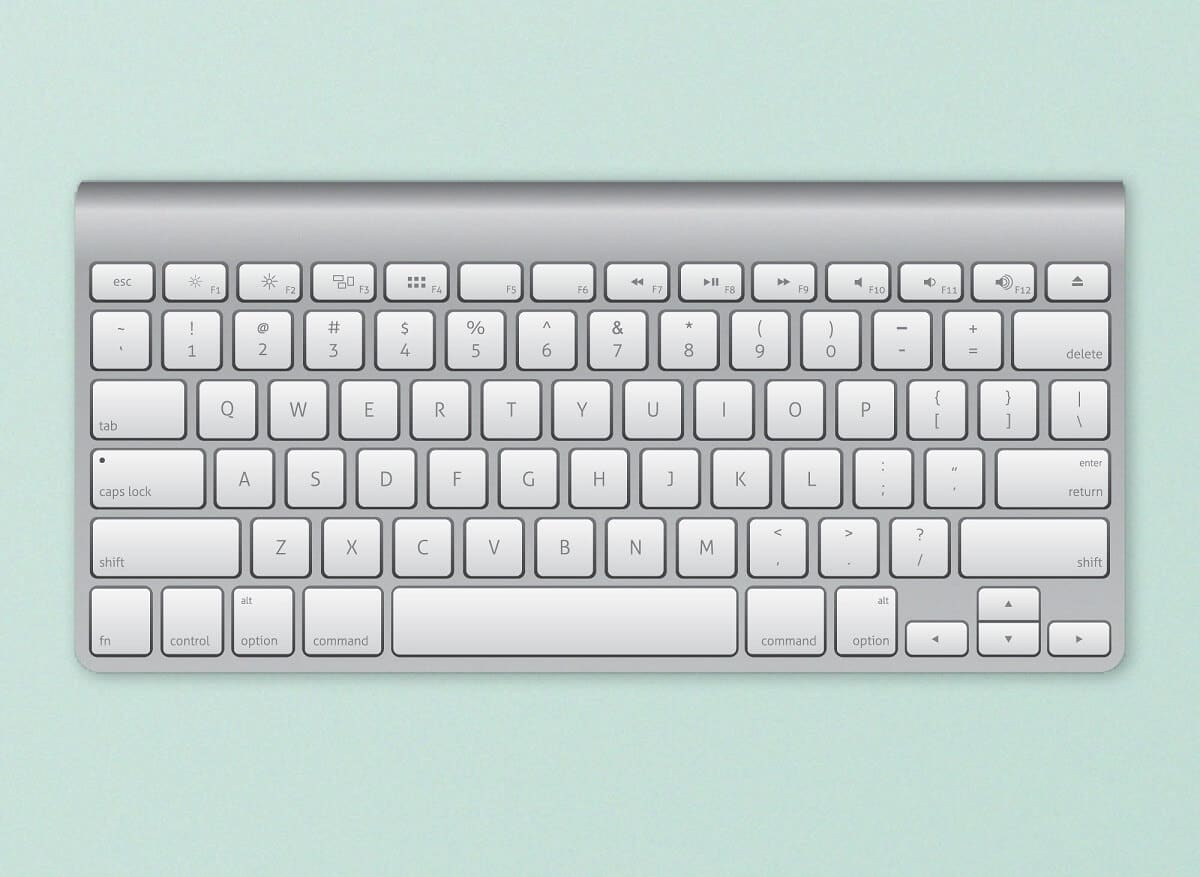
Slik Tilbakestiller Du Tastaturet Til Standardinnstillinger I Windows 10?
Sjekk om Det Er Et Fysisk problem?
før du tilbakestiller, bør vi sørge For at tastaturproblemene du har opplevd ikke skyldes fysiske feil. En enkel måte å teste dette på er å starte datamaskinen i sikker modus og sjekke tastaturets ytelse. Hvis det fortsetter å oppføre seg merkelig i sikker modus også, kan problemet være maskinvarerelatert i stedet for på grunn av noe programvare, og ingen tilbakestilling vil hjelpe, i stedet må du betale din lokale datalager et besøk.
1. Åpne Kjør kommandoboksen ved å trykke Windows-tasten + R, skriv msconfig og trykk Enter for å åpne Systemkonfigurasjonsprogrammet.

2. Bytt til Boot-fanen, og merk av i boksen Ved Siden Av Sikker oppstart under Boot options. Kontroller At Sikker oppstartstype er valgt Som Minimal.
3. Klikk På Bruk etterfulgt AV OK for å lagre endringene og gå ut av vinduet.

når du blir bedt om Det, klikker du På Restart-knappen for å starte opp i sikkermodus eller starte datamaskinen på nytt manuelt. Nå, sjekk om tastaturet fungerer fint. Du kan foreta en online nøkkel test (Key-Test) for å få til det. Hvis det ikke fungerer i orden, prøv å rengjøre tastaturet grundig (bruk en hårføner for å blåse støv ut fra tastaturet), inspiser tilkoblingskabelen for eventuelle tårer, koble til et annet tastatur hvis du har en hendig, etc.
3 Måter Å Tilbakestille Datamaskinens Tastatur Til Standardinnstillinger
Når du har bekreftet at problemet ikke er maskinvarerelatert, kan vi gå videre til programvaresiden av ting. En av de enkleste måtene å tilbakestille eller oppdatere en maskinvareenhet er å avinstallere driverne og installere de nyeste. Du må kanskje også sjekke tastaturets kalibrering, og hvis noen tastaturrelaterte funksjoner som klissete taster eller filtertaster ikke bryr seg med ytelsen. En annen måte å tørke de nåværende innstillingene på er å endre dataspråket.
Metode 1: Installer Tastaturdriverne
Med Mindre du har bodd under en stein eller nettopp har begynt Å bruke En Windows-datamaskin, er du kanskje allerede klar over enhetsdrivere. Hvis ikke, sjekk ut vår artikkel om det samme-Hva er En Enhetsdriver? Hvordan Fungerer Det?. Disse driverne oppdateres jevnlig sammen med operativsystemet og kan gjengis korrupt på grunn av en rekke årsaker. Det opprinnelige Enhetsbehandling-programmet eller et tredjepartsprogram kan brukes til å vedlikeholde driverne. Man kan også besøke tastaturprodusentens nettsted, laste ned de nyeste driverne og installere dem manuelt.
1. Høyreklikk På Start-knappen Eller trykk På Windows-tasten + X og velg Enhetsbehandling Fra Power User-menyen.

2. Utvid Tastaturer ved å klikke på den lille pilen til høyre.
3. Høyreklikk på tastaturet og velg Avinstaller Enhet fra den påfølgende kontekstmenyen.

4. En popup-melding som ber deg om å bekrefte handlingen, vises. Klikk På Avinstaller for å fortsette. Start datamaskinen på nytt.

5. Når datamaskinen har startet på nytt, åpner Du Enhetsbehandling igjen og klikker På Knappen Søk etter maskinvareendringer.

6. Nå, tastaturet vil bli relisted I Enhetsbehandling. Høyreklikk på den og denne gangen velger Du Oppdater driver.

7. I det neste vinduet velger Du Søk automatisk etter drivere.

hvis den automatiske installasjonsprosessen mislykkes, velger du det andre alternativet og finner og installerer tastaturdriverne manuelt (du må laste dem ned fra produsentens nettsted på forhånd).
Metode 2: Kontroller Tastaturinnstillinger
Windows, sammen med å tillate noen grunnleggende tinkering med tastaturet, inneholder noen innebygde funksjoner for det samme. Feilkalibrering av tastaturinnstillingene kan forårsake uregelmessige nøkkelsvar, eller en av de aktiverte funksjonene kan forstyrre. Følg trinnene nedenfor for å gjenopprette datamaskinens tastatur til standardinnstillingene og deaktivere alle relaterte funksjoner.
1. Trykk På Windows-tasten + R for å starte Kjør-kommandoboksen, skriv inn kontroll eller kontrollpanel, og trykk enter for å åpne programmet.

2. Juster ikonstørrelsen til dine preferanser og finn Tastaturelementet. Når funnet, klikk på den.

3. I Vinduet Følgende Tastaturegenskaper justerer Du glidebryterne Gjenta Forsinkelse og Gjenta hastighet i Kategorien Hastighet for å kalibrere tastaturet. Standard tastaturinnstillinger er som vist på bildet nedenfor.

4. Klikk På Bruk etterfulgt Av Ok for å lagre eventuelle endringer som ble gjort.
5. Deretter starter Du Windows-Innstillinger ved hjelp Av hurtigtastkombinasjonen Av Windows key + i og åpner Ease Of Access-innstillinger.

6. Bytt Til Tastaturinnstillingssiden (Under Interaksjon) og slå av tastaturfunksjoner som Klissete Taster, Filtertaster osv.

Les Også: Windows 10 Tips: Aktiver Eller Deaktiver Skjermtastatur
Metode 3: Endre Tastaturspråk
Hvis reinstallering av drivere og deaktivering av tastaturfunksjoner ikke viste seg å være fruktbart, vil vi tilbakestille Det ved å bytte til et annet språk og deretter gå tilbake til originalen. Endre språk er kjent for å tilbakestille tastaturinnstillingene til standardstatus.
1. Trykk På Windows-tasten + i for å åpne Innstillinger-programmet.
2. Klikk På Tid & Språk.

3. Bruk navigasjonsmenyen i venstre rute, flytt Til Språk-siden.
4. Først, under Foretrukne språk klikker du på’ + Legg til et språk ‘ – knappen.

5. Installer et annet engelsk språk eller noen som du enkelt kan lese og forstå. Fjern valgfrie språkfunksjoner som vi skal bytte tilbake til originalspråket umiddelbart.

6. Klikk på det nylig lagt språket for å vise tilgjengelige alternativer og deretter på pilen oppover for å gjøre det til det nye standardspråket.

7. Nå, sette datamaskinen i dvale. Når det gjelder bærbare datamaskiner, lukk bare lokket.
8. Trykk på en tilfeldig tast på tastaturet for å aktivere datamaskinen Og åpne Innstillinger > Tid & Språk igjen.
9. Angi originalspråket (engelsk (Usa)) som standard igjen, og start datamaskinen på nytt for å få endringene til å tre i kraft.
Bortsett fra de ovennevnte soft-reset-metodene, kan brukerne besøke produsentens nettsted eller Bare Google hvordan du tilbakestiller tastaturene sine hardt. Prosedyren er unik for hver, men en generell metode inkluderer å koble fra tastaturet og la det koble fra i ca 30-60 sekunder. Trykk Og hold Esc-tasten Mens du kobler kabelen til hard reset.
Tilbakestill mac-tastaturet
Tilbakestilling av tastaturet på en macOS-enhet er relativt enkelt da et innebygd alternativ for det samme er til stede. I likhet Med Windows kan Man også endre dataspråket for å tilbakestille tastaturet.
1. Åpne Systemvalg (klikk På Apple-logoen ikonet til stede øverst til høyre & velg det) og klikk På Tastatur.
2. I det følgende vinduet klikker Du På Modifikatortastene… – knappen.
3. Hvis du har flere tastaturer koblet til mac-maskinen, bruker du rullegardinmenyen Velg tastatur og velger den du vil tilbakestille.
4. Når du har valgt, klikker Du på Gjenopprett Standardalternativer nederst til venstre.
for å endre mac-datamaskinens språk-Klikk På Region og Språk i Systemvalg-programmet og deretter på + – ikonet nederst til venstre for å legge til et nytt språk. Sett den nye som primær og utfør en omstart av systemet.
Anbefalt:
- Slå Av Eller Lås Windows Ved Hjelp Av Hurtigtaster
- Laptop-Tastatur Fungerer Ikke Riktig
- Slik Aktiverer Stereo Mix På Windows 10?