når du først starter nettleseren din, vil du sannsynligvis ha en side å laste som gir deg tilgang til informasjonen du trenger oftest. Oppnå mer ved å angi en standard hjemmeside I Google Chrome ved hjelp av disse trinnene.
Chrome For Windows, macOS, Linux & ChromeOS
- Åpne Chrome, velg Deretter «Meny» ⁝ – ikonet øverst til høyre, og velg deretter»Innstillinger».
- Rull ned til» Utseende » – delen.
- Kontroller at alternativet «Vis hjem-knapp» er slått på.
- Velg «Ny fane» eller velg det andre alternativet for å angi din egen hjemmeside.
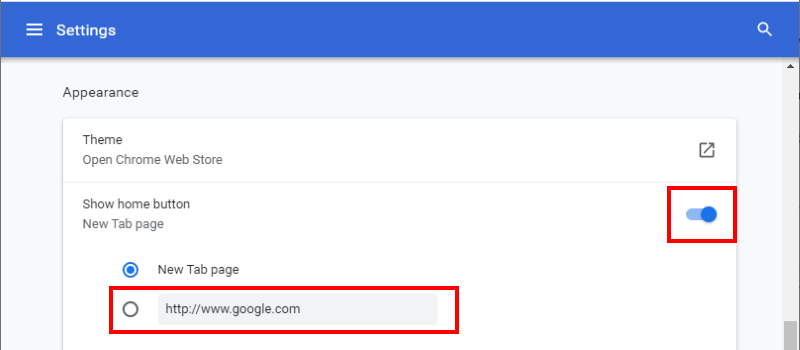
Chrome for Android& iOS
Angi Standard Hjemmeside For Nye Faner
- Åpne Chrome-appen.
- Velg ikonet» Meny » ⁝ øverst til høyre.
- Velg «Innstillinger».
- Velg «Hjemmeside».
- Kontroller at Hjemmesiden er slått på «På». Trykk på «Åpne denne siden», og skriv DERETTER INN NETTADRESSEN du vil angi som startside.
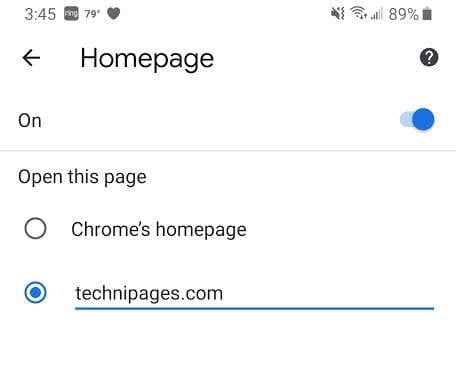
Angi Flere Hjemmesider
hvis du bruker flere nettsteder og ønsker å ha forskjellige alternativer for hjemmesider når Du starter Chrome, kan Du lage et Startskjermikon ved hjelp av disse trinnene:
- Skriv inn adressen til nettstedet i adressefeltet, velg deretter velg «Meny» ⁝ > «Legg Til På Startskjerm».
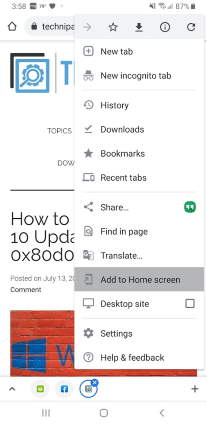
- Endre tittelen på ikonet hvis ønskelig. Når du er ferdig, velg»Legg til».
- Bekreft denne handlingen ved å velge «Legg til» på neste skjermbilde. Et snarveisikon vil bli lagt Til Startskjermen som åpnes og tar deg direkte til den siden.
jeg håper denne veiledningen har hjulpet deg med å sette en hjemmeside i Google Chrome. Har du spørsmål? Legg igjen en under.