hvis du jobbet på en kontorjobb før koronaviruspandemien, er det en god sjanse for at du nå jobber hjemmefra. Det kan føles begrensende, spesielt hvis du bare har En MacBook.
Heldigvis kan du drastisk forbedre produktiviteten din ved å koble en ekstern skjerm til arbeidsstasjonen din, vanligvis ved å bruke en skjerm som referanse og gjøre ditt faktiske arbeid i den andre. (Mindre wholesomely, du kan jobbe i en og se en film i en annen-men jeg sa ikke det.) EN HDMI-kompatibel TV bør gjøre trikset hvis du ikke har en ekstra skjerm som sitter rundt, men pikseltettheten og oppdateringsfrekvensen vil sannsynligvis ikke være like tilfredsstillende.
First off-her er de dårlige nyhetene. Det er vanligvis mye lettere å koble opp en ekstern skjerm TIL EN PC i stedet For En Mac, som du kan vanligvis bare bruke noen OL ‘ HDMI-kabel. Du kommer nesten helt sikkert til å trenge en slags dongle med en moderne Mac. På Den annen side lar Apple-økosystemet deg enkelt bruke nyere iPads som sekundære skjermer innen sekunder, så det gir klare fordeler. Nedenfor vil vi gå gjennom de vanligste alternativene.
Bruk riktig dongle eller kabel
den enkleste måten å koble opp en ekstern skjerm eller EN Tv Til MacBook ville være å kjøre EN HDMI-kabel fra enten en skjerm eller TV direkte Til Mac, men det er vanligvis bare et alternativ på 2011 Og 2019 Mac Pros, Mac mini, Eller MacBook Pros fra 2012 til 2015. Hvis du har en av disse modellene, gratulerer!
for alt annet trenger du en dongle eller en spesialisert kabel. Og hvis du bare vil ha en spesialisert kabel FOR EN USB-C-kompatibel MacBook, anbefaler Vi Apples egen $39
hvis du har En Thunderbolt 3-kompatibel skjerm. Hvis du har en STANDARD HDMI-kompatibel skjerm, anbefaler vi denne høyt rangerte
Fra Uni.
som for dongler – selv om det ikke er uttømmende, bør alternativene nedenfor hjelpe med de fleste moderne USB-C / Thunderbolt 3 Mac-Maskiner. La Oss starte Med Apples egne alternativer FOR HDMI og VGA, som er vanvittig dyrt for hva du får, som du kanskje forventer.
-
{{#url}} Apple USB-C TIL HDMI Multiportadapter {{/url}}{{^url}}Apple USB-c TIL HDMI Multiportadapter {{/url}}
($69)
-
{{#url}} Apple USB-C Til Vga Multiportadapter {{/url}}{{^url}}Apple USB-c TIL Vga Multiportadapter {{/url}}
Fjern ikke-produkt link ($69)
Her er noen av våre anbefalinger for tredjeparts adaptere, de fleste som har flere porter for produkter SOM SD-kort, slik at du kan få det beste igjen for pengene. De er også mye rimeligere.
-
{{#url}}QGeeM USB-C TIL HDMI Adapter {{/url}}{{^url}}QGeeM USB-c TIL HDMI Adapter {{/url}}
($13)
-
{{#url}}CableCreation USB-C TIL HDMI / Vga Adapter / Splitter {{/url}}{{^url}}CableCreation USB-c TIL HDMI/VGA Adapter / Splitter {{/url}}
($16)
-
{{#url}}Ikling 9-i-1 USB – C Hub {{/url}}{{^url}}Ikling 9-i-1 USB-C Hub {{/url}}
($35)
Og hvis Du har en eldre Apple-skjerm Med En Mini DisplayPort, prøver jeg å bruke denne donglen til moderne USB-C / Thunderbolt 3 MacBooks.
-
{{#url}}USBCele Usb-C Til Mini DisplayPort Adapter {{/url}}{{^url}}USBCele USB – C Til Mini DisplayPort Adapter {{/url}}
($16)
Ordne skjermene I Innstillinger
Nå begynner det å bli enklere. Når du har klart å koble til den andre skjermen, må du ordne de to skjermene slik at du intuitivt kan dra vinduer og filer fra en skjerm til den andre. Apple gjør det enkelt.
Gå Til Systemvalg På Mac, og klikk Deretter På Skjermer og Deretter Arrangement. Hvis alt er satt opp riktig, bør du se to blå rektangler som representerer skjermene, med verten Mac viser en hvit bar over toppen.
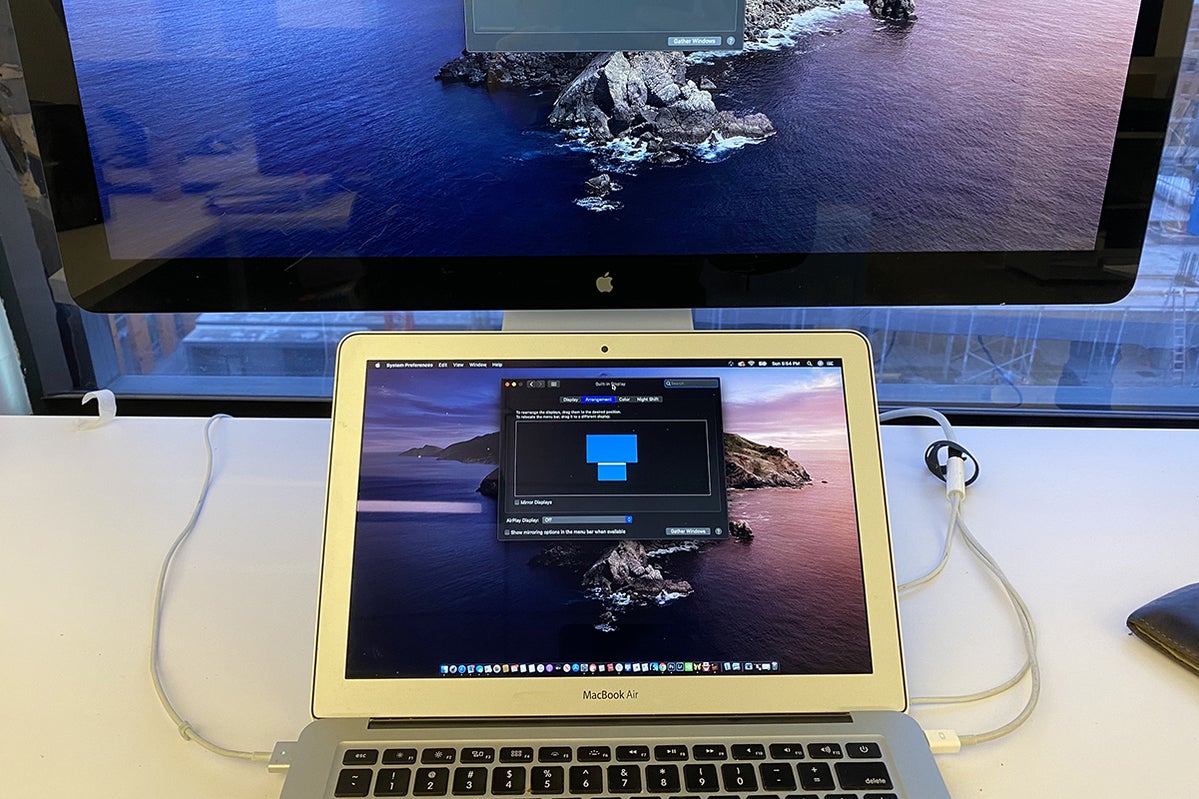
Nå som jeg har ordnet skjermene på denne måten, kan jeg flytte musepekeren til den andre skjermen bare ved å flytte den opp. Overgangen er øyeblikkelig.
Herfra, bare justere skjermer slik de er i det virkelige liv. Så hvis du setter den sekundære skjermen over MacBook (som jeg har på bildet ovenfor), sørg for at du orienterer den andre skjermens blå rektangel, så det er på toppen av det blå rektangelet som representerer MacBook.
etter det vil du kanskje flytte macOS dock til den sekundære skjermen hvis du ser på det oftere. For å gjøre dette, flytt musepekeren opp til skrivebordet på den sekundære skjermen og klikk hvor som helst. Deretter gjor to raske nedadgående slag langs bunnen av skjermen der du vil at dock skal vises. Dokken skal da bytte over – men husk at det kan ta litt øvelse. (Hvis du har dine skjermer satt opp slik jeg gjør, sørg for at du gjør disse nedadgående slag i et hjørne av skjermen som ikke overlapper med Hoved MacBook-skjermen. Ellers vil musepekeren bare gå ned til bunnskjermen.)
Bruk iPad som en sekundær skjerm
hvis du ikke tilfeldigvis har en ekstra skjerm eller en ekstra TV sitter rundt, fungerer en iPad nå som en sekundær skjerm For Din Mac også. Bare husk, selvfølgelig, at du skal jobbe med en mindre skjerm. Det er en bonus, skjønt: hvis du allerede har satt opp en skikkelig sekundær skjerm, lar dette oppsettet deg bruke iPad som en tredje skjerm.
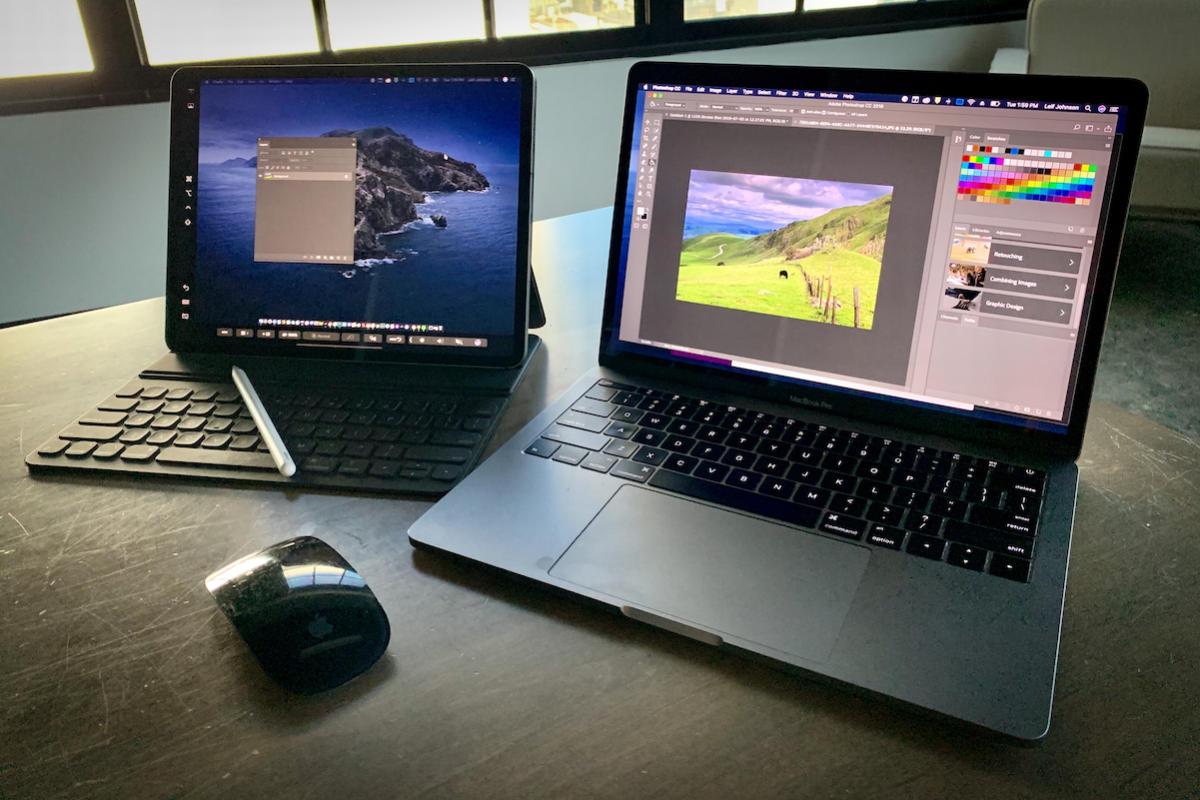
du kan koble opp flere iPads på denne måten.
først må Du kontrollere At Macen kjører minst macOS Catalina og iPad kjører minst iOS 13. Mer spesifikt trenger du minst en 5. generasjon iPad, en iPad Air 2 og iPad mini 4 eller en hvilken som helst iPad Pro. Du trenger Også En MacBook Eller MacBook Pro som ble laget i 2016 eller nyere, en 2015 27-tommers iMac 5k eller en hvilken som helst 2016 iMac eller nyere (inkludert Pro), En 2018 Mac mini eller 2011 Eller 2019 Mac Pros.
nå som det er ute av veien, må du kontrollere at iPad er slått på og i Nærheten Av Mac. På Mac klikker Du På AirPlay-knappen på mac-menylinjen, som ser ut som et rektangel med en solid trekant som peker oppover fra bunnen. Finn iPad du vil bruke som en sekundær skjerm fra den resulterende rullegardinmenyen, og velg den. Det bør umiddelbart begynne å jobbe, og du trenger ikke engang å låse opp iPad. For mer informasjon om Hvordan Du setter Opp Sidecar, sjekk ut vår
.
Bruk en gammel iMac som en sekundær skjerm
Har du en gammel iMac? Du kan bruke Den som en sekundær skjerm For Din Mac med Apples Målskjermmodus – men verten Mac må også være ganske gammel.
Sannheten blir fortalt, vi er på det punktet hvor dette ikke lenger er så levedyktig et alternativ som det en gang var fordi det krever noen veldig presise forhold. Funksjonen støttes ikke på Imacer Med Retina-skjerm, og den fungerer bare med følgende modeller: 27-tommers iMac (sent 2009 eller midten av 2010) eller imac fra midten av 2011 til midten av 2014.
Hvis Du vil prøve Det, opprettholder Apple en dedikert
som bør adressere eventuelle spørsmål du måtte ha. Bortsett fra imacene selv, trenger du egentlig bare En Thunderbolt-kabel.
Vi vil gjerne tro At Det ville Være Mulig For Apple å implementere En funksjon som dette for moderne Mac-Maskiner som ligner på Hva Den bruker For Sidevogn med iPads, men akkurat nå har Vi ikke så flaks.