Vi er alle avhengige av vår søkeloggen for å holde styr på vår vridd internett sti. Uten det, mange av oss ville være hardt presset til å huske nettstedene vi fant i vår springende søk. Men hvis denne historien blir slettet ved et uhell, hvordan kan du få det tilbake?
i denne guiden, vi vil utforske alle metoder for å gjenopprette slettet historie På Google Chrome. Hold lesing for å finne ut mer.
kan du gjenopprette slettet historie På Google Chrome?
Hvordan Gjenopprette Slettede Chrome Historie PÅ PC Eller Laptop
fra direkte metoder som data-programvare til indirekte metoder som DNS cache, det er flere måter å gjenopprette slettede Chrome historie. La oss utforske dem en etter en.
Metode #1: Sjekk Google-Kontoaktiviteten
Historikkfilen som er lagret på datamaskinen, er ikke Det eneste Stedet Google lagrer en oversikt over surfeaktiviteten din. Google-kontoen din inneholder en logg over nettaktiviteten din, inkludert nettstedene du har besøkt og søkeordene du har brukt.
Følg disse trinnene for å få Tilgang Til Google-kontoaktiviteten din:
- gå til Min Aktivitet.
- hvis Du ikke er logget På Google-kontoen din, vil du se noe slikt.
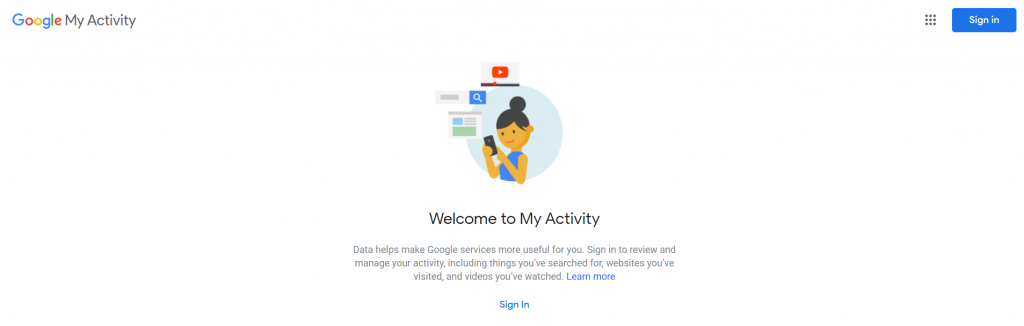
- Logg På med kontoen du vil se søkeloggen for. Sjansen er at du allerede er logget inn. Deretter vises min aktivitet-dashbordet.
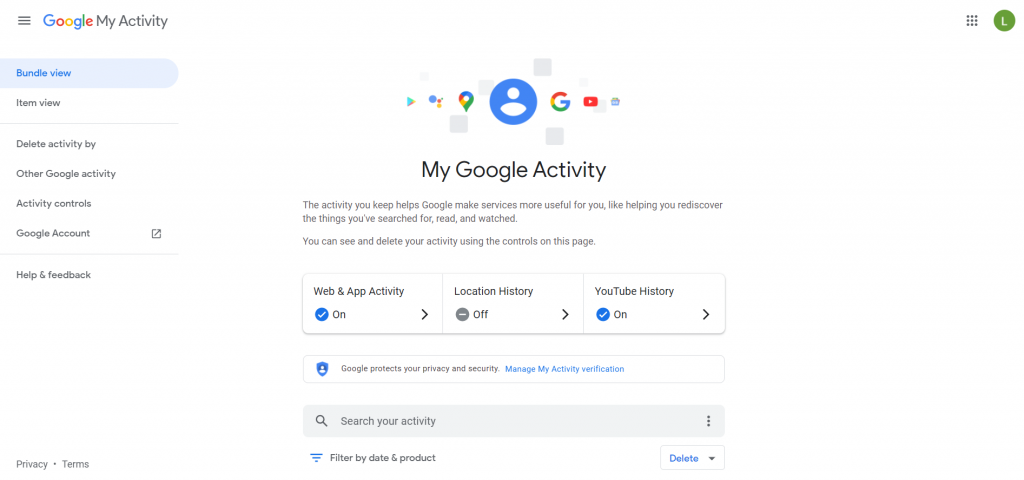
- Rull ned for å se all aktivitet på tvers av enheter oppført ut. Det inkluderer Google-søk samt generell aktivitet På Android også.
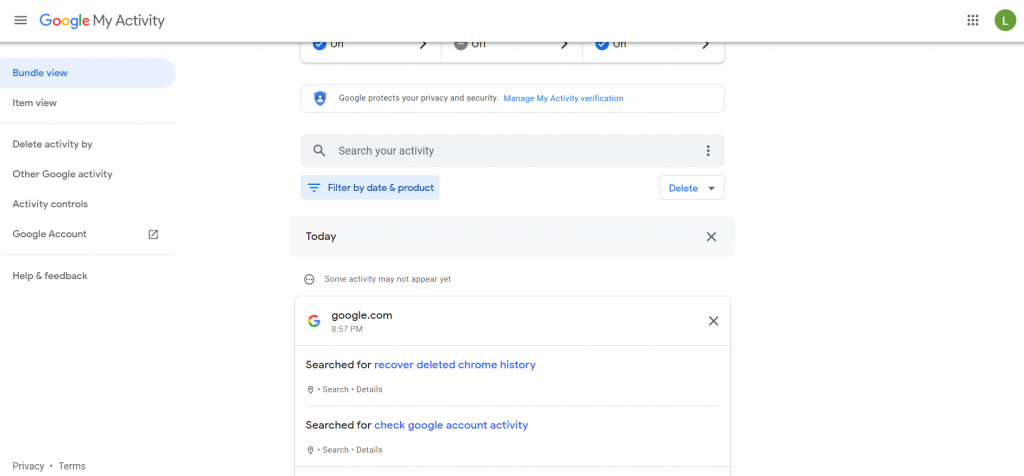
- du kan søke etter bestemte vilkår Eller til og med filtrere resultatene basert på dato eller type aktivitet. Dette kan hjelpe deg med å begrense listen til Bare Chrome-loggen din.
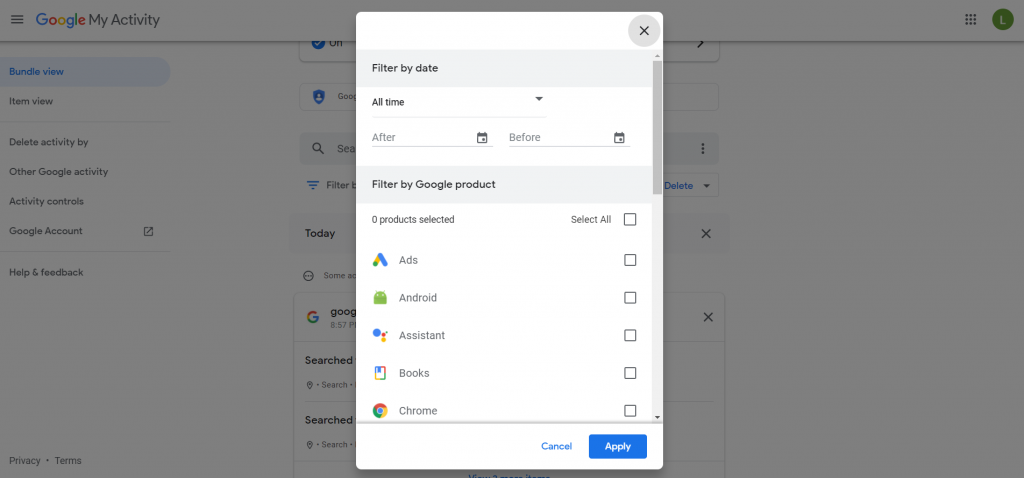
Metoden # 2: Bruk En Data-Programvare
Når Historikkfilen lagring Chrome nettleser historie slettes, den beste måten å få det tilbake er ved hjelp av en data utvinning verktøyet. Programvare som det skanner gjennom hele disken for slettede filer, noe som gir deg muligheten til å gjenopprette Google-Historien din slik den var.
- for å begynne, er du åpenbart kommer til å trenge selve programmet. Gå til det offisielle nettstedet og last Ned Disk Drill.
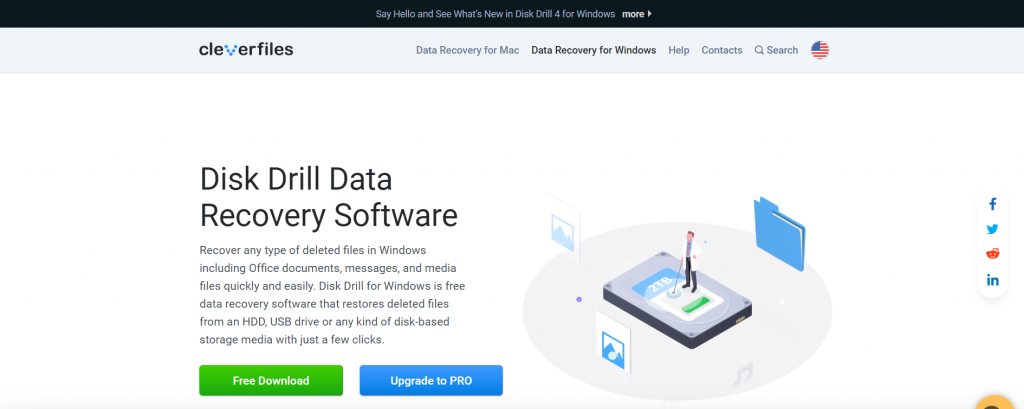
- oppsettfilen er liten Og bør lastes ned på få minutter. Bruk Den til å installere Disk Drill på datamaskinen.
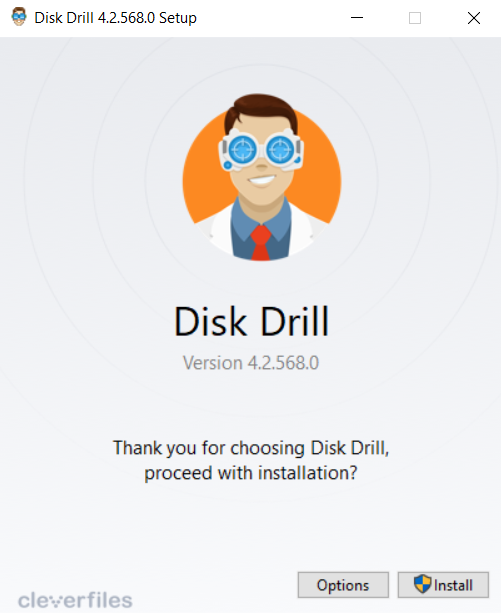
- kjør Nå Disk Drill. Du vil bli presentert med en lisensavtale. Enig og fortsett.
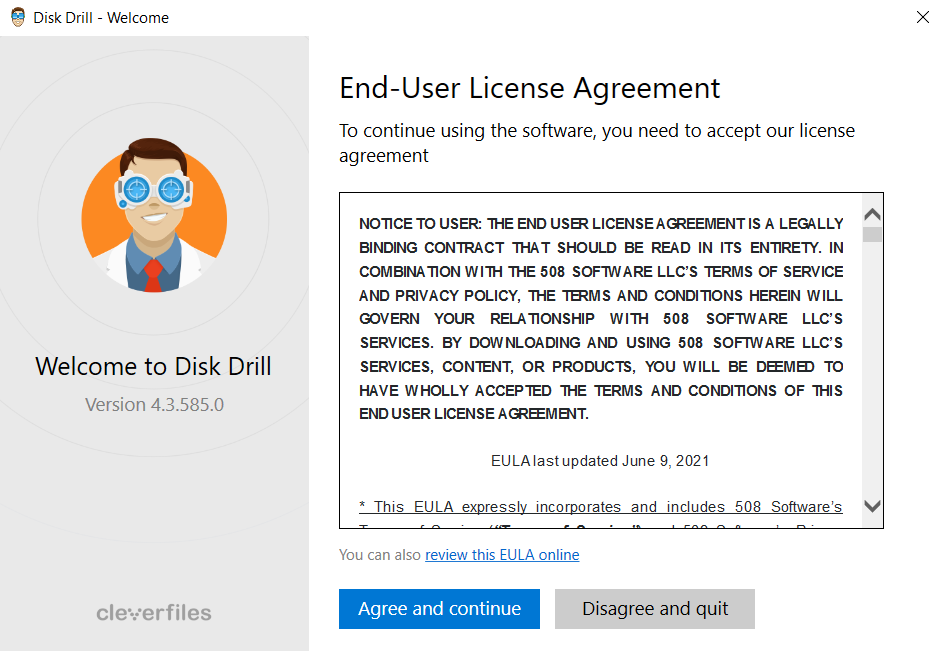
- etter et par velkomstskjermer kommer du til hovedvinduet. Her kan du se alle stasjonene som er koblet til datamaskinen. Velg harddisken din og trykk På Søk etter tapte data-knappen.
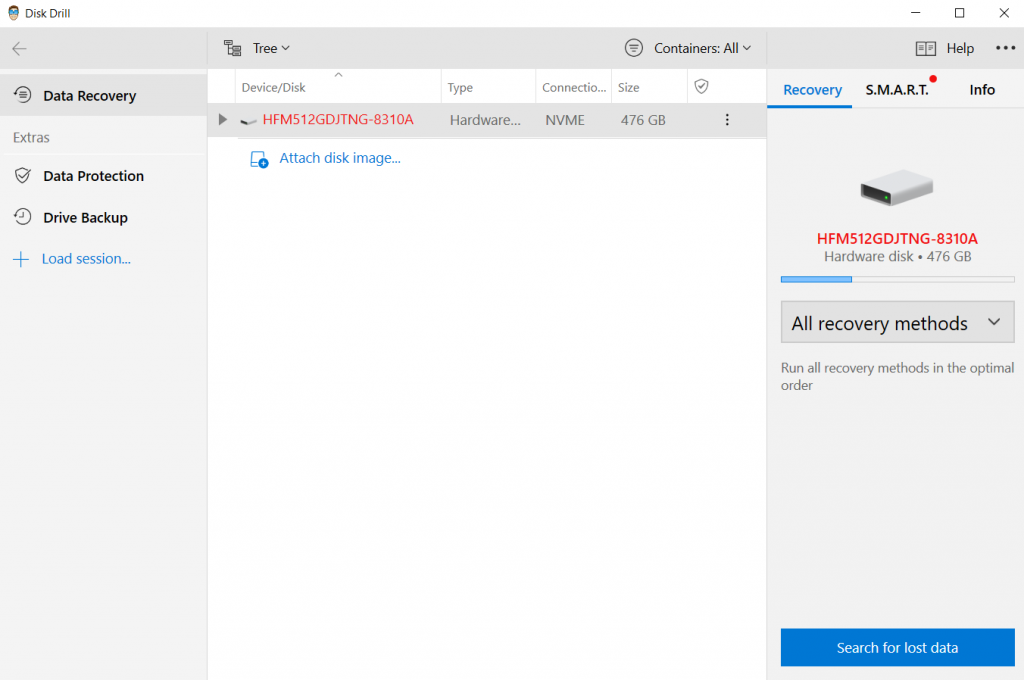
- Disk Drill vil nå begynne å skanne. Du vil kunne se hvor mange filer av hver type som finnes ved å se på de sorterte ikonene på skjermen. Normalt vil vi vente på at hele skanningen skal fullføres, men siden vi leter etter en bestemt fil, klikker vi På Gjennomgå funnet elementer.
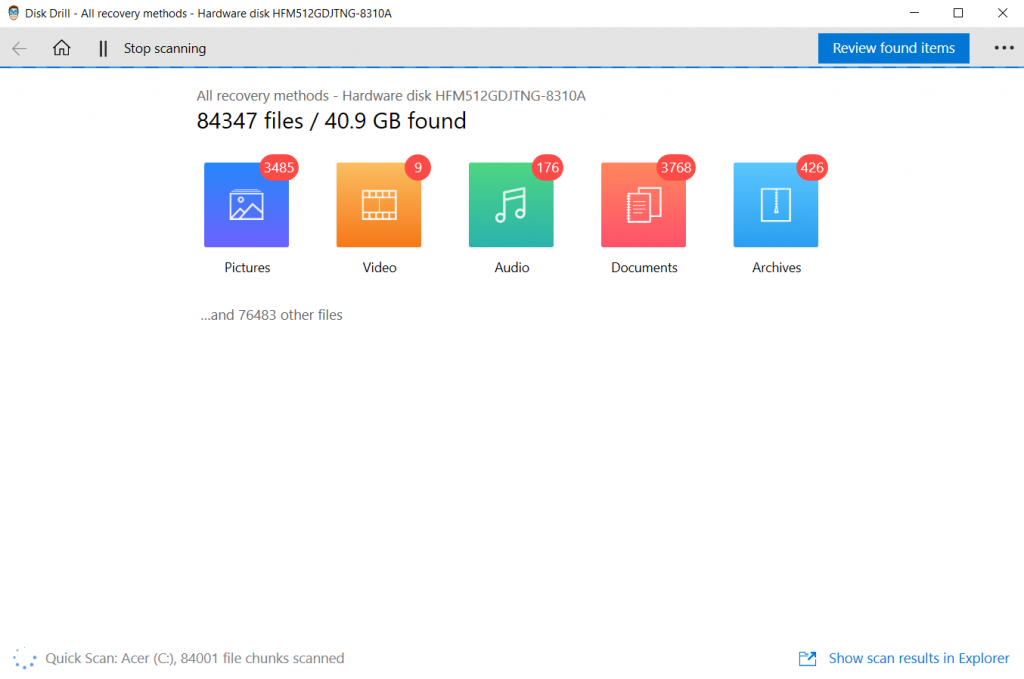
- skanningen vil fortsette selv om de nåværende resultatene vises på en ny skjerm. Du kan endre filkategorien fra venstre, og søke etter en fil (eller mappe) fra høyre. Skriv ‘Historie’ i søkeboksen og trykk enter.
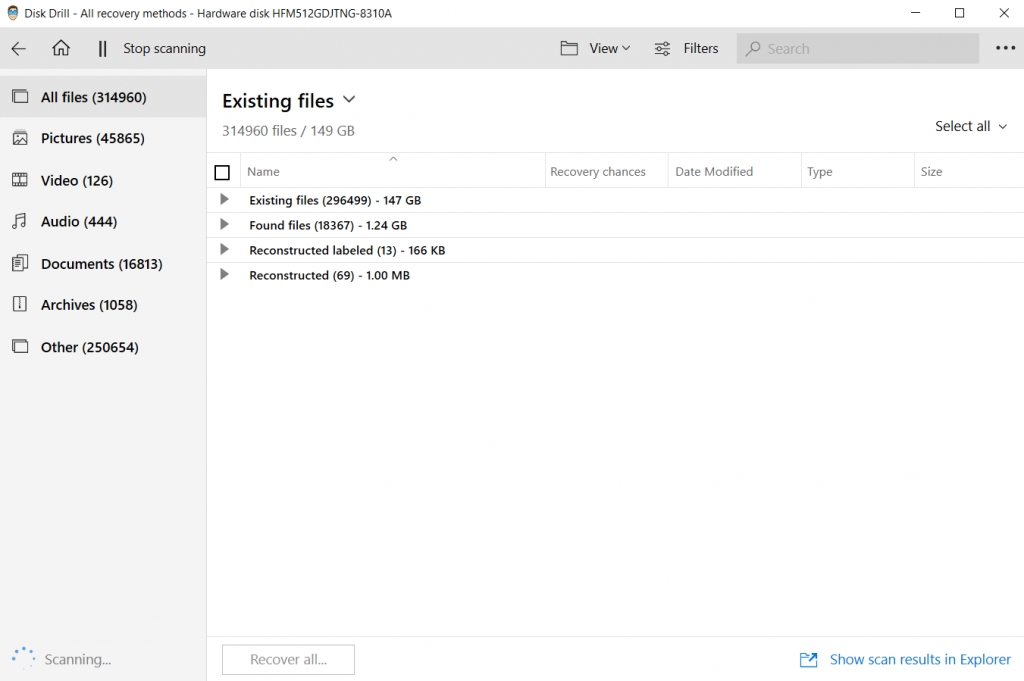
- resultatene vil bli filtrert basert på søkeresultatene. Siden filene vises med mappestrukturen, er det enkelt å sjekke om den riktige filen er funnet. Chrome historie filen er lagret i C:\Users\Username\AppData\Local\Google\Chrome\User Data \ Standard. Dette er hvordan det ville se ut.
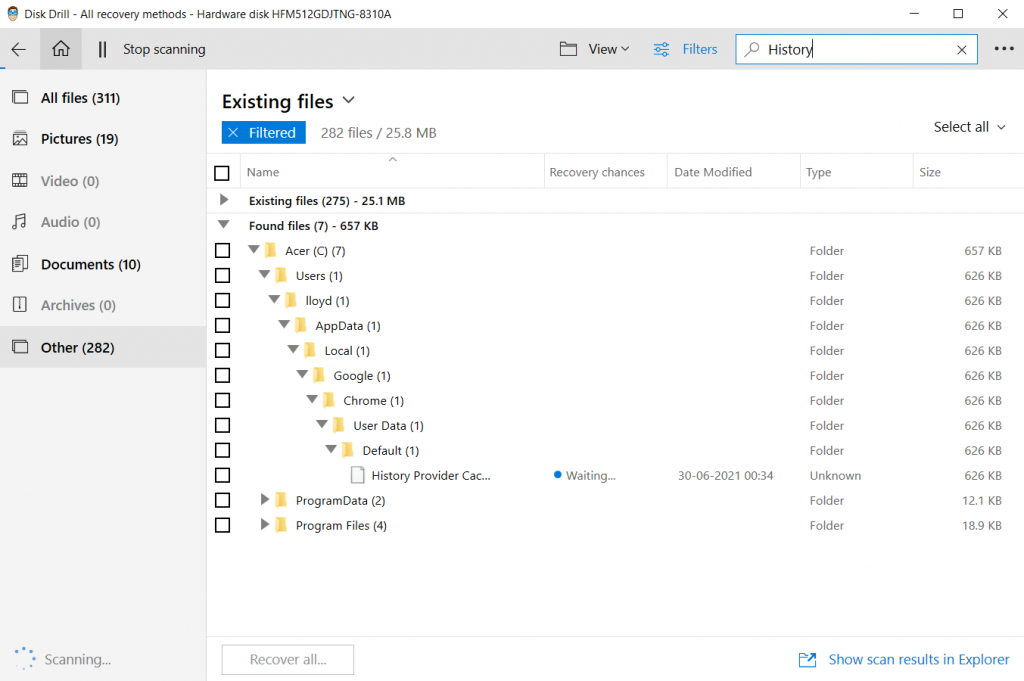
- nå er det bare å velge filen og klikk På Gjenopprett-knappen. Du kan velge målet å lagre den gjenopprettede filen til. Mens det er å foretrekke å spare på et annet sted enn hoveddisken, kan du i dette tilfellet ignorere det. Siden vi bare trenger en fil, er det ingenting annet å overskrive.
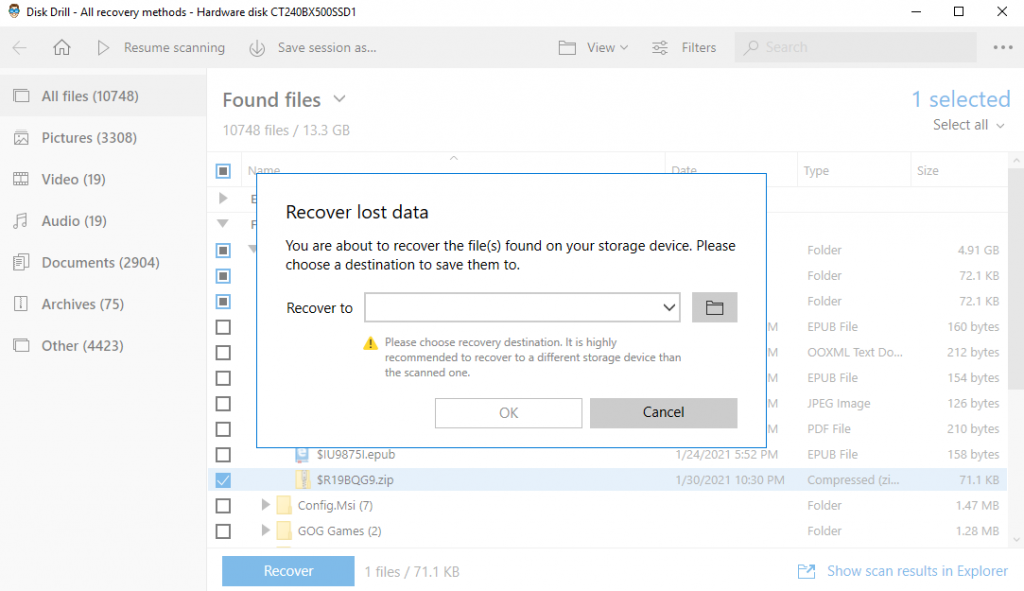
- Men bare å gjenopprette Historikkfilen er ikke nok. Du må navigere til C:\Users\Username\AppData\Local\Google\Chrome\User Data \ Default (erstatt Brukernavn med brukernavnet ditt) og kopier-lim inn den gjenopprettede filen i den. Dette gjør At Google Chrome for å laste opp leserloggen som er lagret i filen.

Metoden # 3: Bruk Den» Gjenopprette Tidligere Versjoner » Alternativet For Google Mappen
hvis du har slettet historien Fra Google Chrome, gjenopprette det kan være litt mer vanskelig. Dette skyldes At Chrome ikke sletter Historikkfilen, men tømmer innholdet i databasen. Denne tapte data kan ikke gjenopprettes av en data utvinning verktøyet.
løsningen? Gjenopprette en tidligere versjon Av Historikkfilen. Hvis Du har Filhistorikk satt opp På Windows-datamaskinen og Har Google-mappen sikkerhetskopiert, er det mulig å få en eldre versjon av Historikkfilen.
her er trinnene for å gjøre det:
- Åpne Filutforsker og skriv inn følgende bane i Adressefeltet øverst: C:\ Users \ Username \ AppData \ Local \ Google \ Chrome \ Brukerdata \ Standard, Hvor Brukernavn er navnet på den aktuelle brukeren.
- Mens det er en haug med filer og mapper her, er vi bare interessert i Historikkfilen.

- Høyreklikk På Historikkfilen og åpne Egenskaper.
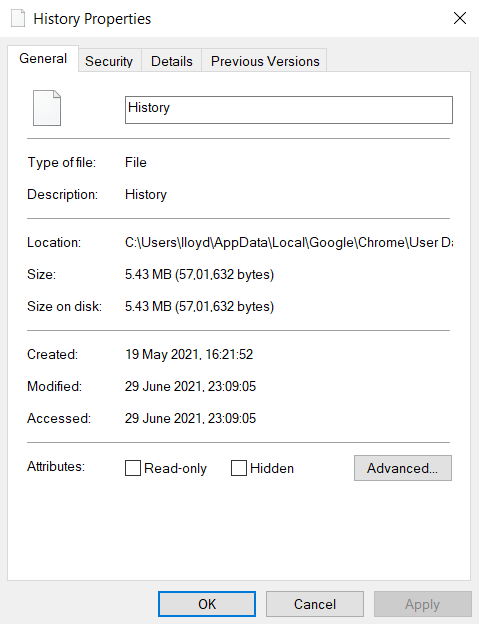
- Klikk På Tidligere Versjoner-fanen. Når Filhistorikken er satt opp, viser den eldre versjoner av filen. Bare klikk på versjonen du vil gå tilbake til Og trykk Gjenopprett.
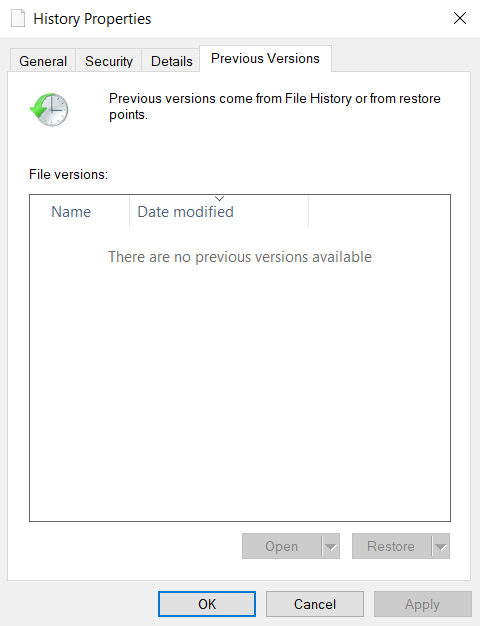
Addendum: Sette Opp Filhistorikk
Vi har sett hvordan du gjenoppretter Historikkfilen til en tidligere versjon hvis Filhistorikk er satt opp. Men hvordan gjør du det? Her er trinnene:
- Åpne Start-menyen og klikk På Innstillinger.
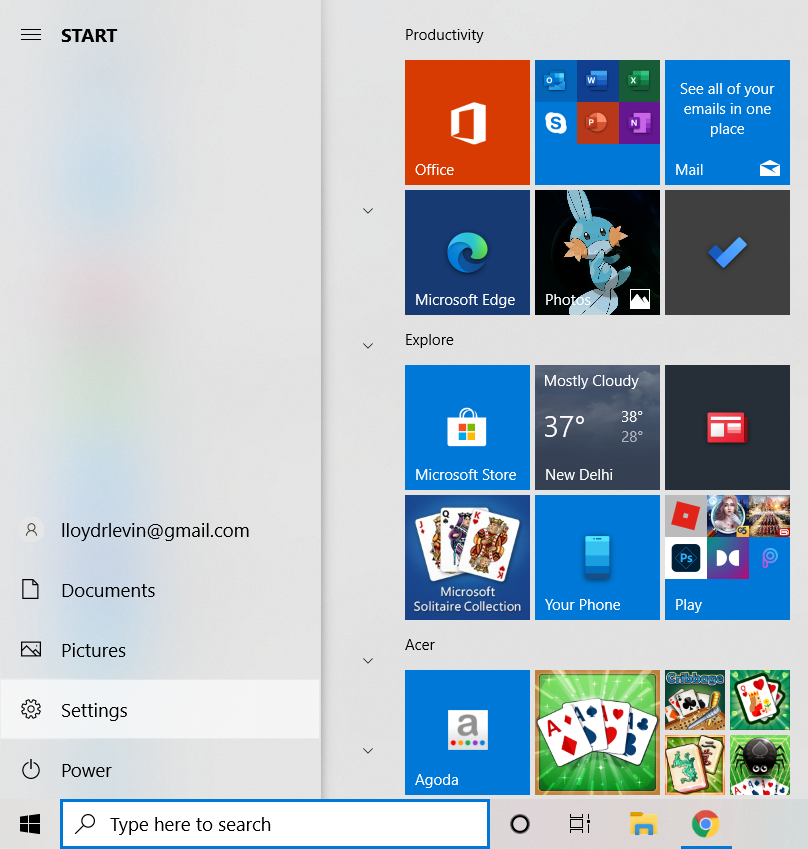
- I Innstillingsvinduet åpner Du Oppdatering & Sikkerhet.
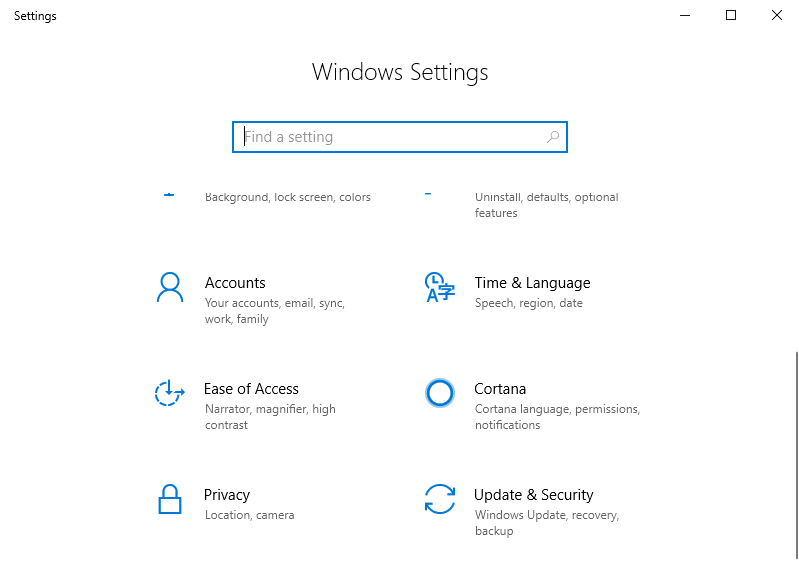
- i Sikkerhetsvinduet Oppdater & naviger til Sikkerhetskopifanen fra venstre.
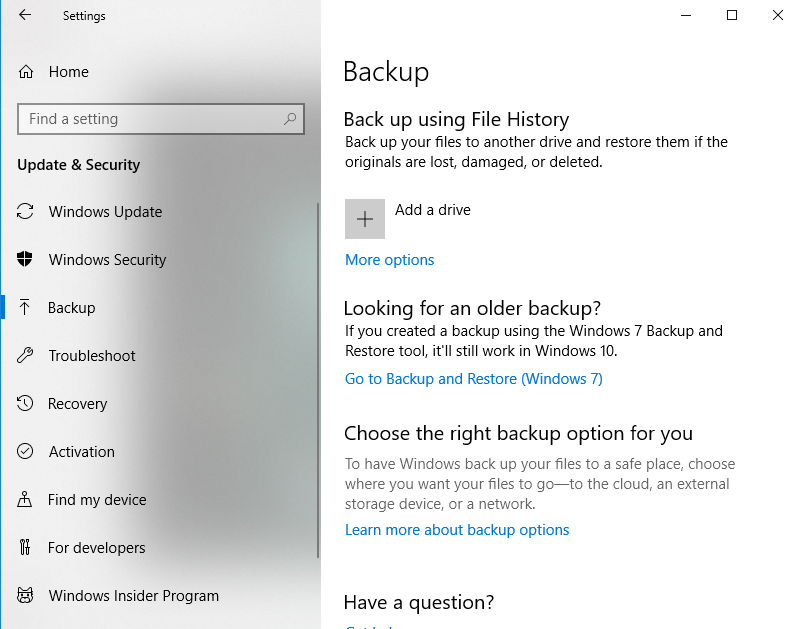
- for å starte sikkerhetskopiering av data trenger du en ekstern HARDDISK. Koble stasjonen og klikk På Legg til en stasjon for å aktivere den.
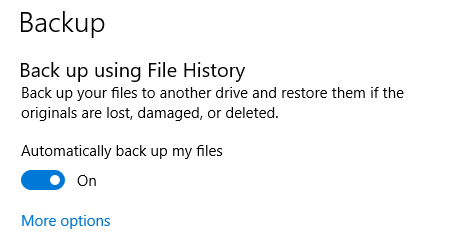
- for å tilpasse hvilke mapper som er inkludert i sikkerhetskopien, klikk På Flere alternativer. Bruk Knappen Legg til en mappe for Å legge Til google-mappen i denne listen.
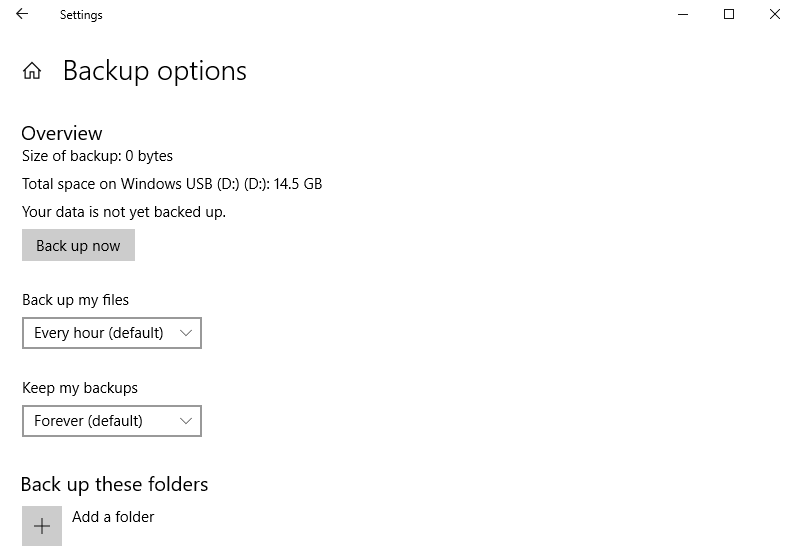
Metode # 4: Bruk DNS Cache
DNS ELLER Domain Name System ER mekanismen SOM URL du skriver inn i adressefeltet blir konvertert til faktiske adresser på nettet. Siden denne konverteringen kan ta noen type-spesielt når du besøker et nettsted for første gang-os opprettholder en cache AV DNS-adressene til nylig åpnede områder.
du kan få en ide om hva slags nettsteder du har besøkt ved å ta en titt på denne listen. Merk at dette inkluderer internett-aktivitet fra alle nettlesere på datamaskinen din, ikke Bare Chrome. Slik viser DU DNS-hurtigbufferen ved Hjelp Av Ledetekst:
- Åpne Ledetekst som administrator. Du kan finne den ved å skrive cmd I Windows – søkefeltet.
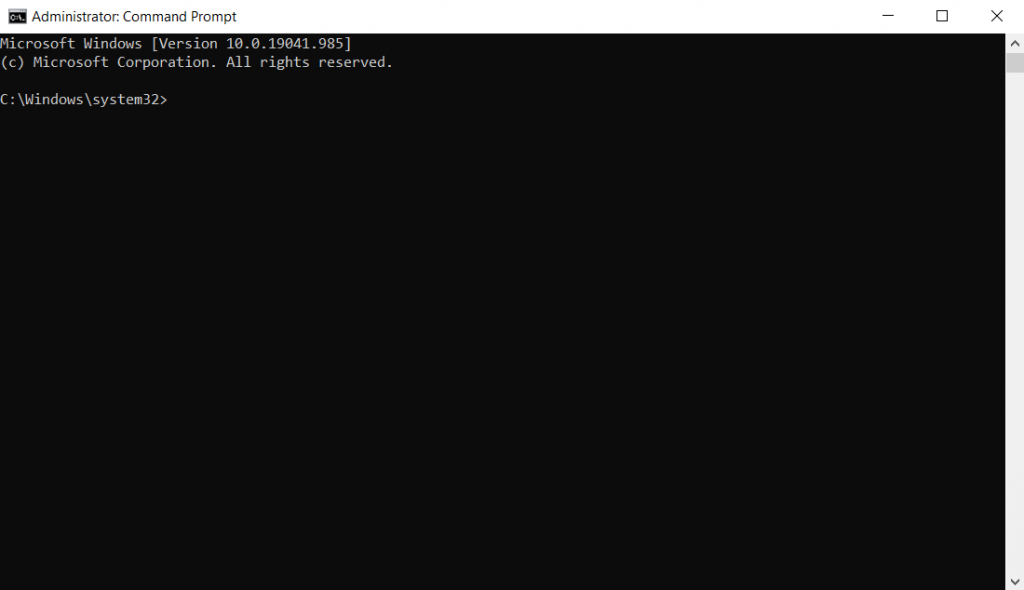
- Skriv inn kommandoen: ipconfig / displaydns. Dette bringer opp ALLE DNS-postene på datamaskinen din.
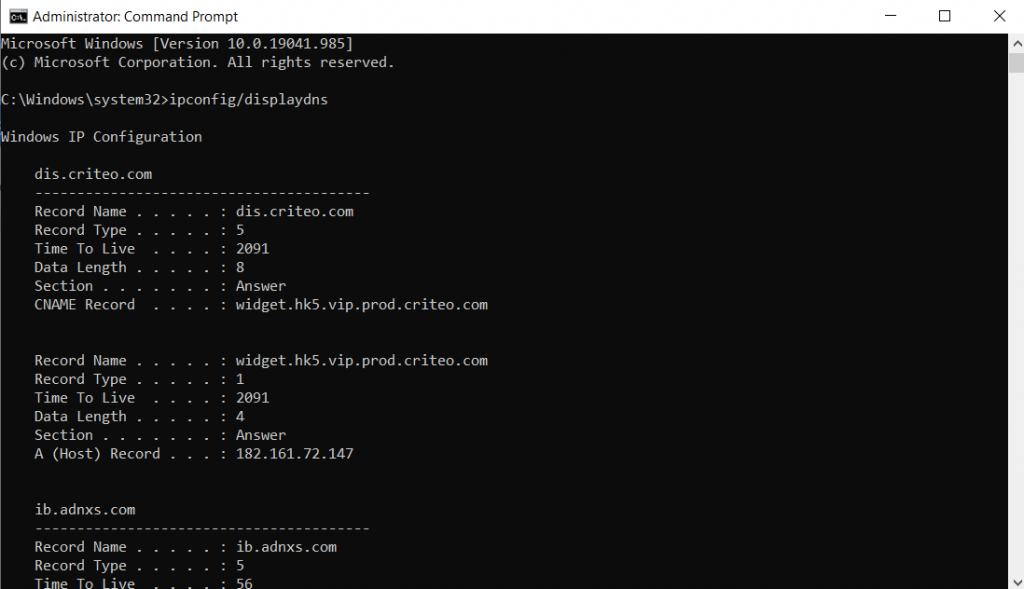
- som du kan se, er postene … tekniske. Det er ikke mye relevant informasjon, bortsett Fra Postnavnfeltet, som faktisk ER DNS-navnet. Du kan slå opp disse navnene for å prøve å gjette hvilke nettsteder som bruker dem.
Metode # 5: Installer Google Chrome På Nytt
hvis synkronisering er aktivert I Google-kontoen din, blir dine personlige data sikkerhetskopiert til skyen. Bokmerker, søkehistorikk – passord – alt er lagret. Så snart Du logger på en ny enhet, synkroniserer Google disse dataene til Den.
du kan bruke denne funksjonen til å gjenopprette slettet historie På Google Chrome også. Bare installer Google Chrome På datamaskinen og logg på igjen. Loggen din skal synkroniseres fra de andre enhetene dine.
Metode # 6: Informasjonskapsler
Informasjonskapsler er en annen metode som nettleseren (eller heller nettstedene) lagrer data på datamaskinen din. Problemet er at informasjonskapsler er nettsidespesifikke, og bare lagrer informasjon relatert til det nettstedet. Søkeloggen din finnes ikke i en informasjonskapsel.
i Stedet gir informasjonskapsler deg en oversikt over hvilke nettsteder du har samhandlet med tidligere. Selv når nettleserloggen din er utenfor gjenoppretting, kan du se på alle informasjonskapslene på datamaskinen din, gi deg lignende informasjon. Vær oppmerksom på at bare å åpne et nettsted ikke kan føre til at en informasjonskapsel blir opprettet. Vanligvis blir du bedt om å godta informasjonskapslene.
slik viser du alle informasjonskapslene i nettleseren din:
- Åpne Chrome og ta ned trepunktsmenyen øverst til høyre. Klikk På Innstillinger.
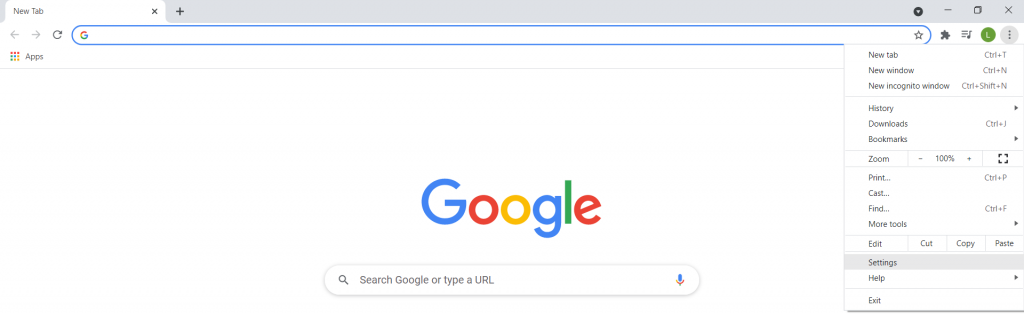
- Rull ned Til Personvern og sikkerhet-delen og klikk På Informasjonskapsler og andre nettstedsdata.
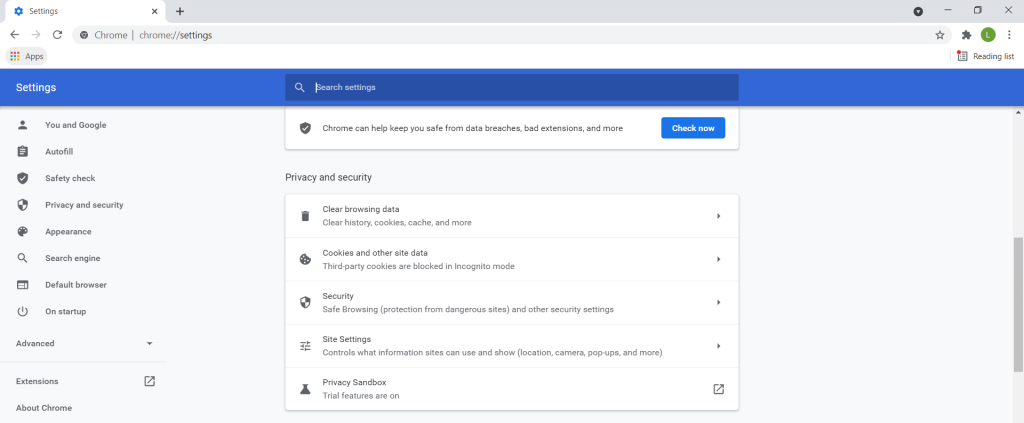
- alle alternativer relatert til informasjonskapsler vises her. Du må klikke På Alternativet Se alle informasjonskapsler og nettsteddata.
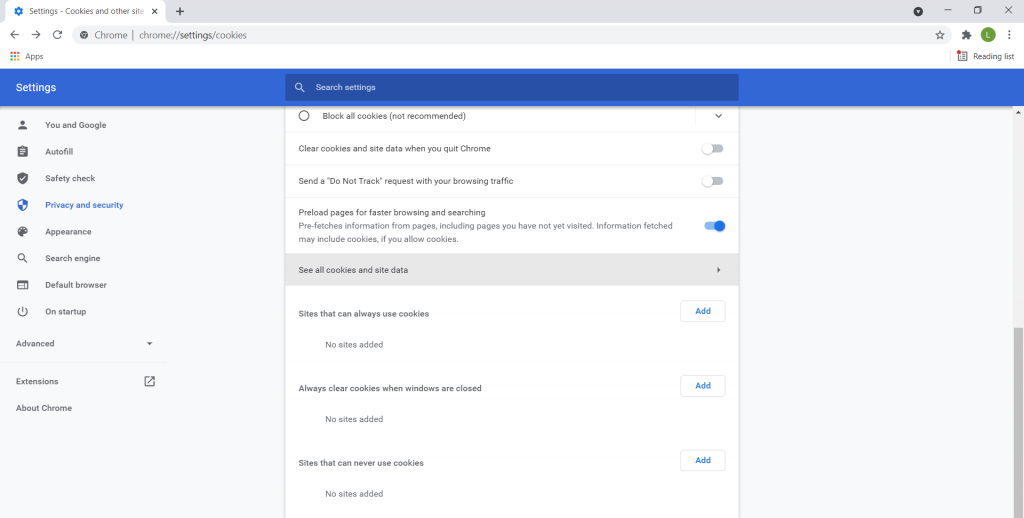
- Alle informasjonskapsler på datamaskinen din vises i en alfabetisk liste over nettsteder. Du bruker denne informasjonen til å finne ut hvilke nettsteder du har samhandlet med tidligere.
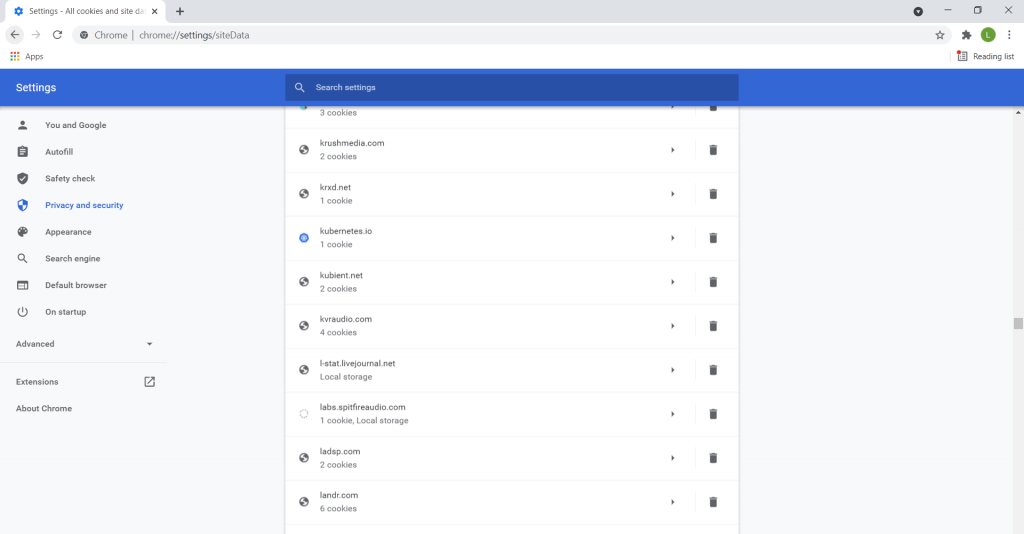
Slik Gjenoppretter Du Slettet Chrome-Historie På En Mobil
Så langt har Vi utforsket ulike metoder For å gjenvinne Din tapte Chrome-historie på EN PC. Men hva med en smarttelefon? Er Det noen måte å gjøre Det På Android eller iPhone?
Sikkert. Mens ting som data recovery programvare eller sjekke DNS cache er vanskeligere på mobil, mange av de andre metodene fungerer akkurat det samme. Her er to av dem:
Med Synkronisering
Hvis mobilen din har synkronisering aktivert, sikkerhetskopieres Chrome-dataene dine på alle enhetene dine. Dette betyr at pålogging på telefonen igjen skal gjenopprette søkeloggen. Her er fremgangsmåten for å gjøre det:
- først må du kontrollere at synkronisering faktisk er aktivert på enheten din. For å gjøre det, åpne Chrome og gå til innstillingene. Du vil se At Google-Kontoen blir synkronisert øverst.
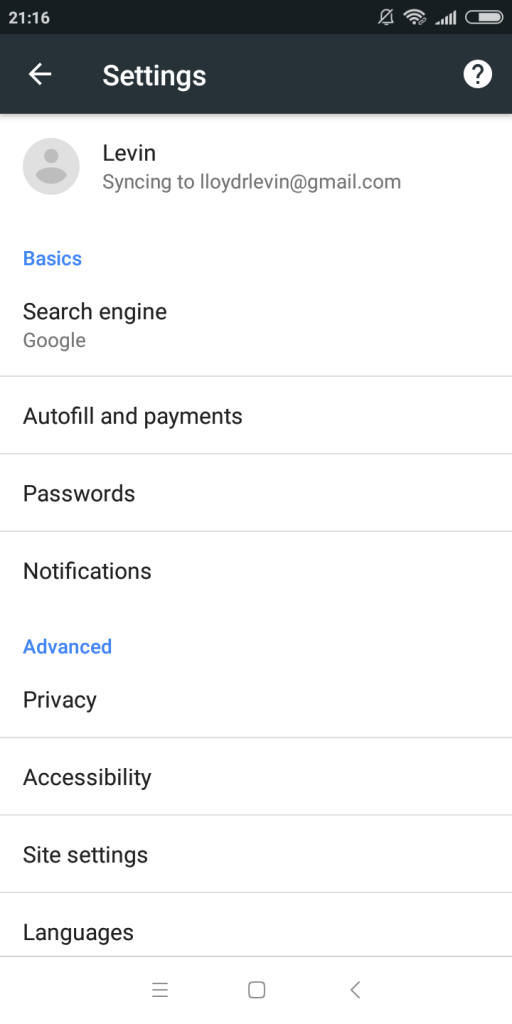
- nå må du avinstallere Chrome. Hvis det ikke er mulig på enheten din, logger du bare av kontoen din. Åpne Chrome igjen for å bli møtt med en fane som dette.
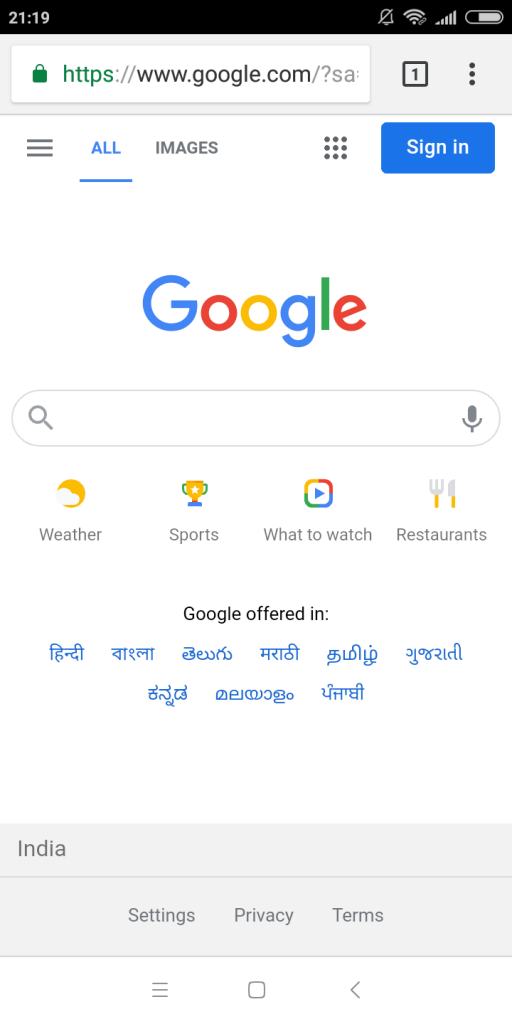
- Trykk På Logg på-knappen og skriv inn innloggingsdetaljene dine.
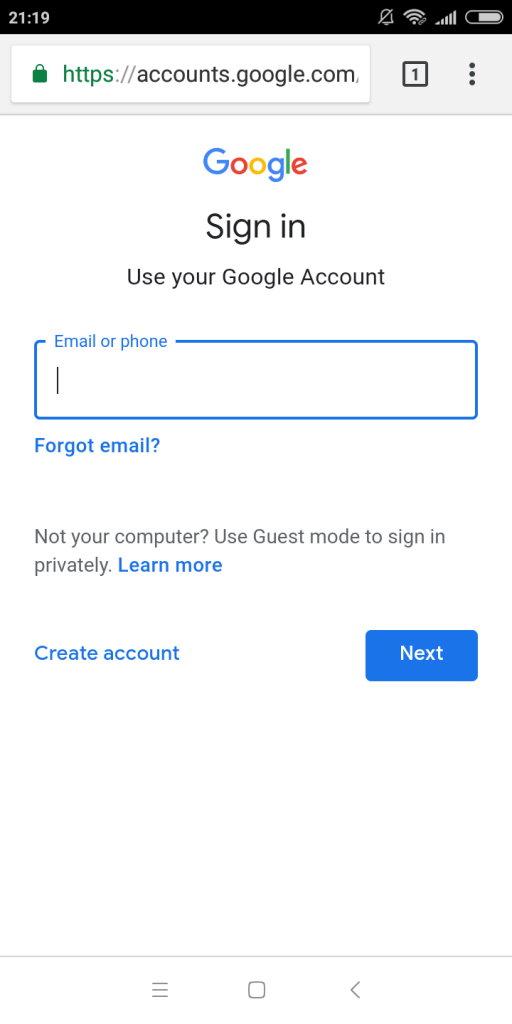
Sånn ja. Når du logger på igjen, blir dataene dine synkronisert Med Google-kontoen din, og gjenoppretter eventuell tapt historie ved hjelp av sikkerhetskopiene fra de andre enhetene dine.
Bruke Google-Kontoaktivitet
når dataene dine ikke synkroniseres (eller metoden ikke fungerer), kan Du alltid sjekke Google-kontoaktiviteten din. Min Aktivitet-dashbordet inneholder en oversikt over alle handlinger I Chrome, inkludert søk. Følg disse trinnene for å få tilgang til denne informasjonen:
- på Din Android mobil, gå til Innstillinger og trykk På Google.
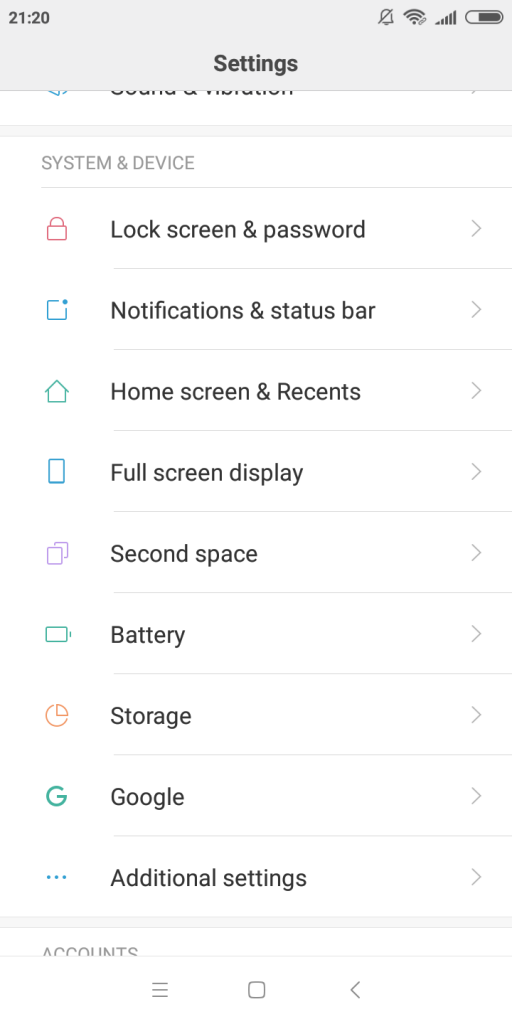
- trykk Nå På Administrer Google-Kontoen din.
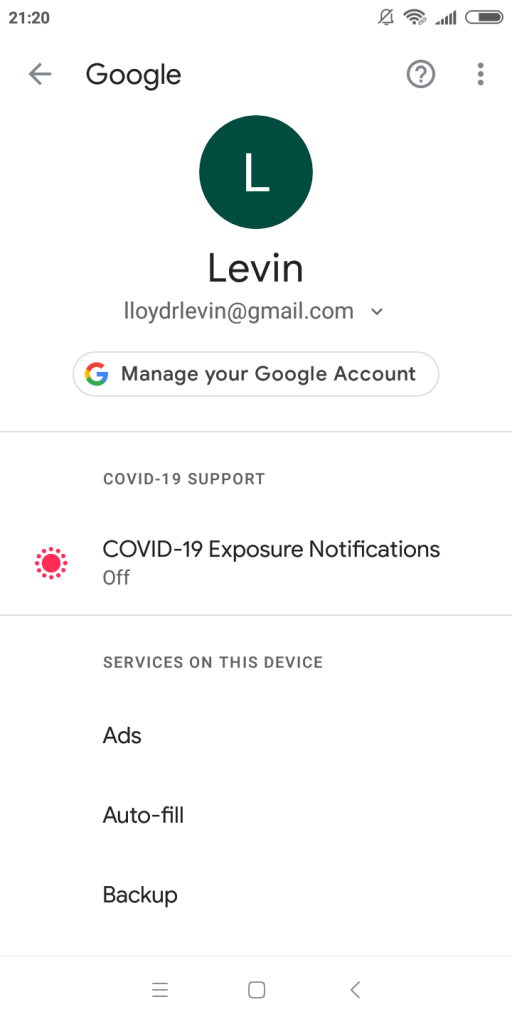
- Alle Google-Konto relaterte innstillinger kan nås fra her. For nå, bytt Til Kategorien Data & Tilpassing.
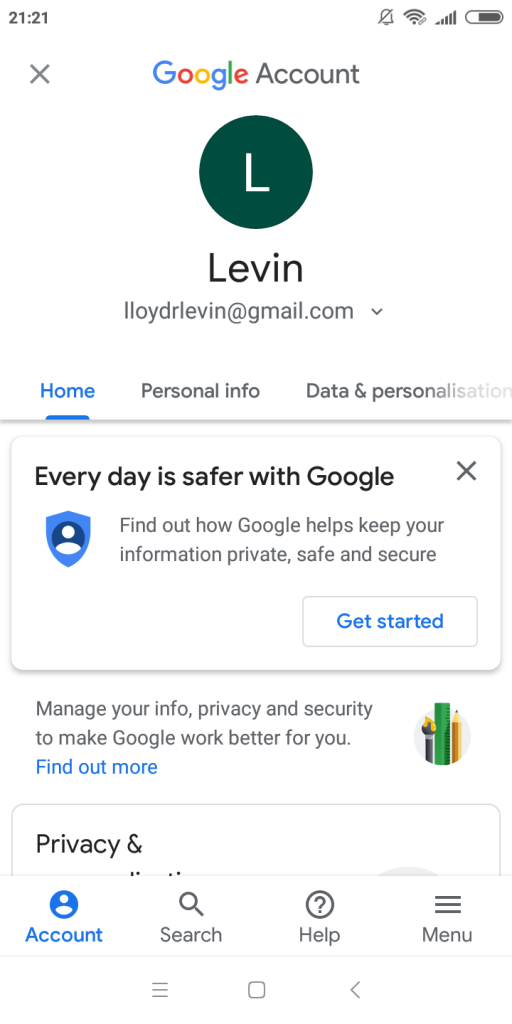
- herfra ruller du ned Til Aktivitet og tidslinje og trykker På Min Aktivitet.
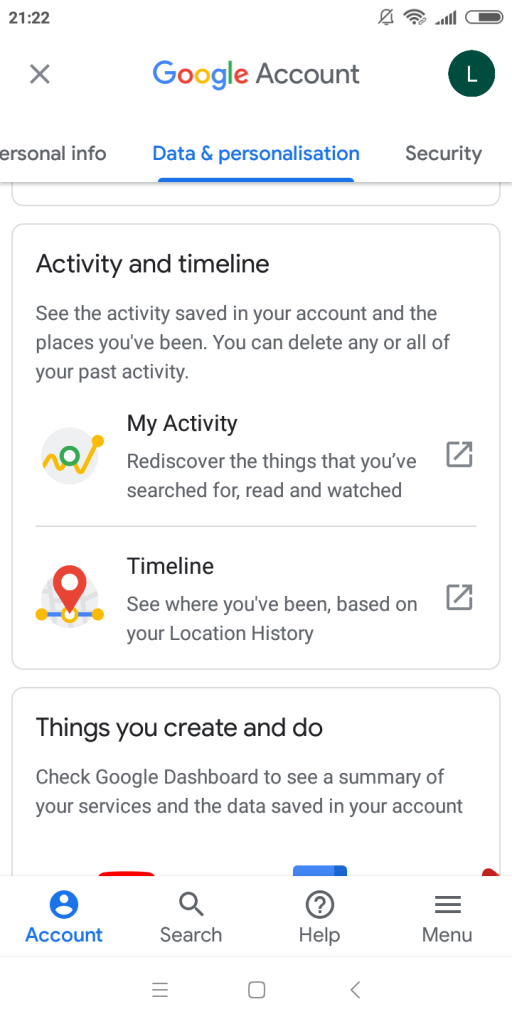
- Alternativt, På Både Android og iPhone kan du åpne Chrome og navigere Til Min Aktivitet direkte. Dette åpner min aktivitet-dashbordet, som inneholder en logg over nettaktivitetene dine.
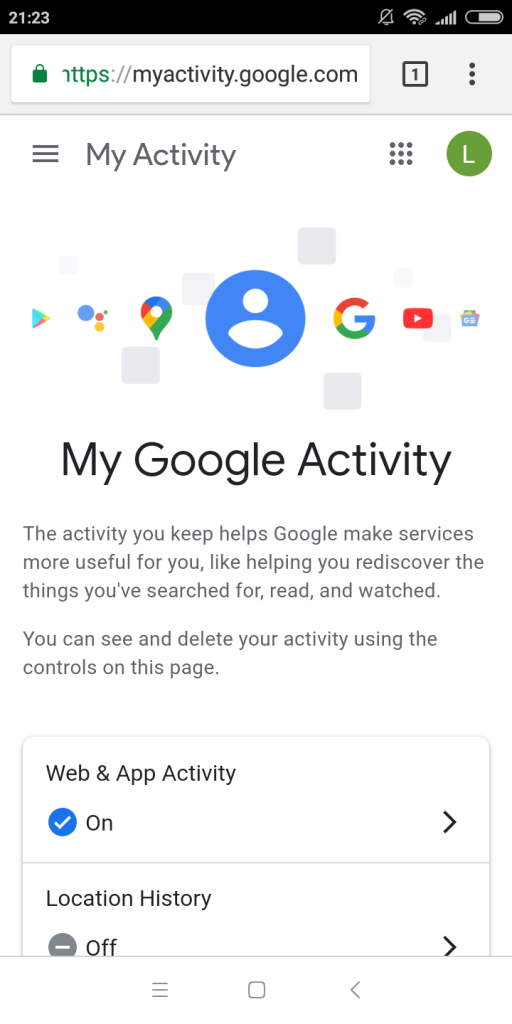
- Rull nedover for å vise en liste over søkeloggen din sortert etter dato og klokkeslett. Trykk på noen av elementene for å vise flere detaljer.
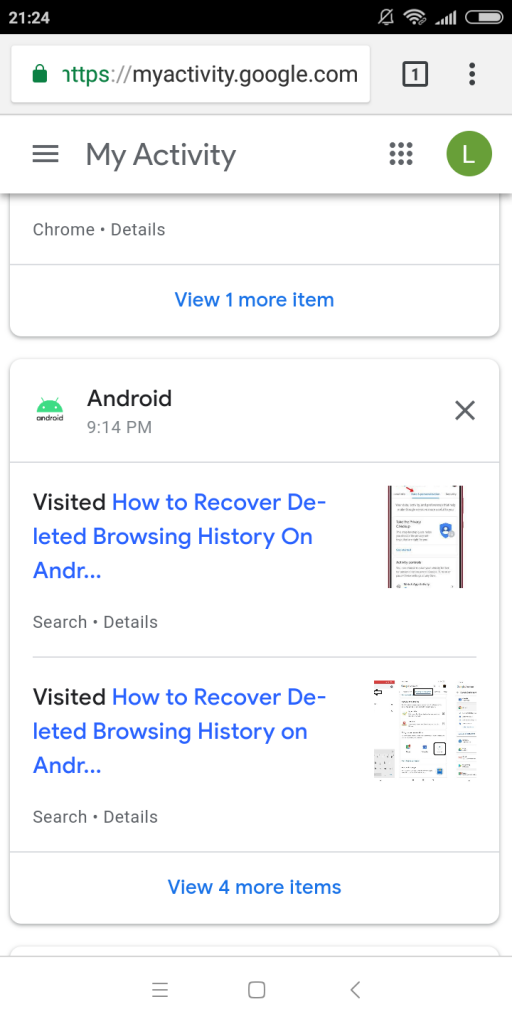
- hvis aktiviteten din er tilstoppet av handlinger utført på Andre Google-apper, kan Du alltid bruke Filteralternativet til å begrense ting. Du kan filtrere etter datoen og typen aktivitet du ønsker å se, For Eksempel Chrome.
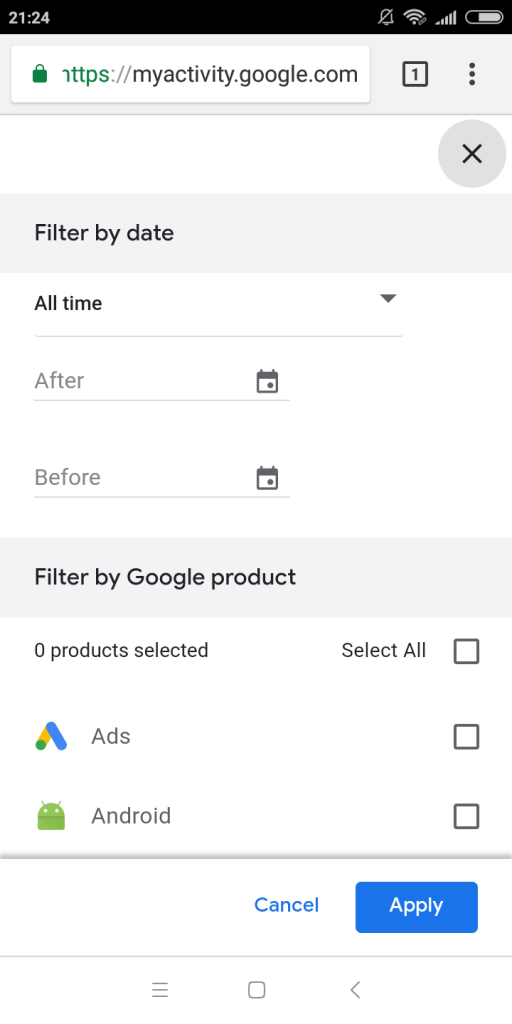
FAQ
Chrome lagrer nettlesingsloggen lokalt på datamaskinen din ved hjelp av databasefiler. Når disse filene slettes manuelt, kan de dukke opp I Papirkurven. Hvis slettet derfra kan de fortsatt gjenopprettes ved hjelp av en data utvinning verktøyet.
men hvis du fjernet loggen Fra Chrome selv, blir de enkelte postene slettet. Dette betyr At Historikkfilen fortsatt er, men holder ikke noen av nettlesingsdataene.
det er et par måter å gjenopprette slettet Google historie på en android-telefon. Den første er Chrome synkroniseringsfunksjonalitet. Hvis Du har aktivert synkronisering tidligere, gjenoppretter Chrome nettlesingsloggen og bokmerkene dine automatisk når Du logger På Google-kontoen din.
hvis synkronisering ikke er aktivert på telefonen, kan Du se På Google-Aktiviteten din. Dette lar deg se alle nettstedene du har besøkt og søkeordene du har brukt i den siste tiden.
Den beste måten å sjekke slettet Google historie på en iPhone er Gjennom Google-Kontoaktivitet. Bare gå til Min Aktivitet og logg På Med Google-kontoen din for å få en liste over alle nettlesingsdataene dine. Hvis Web & Appaktivitet er slått På, kan du til og med se historien til andre handlinger på iPhone.
nettleseren selv (Og i tillegg Google) sporer ikke inkognitobrowsing. Når du lukker en inkognito-nettlesingsøkt, er det ingen måte å hente opp den historien Fra Chrome. Du kan alltid finne nedlastingene dine selvfølgelig, selv om de slettes.
Når det er sagt, er det en annen metode for å få et glimt av hvilke nettsteder som ble åpnet fra datamaskinen. DNS-hurtigbufferen holder oversikt over alle domenenavnene som datamaskinen har tilgang til. Her er fremgangsmåten for å sjekke det.
Den beste måten å slette google historie er å bruke Alternativet Slett Historie Fra Chrome selv. Dette sletter Ikke Historikkfilen (som kan gjenopprettes med datagjenopprettingsverktøy), men tørker heller dataene fra den. Som er mye vanskeligere å reversere.
Selv med synkronisering vil Google passe på å slette loggen for alle enhetene dine som er registrert på Samme Google-konto. Det eneste du må passe på da ER DNS-cachen. Rydde opp og leserloggen er permanent fjernet.
Konklusjon
Å Miste personlige data som bokmerker og søkeloggen På Google Chrome kan være frustrerende. Heldigvis er det mange metoder for å få disse dataene tilbake.
søkeloggen din er sikkerhetskopiert i flere kilder, fra en lokal databasefil på datamaskinen din til en logg over aktivitet på Googles servere. Du kan bruke datagjenopprettingsverktøy eller Filhistorikk til å gjenopprette den lokale filen, og logge På Google-kontoen Din for å få tilgang til nettinformasjonen din. På Windows 10 er det mange andre metoder for filgjenoppretting også.
og hvis disse metodene mislykkes, kan du alltid bruke indirekte triks som informasjonskapsler eller DNS-hurtigbufferen for å få en grov ide om søkeloggen din. Husk at dette rådet kutter begge veier; en annen person med tilgang til datamaskinen kan bruke disse metodene for å se søkeloggen også.