i noen tilfeller vil du ta sikkerhetskopier fra arkivene dine til en optisk plate, eller du vil lage oppstartsdisker for gjenoppretting av datamaskinen når noe går galt, eller lage DVD-er med dine favoritt personlige øyeblikk.
for alle disse behovene må du ha en dyktig opptaksenhet på datamaskinen og selvfølgelig en opptaksprogramvare installert på datamaskinen.
Personlig foretrekker jeg å bruke lette applikasjoner og verktøy inne i datamaskinen min for mine behov. Derfor har jeg funnet et lett CD / DVD / HD DVD / Blu-ray brennende program for å utføre de ovennevnte operasjonene. Programmets navn er» ImgBurn » og den støtter Alle Microsoft windows operativsystem versjoner Fra Windows 95, Windows 98, Windows Me, Windows NT4, Windows 2000, Windows XP, Windows 2003, Windows Vista, Windows 2008, Windows 7 Og Windows 8.
I denne opplæringen finner Du instruksjoner om hvordan Du bruker ImgBurn Til Å Lage ELLER Brenne ISO-filer og hvordan du skriver filene dine til En Optisk Plate (DVD/CD, Blu-ray disc)
Slik Bruker Du ImgBurn Til Å Lage ELLER Brenne ISO-filer eller Skrive Filene dine til En Optisk Plate.
Trinn 1: Last ned Og installer «ImgBurn».
1. Last ned «ImgBurn» herfra. (Klikk på et nedlastingsspeil for listen, og velg deretter last ned)
2. Velg «Kjør» i popup-vinduet.

3. Velg «Neste» På Imgburns setup wizard 1st skjerm.
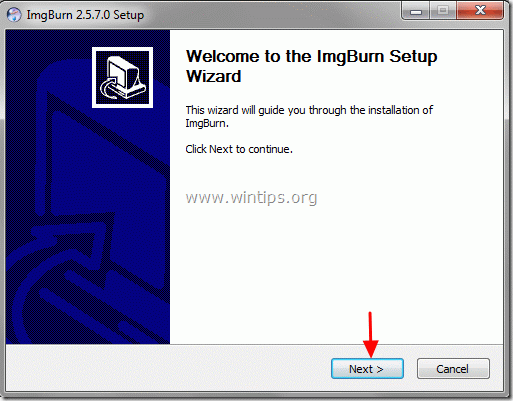
4. Godta lisensavtalen og velg «Neste».

5. La standardoppsettalternativene stå og velg «Neste».
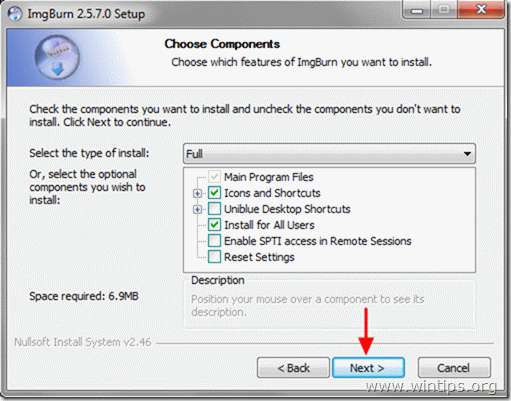
6. La standard installasjonssted (med mindre du bruker et annet sted å installere programmer) og velg «Neste».
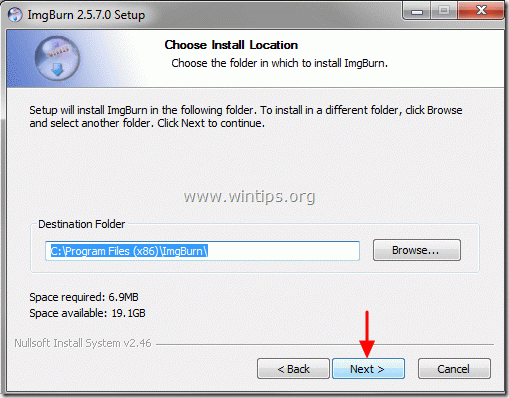
7. Velg «Neste» i start-menyen mappealternativer.

8. Når installasjonen er fullført, velg «Fullfør» og begynn Å bruke ImgBurn.
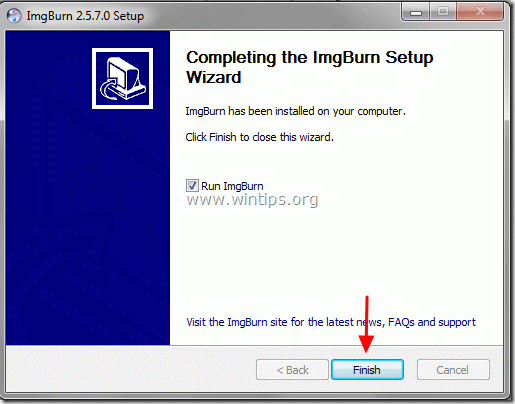
Trinn 2: hvordan bruke» ImgBurn » søknad.
Når ImgBurn programmet starter, bør du se følgende vindu på skjermen:
Merknad*: de viktigste operasjonene Som kan utføres Ved Hjelp Av ImgBurn er forklart nedenfor.
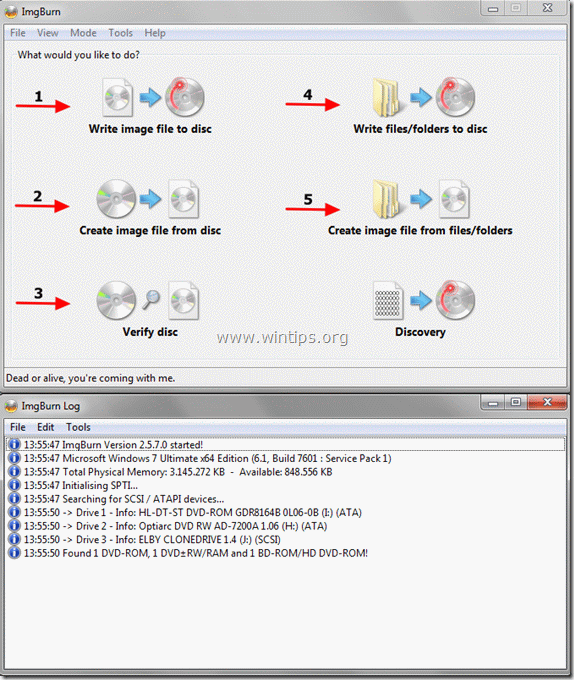
ImgBurn Funksjoner:
1. Skriv bildefil til plate: Bruk denne funksjonen hvis du vil skrive en bildefil (f. eks. .ISO, .SKUFF, .NRG, etc.) til en optisk medieplate(F. EKS. CD-ROM, DVD-ROM eller Blu-ray-plate).
2. Opprett Bildefil fra plate: Ved hjelp av denne funksjonen kan du opprette en a-fil som inneholder alt datainnholdet fra din foretrukne optiske plate (CD, DVD eller Blu-ray-plate) til en bildefil (f .eks.ISO).
3. Bekreft disk: ved hjelp av denne funksjonen kan du kontrollere innholdet mellom bildefilen og den originale optiske platen.
4. Skriv filer/ mapper til plate: Bruk denne funksjonen til å skrive / sikkerhetskopiere arkivene dine til EN CD-ROM eller DVD-rom-plate.
5. Opprett bildefil fra filer/ mapper: Ved hjelp av denne funksjonen kan du opprette en bildefil fra filene eller mappene dine.
Glad brenning!

Vi ansetter
Vi leter etter deltids-eller heltidstekniske forfattere for å bli med i teamet vårt! Det handler om en ekstern posisjon som kvalifiserte teknologiforfattere fra hvor som helst i verden kan søke. Klikk her for mer informasjon.