En Av De beste tingene Med Google Docs er At Den lar deg automatisere mange ting. For eksempel kan du enkelt endre formateringen av teksten og raskt bruke endringene til resten av dokumentet.
imidlertid støtter En funksjon Google Docs ikke alfabetisk en liste. Alfabetisering refererer til sortering av en liste i alfabetisk rekkefølge. La oss for Eksempel si at du har en liste med navn i en tabell i Google Docs-dokumentet. Du vil kanskje sortere disse navnene i alfabetisk rekkefølge, fra Og Med A. Google Docs har for øyeblikket ikke en funksjon som lar deg automatisk alfabetisere denne listen. Du kan gjøre dette i andre tekstbehandlingsapper, SOM MS Word.
det er måter rundt dette skjønt. Du kan installere plug-ins og bruke andre nettsteder til å gjøre oppgaven for deg.
i denne artikkelen vil vi diskutere 2 av disse metodene:
- ved hjelp Av Tillegget’ Sorterte Avsnitt ‘ for å sortere avsnittene
- Ved Hjelp Av Google Regneark for å sortere en liste over elementer
disse løsningene kan du overvinne begrensningene I Google Dokumenter.
også denne artikkelen er ment for nybegynnere. Så, du kan følge med selv om du har svært liten eller ingen erfaring Med Google Docs.
Med den introduksjonen, la oss komme i gang.
Metode 1: Bruke ‘Sortert Avsnitt’ add-on for å sortere avsnittene
denne metoden innebærer å installere et tillegg kalt ‘Sortert Avsnitt’ I google Docs-dokumentet. Du kan deretter bruke dette tillegget til å sortere avsnittene alfabetisk.
et tillegg er et program som du installerer på et nettsted(Som Google Docs). Den brukes til å utvide funksjonene på nettstedet. I Dette tilfellet Har For Eksempel Ikke Google Docs en funksjon for alfabetisering. Så, du kan installere et tillegg for denne oppgaven. Google Docs tilbyr tillegg for ulike oppgaver, inkludert å legge til sitater i dokumentet ditt og endre sidestørrelsen.
fordelen med denne metoden er at den lar deg enkelt sortere avsnittene i alfabetisk rekkefølge. Du kan sortere dem i omvendt alfabetisk rekkefølge, Fra Z Til A. en begrensning av denne metoden er Imidlertid at den ikke kan brukes på lister i tabeller. For å gjøre dette kan du følge den andre metoden i stedet.
Med det i tankene, la oss lære trinnene for denne metoden.
Trinn 1: Åpne google Docs-dokumentet ditt.
det første trinnet er å åpne Google Docs-dokumentet der du vil ha bakgrunnsbildet. For å gjøre dette, skriv docs.google.com i søkefeltet i nettleseren trykker Du På Enter (Eller Returner Hvis Du bruker Mac). Dette vil ta Deg til google Docs hjemmeside. Sørg for at Du først er logget På Google-kontoen din. Ellers vil du ikke kunne se hjemmesiden.
Når Du er på Google Docs hjemmeside, kan du åpne en ny fil. Du kan enten opprette et nytt dokument eller velge et eksisterende.
For å opprette et nytt tomt dokument, klikk på plusstegnet øverst på skjermen. Du kan også skrive dokumenter.nytt i søkefeltet i nettleseren din og trykk Enter eller Retur. Dette åpner en ny fane med det tomme Google Docs-dokumentet.
du kan også opprette et nytt dokument ved å velge en av malene fra malgalleriet. Google Docs gir deg mange alternativer for maler: rapporter, cver, klassenotater, etc.
hvis du vil åpne et eksisterende dokument, velger du bare en fil under ‘Nylige dokumenter’.

Trinn 2: Klikk på’ Add-ons ‘ – fanen øverst til venstre i vinduet.
øverst til venstre i vinduet, ved siden av Fanen Verktøy, finner du Fanen Add-ons. Klikk på denne fanen for å åpne en rullegardinmeny. Hvis du har installert tillegg før, bør du finne dem i denne kategorien.
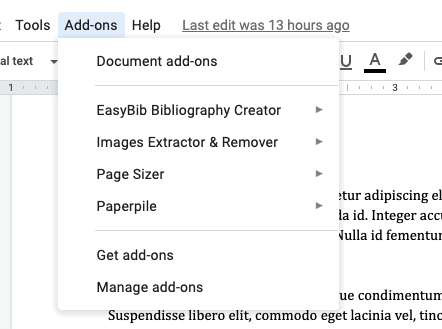
Trinn 3: Velg Alternativet ‘Få tillegg’.
nederst på listen finner du Alternativet ‘Få tillegg’. Klikk på dette alternativet for å åpne et nytt vindu der du kan finne og installere nye tillegg.
Trinn 4: Skriv ‘Sorterte Avsnitt’ i søkefeltet.
øverst i det nye vinduet som nettopp åpnet, bør du finne søkefeltet. Klikk på Den, skriv ‘Sorterte Avsnitt’ i den og trykk Enter-tasten (Eller Returtasten, hvis Du bruker En Mac) på tastaturet.
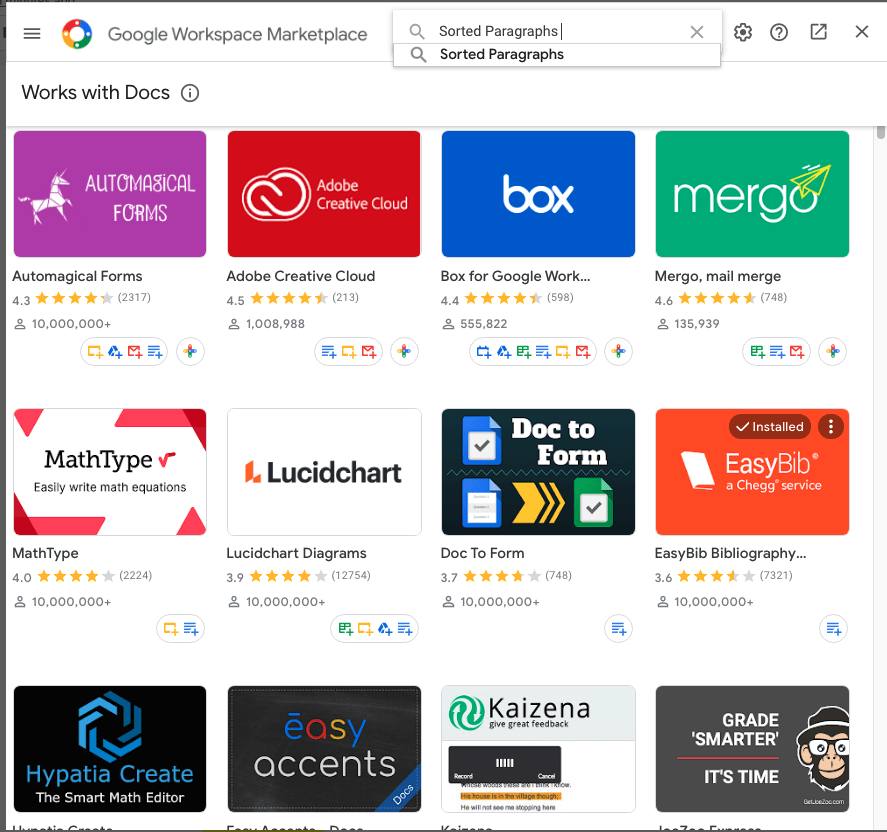
Trinn 5: Installer tillegget.
på den nye siden i vinduet, bør du se ikonet For Tillegget Sortert Avsnitt. Klikk på dette ikonet for å gå til en annen side som inneholder informasjon om tillegget. Du kan finne informasjon som oppdateringer til programvaren og vurderinger som brukerne har gitt.
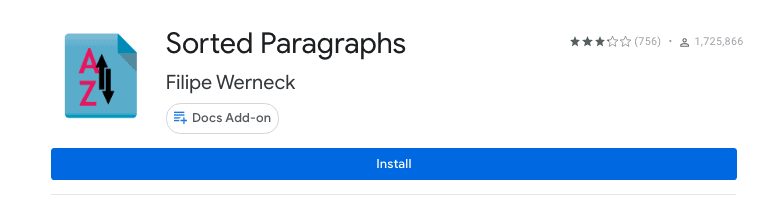
Øverst på siden finner du også en blå knapp med ordet ‘ Installer.’Klikk på denne knappen for å starte installasjonen.
når du klikker På ‘Installer’, blir du sendt til en side der du blir bedt om tillatelse til å installere tillegget. Klikk på ‘ fortsett. Du kan da bli bedt om å logge På Google-kontoen din . Når du er ferdig med dette, bør tillegget installeres.
for å sjekke om den er installert, gå til’ Add-ons ‘ – menyen igjen.
Trinn 6: Velg elementene du vil sortere.
selv om navnet på tillegget Er ‘Sorterte Avsnitt’, trenger ikke elementene du kan sortere ved hjelp av dette tillegget å være avsnitt. Du kan også bruke den på en liste. Vær imidlertid oppmerksom på at du ikke kan bruke dette tillegget på en tabell.
Trinn 7: Gå til kategorien add-ons og klikk på’ Sortert Avsnitt ‘ alternativet.
nå er vi klare til å bruke tillegget vi nettopp installerte. For å starte, klikk på’ Add-ons ‘- fanen og velg ‘Sorterte Avsnitt’ – alternativet fra den resulterende rullegardinmenyen.
dette vil åpne opp en annen rullegardinliste. Fra denne listen kan du velge om du vil sortere elementene i alfabetisk rekkefølge (A Til Å) eller omvendt alfabetisk rekkefølge (Z Til A).
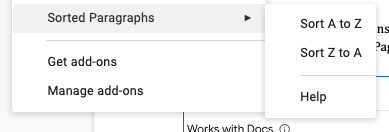
Når du velger et alternativ, vil listen bli sortert på den måten du ønsket.
hvis du vil avinstallere tillegget, åpner du rullegardinmenyen add-ons igjen. Deretter, klikk på Den’ Administrere add-ons ‘ alternativet nederst på menyen. Dette åpner et vindu med ikonene for alle tilleggene du installerte.
Identifiser tilleggene du vil avinstallere, og klikk på de tre prikkene øverst til høyre på ikonene. Dette vil åpne en rullegardinmeny der du kan velge ‘Avinstaller’ alternativet. Dette vil fjerne tilleggene fra vinduet ditt.
Metode 2: bruke Google Regneark til å sortere en liste over elementer
i den neste metoden bruker Vi Google Regneark til å sortere en liste over elementer. Google Sheets har en funksjon som lar deg automatisk sortere en kolonne med verdier. Du kan velge å gjøre det i alfabetisk rekkefølge eller omvendt alfabetisk rekkefølge.
alt du trenger å gjøre er å åpne Google Regneark og sette listen over elementer du vil sortere i en kolonne. Denne listen over elementer kan til og med være avsnitt. Deretter kan du bruke sorteringsfunksjonen til å alfabetisere kolonnen automatisk.
fordelen med denne metoden er at den er praktisk og fleksibel. Du kan sortere elementer i en tabell samt avsnitt. Det kan imidlertid ta litt tid og krefter å lime inn verdier fra Google Dokumenter Til Google Regneark.
nedenfor er trinnene for denne metoden.
Trinn 1: Åpne Google Regneark-regnearket.
besøk først hjemmesiden Til Google Sheets på sheets.google.com. Her finner du alle Dine tidligere Google Sheets-filer. Du kan velge en av de eksisterende filene hvis du vil (bare klikk på en av dem).
du vil også finne flere alternativer for å opprette et nytt regneark. Ett alternativ er å lage et tomt regneark. For å gjøre dette, klikk på plustegnet øverst til venstre på skjermen. En annen måte å lage et tomt regneark på er å skrive ark.ny i søkefeltet i nettleseren din og trykke Enter (Eller Retur).
Du kan også velge fra en av de eksisterende malene i malgalleriet. Du trenger imidlertid ikke disse malene for denne oppgaven.

Trinn 2: Kopier elementene du vil sortere Fra Dokumenter og lim det inn I Ark.
kopier deretter elementene I Google Docs-dokumentet og lim dem inn i Google Regneark-regnearket en etter en. Pass på at alle elementene er under hverandre i en enkelt kolonne.

Trinn 3: Klikk på Fanen’ Data ‘ øverst til venstre på skjermen og sorter.
Data-fanen er ved Siden Av Format-fanen. Klikk på den for å åpne en lang rullegardinmeny med ulike alternativer. Øverst i denne menyen finner du følgende 2 alternativer for sortering av listen: A Til Z eller Z Til A. Pass på at du har valgt riktig kolonne – det vil si kolonnen som inneholder listen over elementer du vil sortere. Deretter velger du ett av disse alternativene.
du bør legge merke til at kolonnen din er sortert i den rekkefølgen du valgte.
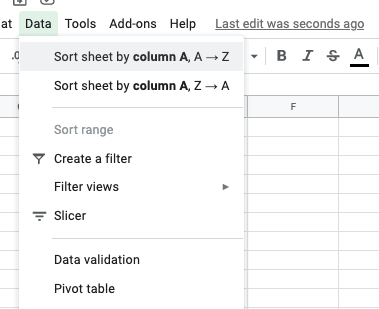
Trinn 4: Kopier og lim inn den sorterte listen tilbake Til Google Docs-dokumentet.
nå kan du bare kopiere den sorterte listen over elementer I Google Regneark og lime den inn igjen I Google Docs-dokumentet. Sørg for å formatere den innlimte listen riktig.
hvis Du vil slette Google Sheets-dokumentet, går Du til’ Fil ‘- fanen og klikker På ‘Flytt til søppel’ fra Rullegardinmenyen ‘Fil’.
Vi er endelig på slutten av vår artikkel! Siden vi har dekket mye i dag, her er en kort oppsummering av alt vi lærte.
Google Dokumenter har ikke en funksjon som lar deg alfabetisere en liste. Derfor må vi bruke løsninger for å sortere listen i alfabetisk eller omvendt alfabetisk rekkefølge.
ett alternativ er å installere et tillegg som heter ‘ Sorterte Avsnitt.’Du kan gjøre dette ved å gå til’ Add-ons ‘- menyen, klikke På ‘Få add-ons’ – alternativet og installere tillegget.
Et annet alternativ er å kopiere elementene du vil sortere fra Google Docs-dokumentet og lime dem inn I Google Regneark-dokumentet. Du kan deretter bruke sorteringsfunksjonene I Ark for å alfabetisere listen.
Takk for at du leser!