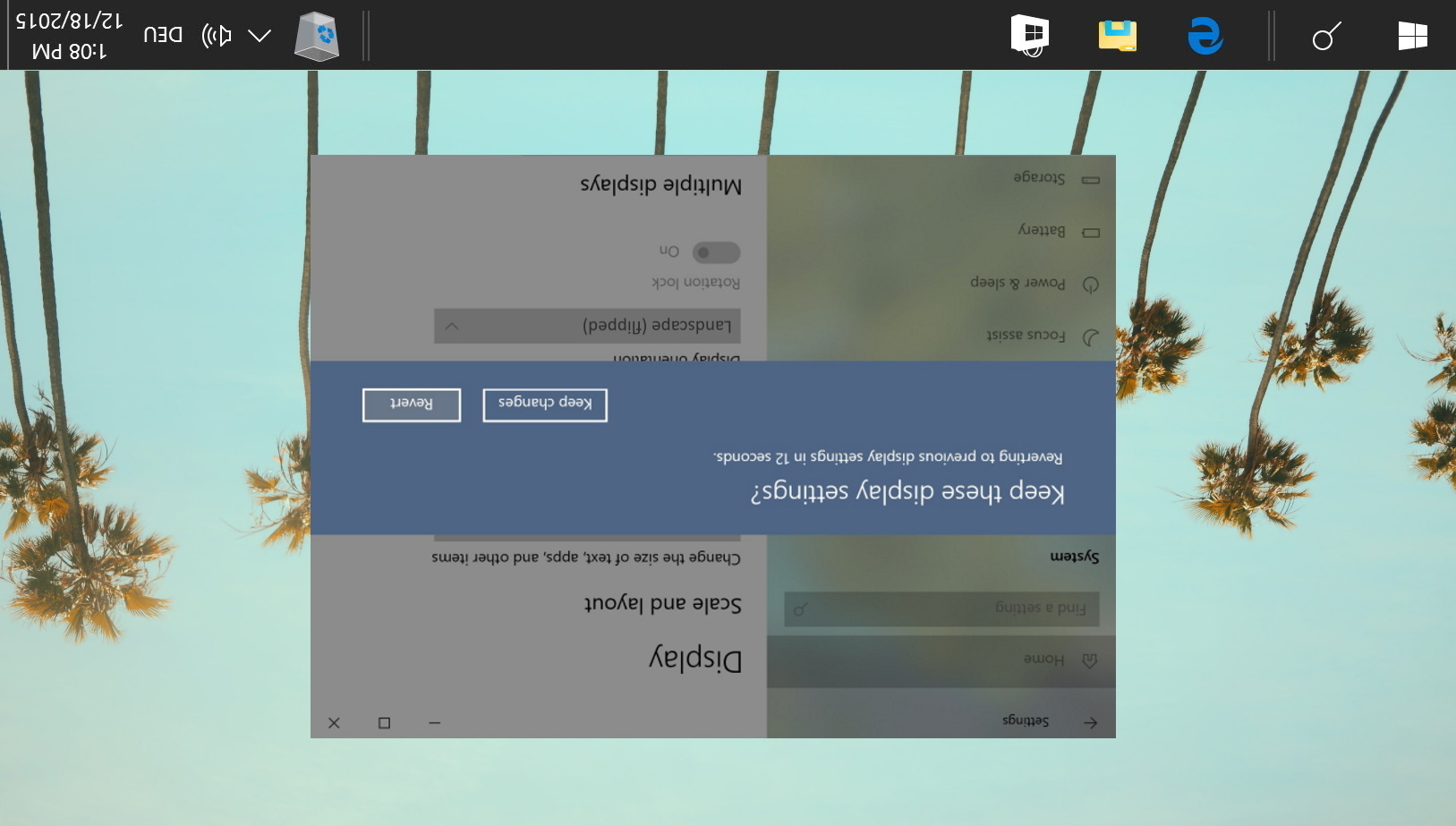
Å Rotere en skjerm I Windows 10 kan være utrolig nyttig hvis du er programmerer eller forfatter og har en ekstra skjerm. For dette brukssaken Har Microsofts OS selv en dedikert rotasjonsskjerm snarvei for enkel tilgang.
Dessverre treffer mange brukere ved et uhell denne snarveien og ender opp med skjermen opp ned eller sidelengs. Legge til dette, noen bærbare datamaskiner har en auto-rotere funksjon som vil sparke i på inopportune ganger. Med mindre DU har en ekstremt fleksibel nakke, er dette ikke en spesielt morsom måte å bruke PCEN på.
Endre Windows 10 skjermrotasjon er enkelt
Dagens guide har du dekket hvis Du trenger å fikse opp-ned-skjermen, slå av automatisk rotasjon, vende skjermen eller endre skjermretning for å matche skjermen. Du kan også bruke dette til å spille en prank på din venn, selv om vi tar ikke ansvar når de uunngåelig bli sint på deg.
slik flipper eller roterer du skjermen I Windows 10 via Innstillinger
den mest brukervennlige måten å rotere en scene I Windows er ikke overraskende den innebygde innstillingsappen.
bare husk at hvis du prøver å gjøre dette på en opp-ned-skjerm, blir musebevegelsen speilet, så dette kan være vanskelig. For å bøte på dette, anbefaler vi å snu musen opp ned eller bruke snarveien i avsnittet nedenfor.
- Åpne Innstillinger
Trykk På Start-knappen, og klikk deretter på settings cog over av / på-knappen. Hvis Du vil redusere behovet for bruk av mus, trykker Du På Windows + I.

- Klikk ‘System’

- Endre skjermretningen
i systeminnstillinger velger du «Skjerm» fra sidepanelet og ruller nedover hovedruten til du ser «Skjermretning». Klikk på rullegardinmenyen og velg «Landskap» eller » Portrett som passer dine preferanser.
hvis du lurer på hvordan å snu skjermen, kan du også gjøre det her. Bare klikk På «Landskap (vendt) «eller» Portrett (vendt)».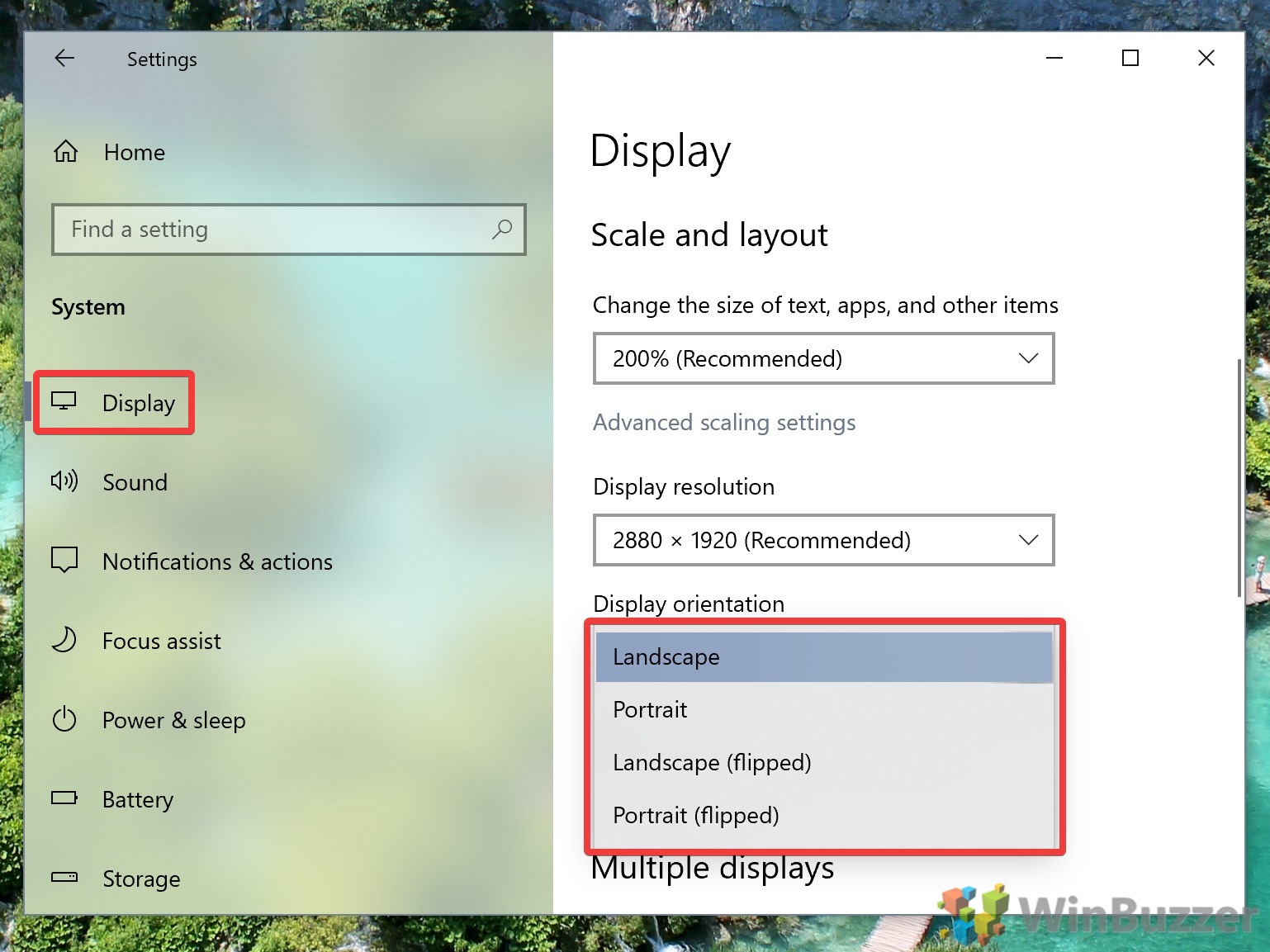
- Trykk «Hold endringer»
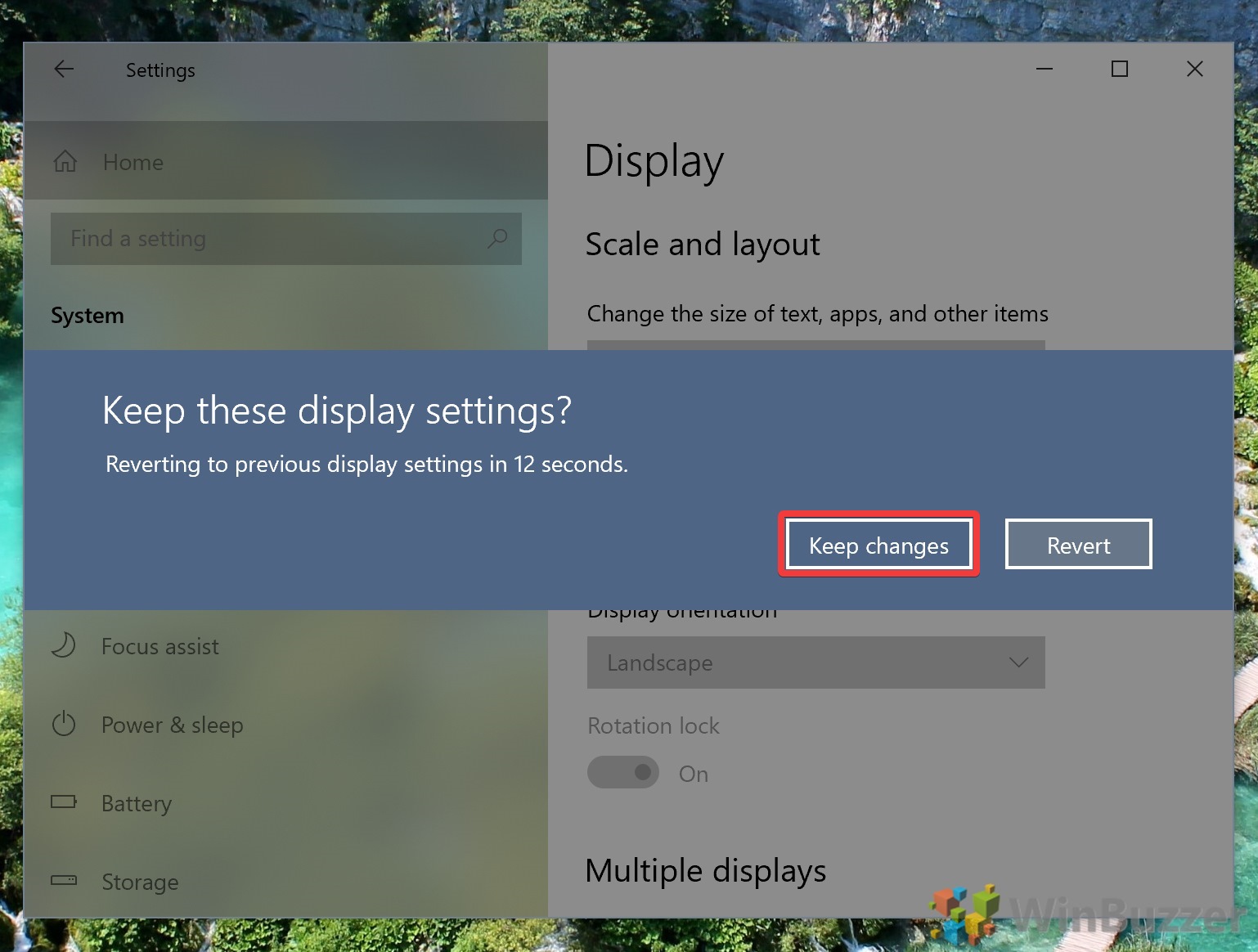
Slik Endrer Du Skjermretning Med Rotate Screen-Snarveien
hvis du er en av de heldige få, kan du også rotere skjermen med en rotate screen-snarvei. Dette fungerer best med Intel-enheter.
- Trykk på snarveien for skjermrotasjon)
Om dette fungerer eller nå, avhenger av enheten din, spesielt grafikkortet ditt.
- Ctrl + Alt + Pil opp: Roter til liggende
- Ctrl + alt + Pil Ned: Vri skjermen opp ned
- Ctrl + Alt + pil Høyre: Roter skjermen 90 grader (høyre)
- Ctrl + Alt + pil Venstre: Roter skjermen 90 grader (venstre
for å endre disse hurtigtastene slik at du ikke ved et uhell trykker på dem igjen, kan du åpne Intel Graphics Control Panels Hurtigtastbehandling. Du kan få tilgang til det ved å høyreklikke på skrivebordet og velge «Intel Graphics Settings». Klikk deretter På «Alternativer > Støtte > Hurtigtastbehandling».
hvis hurtigtaster for skjermrotasjon ikke fungerer i det hele tatt, kan du bruke et tredjepartsverktøy som iRotate og bruke de samme snarveiene.
Slik Deaktiverer Du Automatisk Skjermrotasjon På Windows 10
hvis den bærbare datamaskinen holder tilfeldig roterende, så kan det være lurt å slå auto rotere av. Heldigvis Har Microsoft gjort Dette enkelt med enheter med automatisk rotasjon via Et Handlingssenter.
- Åpne Handlingssenteret og klikk’ Rotasjonslås ‘
hvis du har glemt, kan Du få tilgang Til Handlingssenteret ved å trykke på meldingsikonet helt til høyre på oppgavelinjen. Du må kanskje klikke på» Utvid » – knappen for å se det aktuelle alternativet.
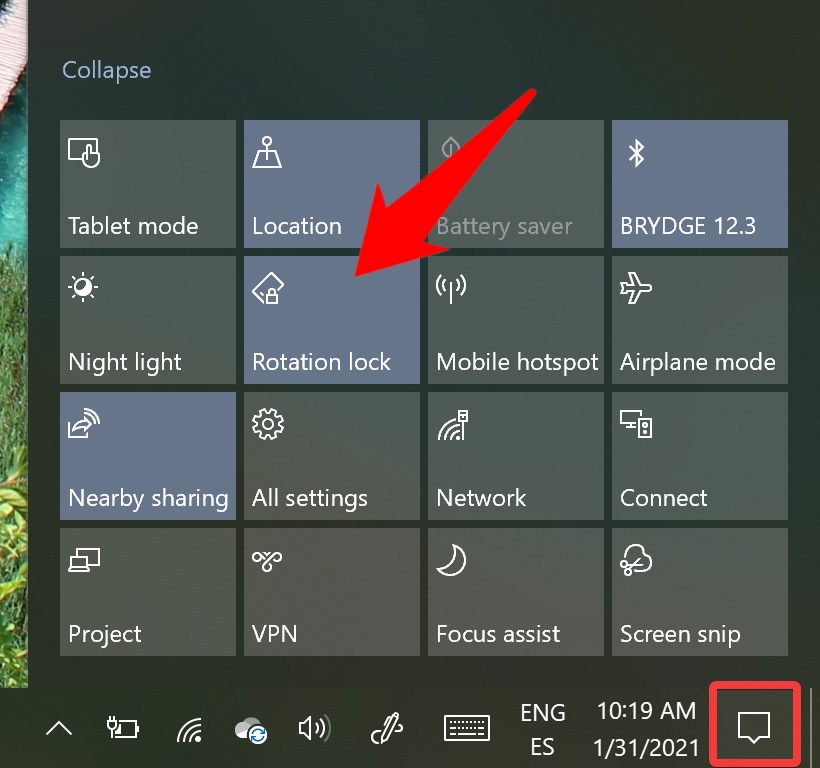
Slik Slår Du Av Automatisk Skjermrotasjon Via Innstillinger
hvis Du deaktiverte Handlingssenteret eller ikke har skjermlåsknappen der, kan du bruke innstillinger-appen i stedet.
- Åpne Innstillinger
Trykk På Start og klikk på settings cog over av / på-knappen for å åpne Innstillinger-appen.

- Klikk ‘System’
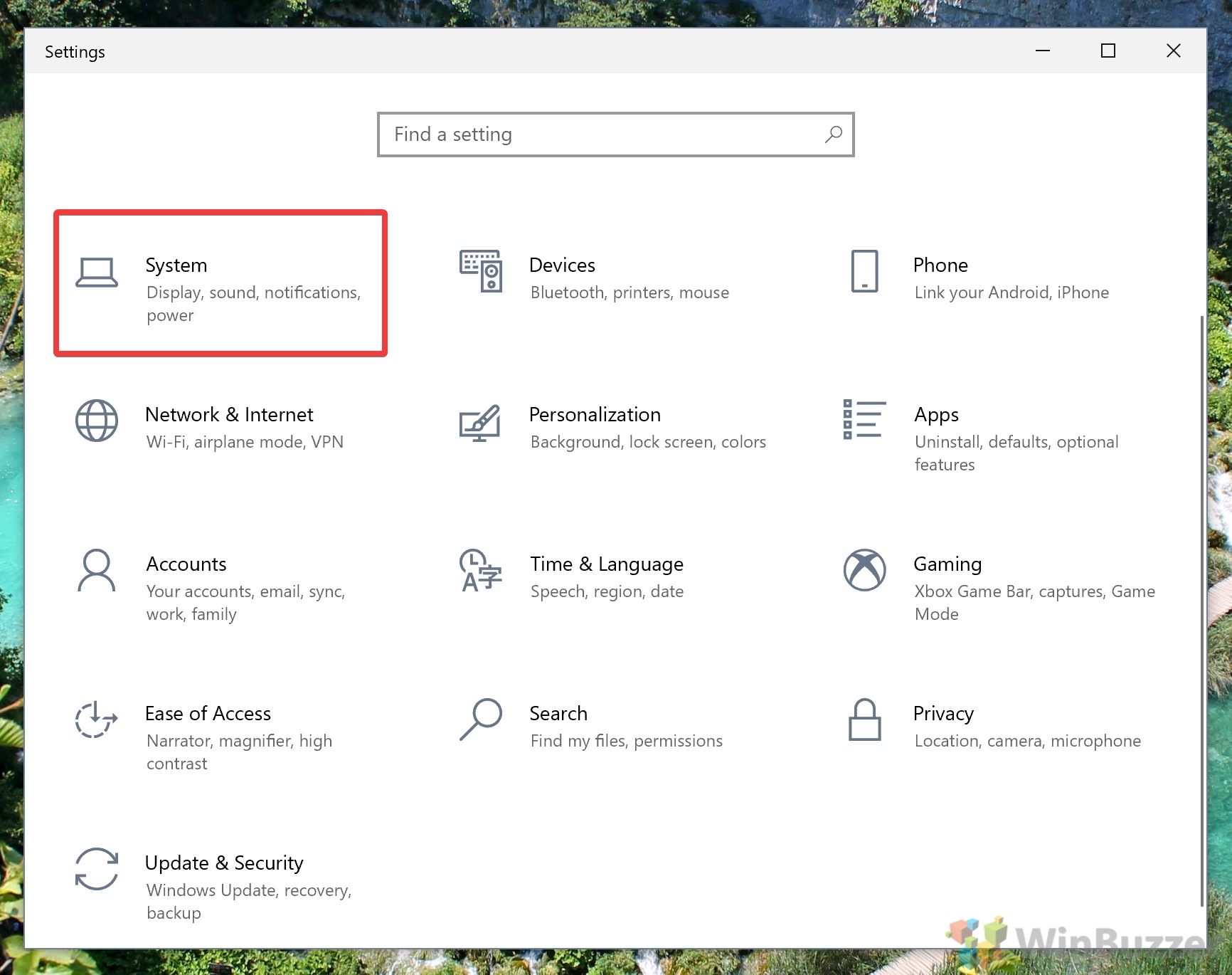
- Slå på rotasjonslås i innstillinger
i sidepanelet klikker du på «Display», og rull deretter ned til du ser» Rotasjonslås » – vekslingen. Dette bør være under rullegardinmenyen «Skjermretning» hvis den bærbare datamaskinen støtter automatisk rotasjon. Bytt den til «På».

Det bryter opp Denne windows 10 skjermrotasjonsopplæringen. Med håp vil du ikke lenger lese dette sidelengs eller opp ned.
Nå som skjermen fungerer som den skal, vil du kanskje lære å kalibrere den riktig eller manuelt justere lysstyrken.