vanligvis er det en sømløs affære å sette opp Og bruke Outlook på Både Android og iOS. Men Noen Ganger Kan Microsofts e-postklient sette en pute på dagen ved å ikke synkronisere e-post, kontakter og kalenderhendelser lokalt eller mellom andre enheter.
Mange faktorer som feil og feil, feil konfigurasjoner, motstridende enhetsinnstillinger og så videre, kan forhindre At Outlook synkroniseres riktig.

hvis du fortsetter å oppleve synkroniseringsproblemer med Outlook – mobilappene, bør følgende feilsøkingsmetoder hjelpe deg med å fikse dem.
Viktig: Reparasjoner som involverer Innstillinger-appen I Android, vises kanskje ikke det samme på enheten din. Hvis du har problemer med å finne bestemte alternativer, kan du prøve å søke etter dem i stedet.
Tving-avslutt Og Åpne App
Tving-avslutning Og gjenåpning Av Outlook-appen er en rask måte å løse det merkelige problemet med Outlook-appen ikke synkronisering. Bare ta Opp Appveksleren på Android – eller iOS-enheten, og sveip Bort Outlook-appkortet. Start Deretter Outlook på Nytt. I de fleste tilfeller bør det bidra til å få ting i gang igjen.
Tilbakestill E-Postkonto
hvis du fortsatt har synkroniseringsproblemer I Outlook ‘ S Android-eller iOS-apper, er det en god ide å tilbakestille e-postkontoen i spørsmålet.
1. Åpne Outlook og bytt til E-post-fanen.
2. Trykk på profilportrettet øverst til venstre på skjermen for Å vise outlook-sidepanelet.
3. Trykk På Innstillinger-ikonet.
4. Velg e-postkontoen under delen E-Postkontoer.
5. Velg Start Kontoen På Nytt.

6. Velg OK for å bekrefte.
Outlook-appen avsluttes automatisk. Åpne den, og det bør forsøke å oppdatere dataene. Hvis du fortsatt støter på problemer, fortsett med resten av reparasjonene.
Vise Kalendere
hvis du ikke ser bestemte kalenderhendelser I Outlook, må du kontrollere at du har valgt de relevante kalenderne.
1. Bytt Til Kalendere-fanen I Outlook.
2. Ta Opp Outlook-sidepanelet fra skjermens øverst til venstre.
3. Velg kalenderne du vil at appen skal vise.

hvis du ikke ser noen kalendere, kan du ha lagt til e-postkontoen din ved Hjelp Av Internet Message Access Protocol (IMAP). I så fall kan du prøve å sette det opp uten Å bruke IMAP. Du kan finne ut hvordan du fjerner og legger til kontoer i Outlook lenger nedenfor.
Kontroller Synkroniseringsinnstillinger
Outlook lar deg synkronisere kontakter og kalendere med de opprinnelige Kontaktene og Kalenderappene på Android-enheten din. På iOS kan du lagre kontaktene dine lokalt I Kontakter-appen. Hvis det ikke skjer, sjekk Outlook synkroniseringsinnstillinger.
1. Åpne Outlook og bytt til E-post-fanen.
2. Ta Opp Outlook-sidepanelet.
3. Trykk På Innstillinger.
4. Velg e-postkontoen under delen E-Postkontoer.
5. Slå på bryterne Ved siden Av Alternativene Synkroniser kontakter og Synkroniser kalendere. Slå På Alternativet Lagre Kontakter i Outlook for iOS.

Obs!: Outlook for iOS lagrer bare kontakter lokalt. Det vil ikke laste opp noen kontakter fra Kontakter app.
Gi Tillatelser
Outlook kan ikke synkronisere/lagre kontaktene eller kalenderne lokalt, med mindre du gir appen de nødvendige systemtillatelsene til tross for at du konfigurerer appen.
Gi Tillatelser På Android
1. Åpne Innstillinger-appen.
2. Trykk På Apper & varsler.
3. Velg Tillatelser.
4. Velg Kontakter.
5. Slå på bryteren ved Siden Av Outlook.
6. Gå tilbake til forrige skjermbilde og velg Kalender.
7. Slå på bryteren ved Siden Av Outlook.
Gi Tillatelser på iOS
1. Åpne Innstillinger-appen.
2. Rull ned og velg Outlook.
3. Slå på bryteren ved Siden Av Kontakter.
Tøm Outlook-Hurtigbufferen (Bare Android)
På Android, hvis Outlook-appen ikke synkroniseres, kan du prøve å tømme outlook-hurtigbufferen. Det bør kvitte seg med overflødige data som hindrer appen i å fungere normalt.
1. Åpne Innstillinger-appen.
2. Trykk På Apper & varsler.
3. Velg Apper.
4. Bla nedover i listen og velg Outlook.
5. Velg Lagring.
6. Trykk På Tøm Buffer.
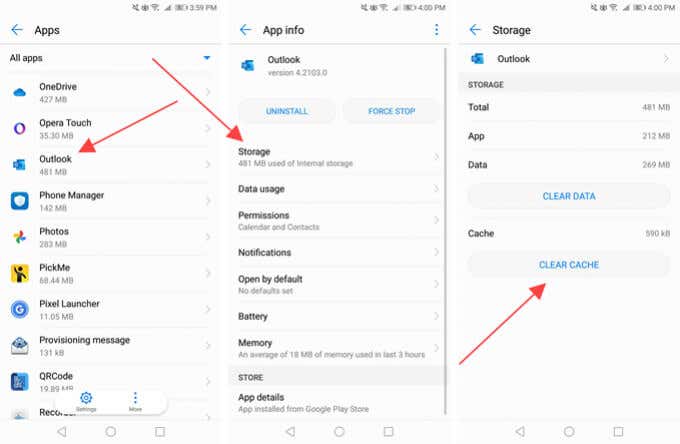
Oppdater Outlook-Appen
Du må oppdatere Outlook-appen på Android-eller iOS-enheten regelmessig. Det bør lappe ut noen kjente problemer som hindrer e-post, kalendere eller kontakter fra synkronisering.
Oppdater Outlook på Android
1. Åpne Google Play-Butikken.
2. Åpne Google Play-menyen og trykk På mine apper & spill.
3. Velg Alternativet Oppdater Ved Siden Av Outlook.
Oppdater Outlook på iOS
1. Trykk lenge På App Store-ikonet På Startskjermen og velg Oppdateringer.
2. Sveip Nedover skjermen For å søke etter nye oppdateringer.
3. Velg Oppdater Ved Siden Av Outlook.
Start Android-Eller iOS-Enheten På Nytt
hvis du fortsatt har problemer med å synkronisere e-post, kalendere Eller kontakter, kan Du prøve å starte Android-eller iPhone-Enheten på Nytt før du fortsetter med resten av reparasjonene.
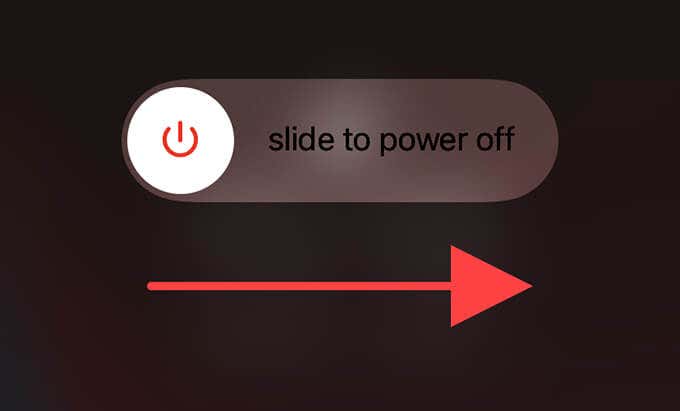
Deaktiver Strømsparingsmodus
strømsparingsfunksjoner På Android-enheter kan forstyrre Outlook og forhindre at Den oppdaterer eller synkroniserer data på riktig måte. Deaktiver dem og sjekk om det hjelper. Det samme gjelder For Lav Strømmodus på iPhone.
Deaktiver Strømsparingsmodus På Android
1. Åpne Innstillinger-appen.
2. Velg Batteri.
3. Deaktiver Strømsparingsmodus eller tilsvarende innstilling på enheten.
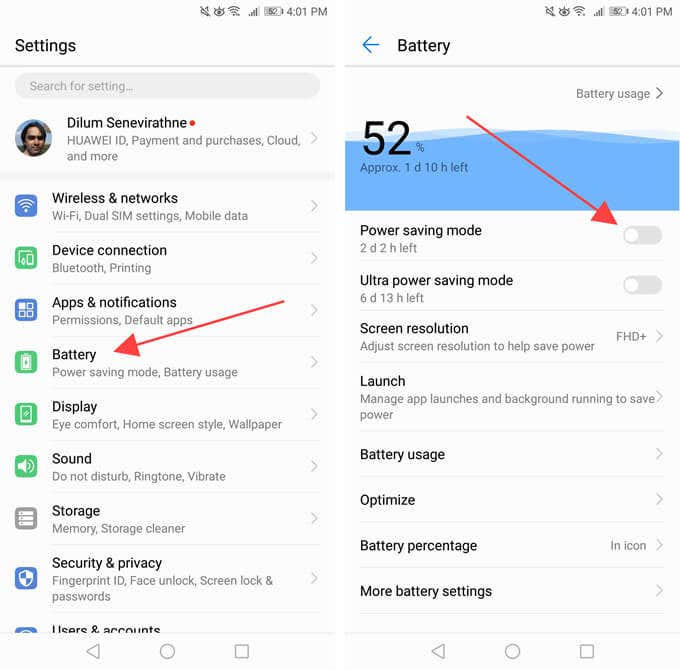
du må også se etter og deaktivere eventuelle innstillinger for batterioptimalisering som gjelder For Outlook. Du kan vanligvis finne dem oppført på samme skjerm.
Deaktiver Lav Strømmodus på iPhone
1. Åpne Innstillinger-appen.
2. Velg Batteri.
3. Slå av bryteren ved Siden Av Lav Strømmodus.
Aktiver Oppdatering Av Bakgrunnsapp
på iOS må du kontrollere At Du har aktivert Oppdatering Av Bakgrunnsapp For Outlook. Hvis ikke, kan appen mislykkes i å oppdatere e-post, kontakter eller kalendere riktig mens du kjører i bakgrunnen.
Gå Til Innstillinger > Outlook og slå på bryteren Ved Siden Av Bakgrunnsoppdatering, hvis deaktivert.
Fjern/Legg Til E-Postkonto På Nytt
Hvis Outlook-appen fortsatt ikke synkroniseres, er Det lurt å fjerne og legge til eventuelle problematiske e-postkontoer på nytt.
1. Åpne Outlook og bytt til E-post-fanen.
2. Ta Opp Outlook-sidepanelet.
3. Trykk På Innstillinger-ikonet.
4. Velg e-postkontoen under delen E-Postkontoer.
5. Velg Slett Konto.
6. Velg Slett for å bekrefte.

7. Trykk På Legg Til E-Postkonto for å legge til e-postkontoen fra bunnen av. Hvis du vil ha tilgang til kontaktene eller kalenderen, må DU unngå å konfigurere DEN MED IMAP.
Installer Outlook-Appen På Nytt
hvis det ikke hjalp å fjerne og legge til e-postkontoen (eller kontoene) på nytt, kan Du prøve Å installere Outlook på Nytt.
Start med å slette Outlook-appen Fra Android eller iPhone. Deretter starter Du Android-eller iOS-enheten på Nytt, installerer dem på Nytt via Google Play-Butikken Eller Apple App Store, og setter alt opp fra bunnen av.
Tilbakestill Nettverksinnstillinger
du kan oppdatere ødelagte eller ødelagte nettverkskonfigurasjoner fra å forstyrre Outlook ved å tilbakestille nettverksinnstillingene På Android – eller iOS-enheten.
Tilbakestill Nettverksinnstillinger På Android
1. Åpne Innstillinger-appen.
2. Velg System.
3. Velg Tilbakestill.
4. Trykk På Tilbakestill Nettverksinnstillinger.
5. Trykk På Tilbakestill Nettverksinnstillinger for å bekrefte.

Tilbakestill Nettverksinnstillinger på iOS
1. Åpne Innstillinger-appen på iPhone.
2. Velg Generelt.
3. Velg Tilbakestill.
4. Tilbakestill Nettverksinnstillinger.
5. Trykk På Tilbakestill Nettverksinnstillinger for å bekrefte.

når nettverksinnstillingene er tilbakestilt, kan du bruke mobildata eller Wi-Fi (Du må legge Til Wi-Fi-nettverk fra bunnen av) og sjekke Om Outlook synkroniserer dataene riktig.
Outlook-Appen Synkroniserer Ikke
Forhåpentligvis fungerte feilsøkingstipsene ovenfor, og du er tilbake til Å bruke Outlook uten problemer på Android – eller iOS-enheten din. For å minimere sjansene for problemer rote ting opp i fremtiden, gjør det et poeng å holde e-postklienten up-to-date. Du bør også installere de nyeste systemprogramvareoppdateringene når det er mulig.