hvis Du kjøpte en ny datamaskin med Windows Vista forhåndsinstallert på den, kan du ha mottatt en Faktisk Windows Vista DVD med kjøpet eller En Gjenopprettingsdisk opprettet av datamaskinens produsent, eller kanskje den nye datamaskinen kom med En Gjenopprettingspartisjon på harddisken i stedet for En Gjenopprettingsdisk. Mens En Gjenopprettingsdisk eller En Gjenopprettingspartisjon lar deg gjenopprette datamaskinen til de opprinnelige innstillingene fra produsenten, er sjansen stor for at du ikke vil kunne bruke Den til å reparere Windows Vista-installasjonen. For det trenger du en faktisk Windows Vista DVD som inneholder Windows Recovery Environment; uten verktøyene i Windows Recovery Environment, kan du ikke reparere din nåværende installasjon.
Heldigvis Legger Microsoft til muligheten til å lage En Windows-Gjenopprettings-CD Til Vista SP1. Men hvis Du vil lage En Windows Recovery CD før SP1 kommer, har folkene over På NeoSmart Technologies gjort tilgjengelig en kopi Av Windows Recovery CD ISO-bildet Som Microsoft opprettet for Sp1 Beta-testen. I denne utgaven Av Windows Vista-Rapporten viser jeg deg hvordan du kan få DETTE ISO-bildet og lage Din Egen Windows-Gjenopprettings-CD.
Å Få ISO
på grunn Av Populariteten Til NeoSmart Technologies ‘ Windows Recovery CD ISO image – en 120mb nedlasting tilgjengelig fra deres nettsted-NeoSmart har gjort bildet tilgjengelig som en torrent-fil, samt en nedlastingsversjon, men for å få ISO-filen må du laste ned torrentversjonen.
BRUKE ISO Recorder
Når DU får ISO-filen, trenger du en måte å brenne den på EN CD. Du kan allerede ha ET CD-brenningsprogram som Nero, men hvis du vil legge til muligheten til å brenne ISO-filer direkte Fra Vista, last Ned Vista-versjonen AV ISO Recorder fra Alex Fienmans nettsted.
når DU laster NED ZIP-filen, er det enkelt å installere ISO-Opptaker. Dobbeltklikk Oppsett, og klikk gjennom Dialogboksen Åpne Sikkerhetsadvarsel For Fil og Brukerkontokontroll. NÅR DU ser Installasjonsveiviseren FOR ISO-Opptaker (Figur A), følger DU bare instruksjonene på skjermen, OG DU får ISO-Opptaker installert i løpet av noen øyeblikk.
Figur A

Installere ISO-Opptaker på et blunk.
sett inn en tom CD I CD-brenneren. Når du ser Dialogboksen Autokjør, bare lukke den.
ISO Recorder, opprinnelig skrevet som En Shell-utvidelse, integrerer seg rett inn I Windows Utforsker. For å starte DEN, finn ISO-filen, høyreklikk og velg Kopier Bilde TIL CD-kommandoen (Figur B).
Figur B

ISO-Opptaker er En Skallutvidelse integrert I Windows Utforsker.
når Du ser Veiviseren FOR CD-Opptak (Figur C), klikker Du På Neste. Programmet vil brenne ISO-bildet TIL CDEN din, og OM noen få minutter VIL CDEN løse ut. DU kan deretter lukke VEIVISEREN FOR CD-Opptak.
Figur C

ISO-Opptakerens brukergrensesnitt er veldig grei.
Oppstart Fra Windows Recovery CD
nå som Du har opprettet Windows Recovery CD, teste den for å sørge for at det vil fungere i tilfelle du trenger det en dag. For å gjøre dette, start datamaskinen på NYTT med CDEN i stasjonen. Når systemet starter på nytt, følg instruksjonene på skjermen for å få datamaskinen til å starte opp FRA CDEN. Vær tålmodig Som Windows Recovery Environment, som faktisk bruker Windows PE (Preinstallation Environment) for å starte opp, vil ta litt tid.
Når systemet begynner å starte opp FRA CDEN, vises en svart skjerm med en lysegrå fremdriftslinje (Figur D).
Figur D

Når Windows PE laster filer i minnet, holder en lysegrå fremdriftslinje deg informert om prosessen.
så snart alle filene er lastet inn i minnet, vises Den blå Og grønne Vista-bakgrunnen (Figur E) på skjermen for det som kan virke som en evighet. Igjen, dette kan kreve litt tålmodighet.
Figur E

denne bakgrunnen vil vises på skjermen for det som kan føles som en evighet.
til Slutt vises Dialogboksen Installer Windows, som ber Deg om å velge Språk, Tid og Valutaformat og Tastaturinnstillinger, på skjermen (Figur F). Siden du ikke installerer Windows, kan du omgå denne dialogboksen ved å klikke Neste.
Figur F

Når du ser Dialogboksen Installer Windows, kan Du bare klikke Neste.
når du ser Den Andre Dialogboksen Installer Windows (Figur G), klikker du Alternativet Reparer Datamaskinen. Ikke klikk På Installer nå-knappen.
Figur G
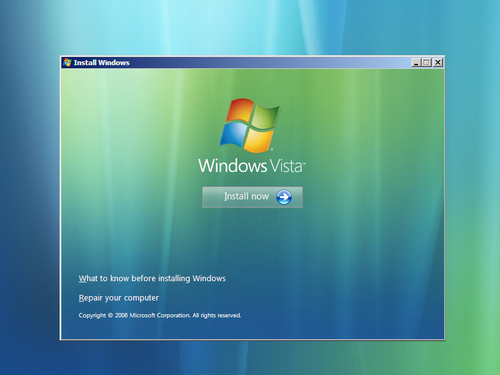
For Å komme Til Alternativene For Systemgjenoppretting klikker Du På Reparer Datamaskinen.
den første Dialogboksen Alternativer For Systemgjenoppretting vises (Figur H). Når du blir bedt om det, velger du operativsystemet og klikker På Neste.
Figur H

i Dialogboksen Alternativer For Systemgjenoppretting velger du operativsystemet og klikker På Neste.
dialogboksen Alternativer for Systemgjenoppretting vises (Figur I). Hvis dette var en ekte systemfeil, ville du velge et av de riktige gjenopprettingsverktøyene fra listen. Men siden dette bare er en test, kan du bare klikke På Start-knappen.
Figur i

i tilfelle en ekte systemfeil, ville du velge et av de riktige gjenopprettingsverktøyene.
Få Vista-tips i postkassen din!
Levert hver fredag, Techrepublics Windows Vista Report nyhetsbrev har tips, nyheter og scuttlebutt på Vista utvikling, samt en titt på nye funksjoner i den nyeste versjonen Av Windows OS. Registrer deg automatisk i dag!