Hvis Du vil lese neste del i denne artikkelserien, kan Du Gå Til Konfigurere Windows Server 2008 Terminal Services Gateway (Del 2)
Microsoft security administratorer har alltid vært litt forsiktige med å publisere Terminalservere til Internett. Og med god grunn-det var ingen mulighet til å forhåndsgodkjenne tilkoblinger eller bruke policy for å bestemme hvilke brukere som kunne få tilgang til Hvilke Terminalservere. Mangelen på forhåndsautentisering var et spesielt vanskelig problem. Uten forhåndsgodkjenning kan anonyme brukere utnytte sine anonyme tilkoblinger for å kompromittere den publiserte Terminalserveren. En kompromittert Terminalserver er kanskje den farligste utnyttelsen som er mulig mot nettverket ditt, da angriperen har tilgang til et fullt operativsystem for å starte angrepene sine.
Windows Server 2008 gir en løsning på dette sikkerhetsproblemet: Terminal Services Gateway. Ved Hjelp Av En Terminal Services Gateway kan du forhåndsgodkjenne brukere og kontrollere Hvilke Terminalservere brukere kan få tilgang til basert på legitimasjon og retningslinjer. Dette gir deg finkornet kontrollen du trenger for å sikre at du har en sikker EKSTERN TILGANG RDP løsning.
i denne todelte serien om hvordan du setter sammen En Fungerende Terminal Services Gateway-løsning, vil vi bruke lab-nettverket du ser i figuren nedenfor. Pilene viser flyten av kommunikasjon fra DEN eksterne RDP-klienten Til Terminalserveren.
Figur 1
hver av serverne i dette scenariet kjører Windows Server 2008 Enterprise Edition.
I dette eksempelnettverket bruker Jeg Windows Server 2008 NAT-serveren som Min internett-gateway. Du kan bruke en annen enkel nat-enhet eller pakkefiltreringsruter, som EN PIX, eller til og med en avansert brannmur som Microsoft ISA-Brannmuren. Nøkkelkonfigurasjonsalternativet her er at DU videresender tcp port 443-tilkoblinger til Terminal Service Gateway-datamaskinen.
Domenekontrolleren har DNS, DHCP, Sertifikattjenester i ENTERPRISE CA-modus og WINS installert.
Terminalserveren har bare det grunnleggende operativsystemet installert. Vi vil installere andre tjenester i løpet av denne artikkelserien.
TS-Gatewayen har bare baseoperativsystemet installert. Vi vil installere andre tjenester i løpet av denne artikkelserien.
I denne artikkelserien vil jeg beskrive følgende prosesser og prosedyrer som du må utføre for å få den grunnleggende løsningen kjører:
- Installere Terminal Services Og Terminal Services Lisensiering På Terminalserveren
- Konfigurere Terminal Services Lisensiering
- Installere Terminal Services Gateway-Tjenesten På Terminal Services Gateway
- Be om Et Sertifikat for Terminalen tjenester gateway
- konfigurere terminal services gateway Til Å Bruke sertifikatet
- Opprette En Terminal Services Gateway Rap
- Opprette en Terminal Services Gateway CAP
- Konfigurere RDP-Klienten til å bruke Terminal Services Gateway
Installere Terminal Services Og Terminal Services Lisensiering På Terminal Server
det første trinnet er å installere Terminal Services på Terminal Services-datamaskinen.
Utfør følgende trinn for å installere Terminal Services Og Terminal Services-Lisensiering:
- Åpne Serverbehandling På Terminal Server-datamaskinen. I Serverbehandling klikker Du På Roller-noden i venstre rute på konsollen.
- Klikk Koblingen Legg Til Roller i den høyre ruten i konsollen.
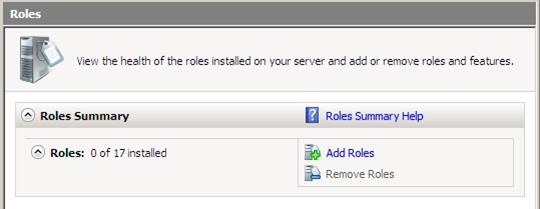
Figur 2
- Klikk Neste På siden Før Du Begynner.
- merk Av For Terminal Services på Siden Velg Serverroller. Klikk På Neste.
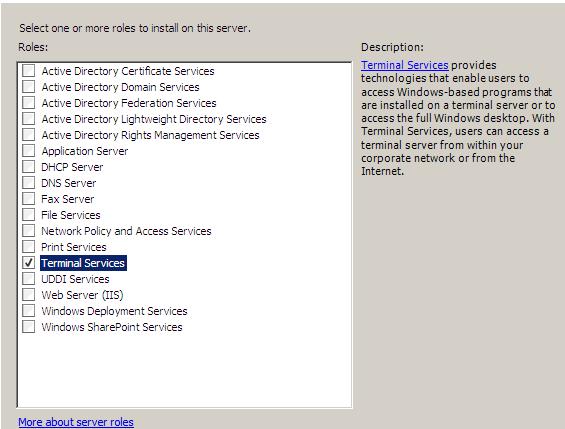
Figur 3
- Klikk Neste På Terminal Services-siden.
- merk av For Terminal Server Og TS-Lisensiering på Siden Velg Rolletjenester. Klikk På Neste.

Figur 4
- Klikk Neste På Avinstaller Og Installer Program For Kompatibilitet siden.
- på Siden Angi Godkjenningsmetode for Terminal Server velger Du Krev Godkjenning På Nettverksnivå. Vi kan velge dette alternativet i vårt nåværende scenario fordi vi bare bruker Vista SP1-klienter til å koble til Terminalserveren via TS-Gatewayen. Vi ville ikke kunne bruke dette alternativet hvis Vi trengte Å støtte Windows XP SP2-klienter. Du bør imidlertid kunne støtte Nettverksnivåautentisering Med Windows XP SP3. Men jeg har ennå ikke bekreftet dette, så sørg for å sjekke utgivelsesnotatene På Windows XP SP3 når den slippes senere i år. Klikk På Neste.

Figur 5
- velg Alternativet Konfigurer senere på Siden Angi Lisensieringsmodus. Vi kunne velge et alternativ nå, men jeg bestemte meg for at Vi skulle velge Konfigurer senere slik at jeg kan vise deg hvor I Terminal Services-konsollen du konfigurerer lisensmodus. Klikk På Neste.

Figur 6
- bruk standardalternativene På Siden Velg Bruk Grupper Tillatt Tilgang Til Denne Terminal Server. Du kan legge til eller fjerne grupper hvis du vil ha finjustert tilgangskontroll over Terminalserveren. Men hvis alle brukerne skal gå Gjennom Terminal Services Gateway, kan du kontrollere hvem som kan koble Til Terminalserveren ved HJELP AV TS Gateway-policyinnstillingene. La standardinnstillingene være som de er, og klikk På Neste.

Figur 7
- velg Dette domenet på Siden Konfigurer Søkeområde FOR Ts-Lisensiering. Vi velger dette alternativet i dette scenariet fordi vi bare har ett enkelt domene. Hvis du har en skog med flere domener, kan du vurdere å velge alternativet skog. Klikk På Neste.

Figur 8
- på Siden Bekreft Installasjonsvalg kontrollerer du advarselsinformasjonen som indikerer at du kanskje må installere programmer som allerede var installert på denne maskinen, hvis du vil at de skal fungere riktig i Et Terminal Services-øktmiljø. Vær også oppmerksom PÅ AT IE Enhanced Security Configuration vil bli slått av. Klikk På Installer.

Figur 9
- På Siden Med Installasjonsresultater ser du en advarsel om at du må starte serveren på nytt for å fullføre installasjonen. Klikk Lukk.

Figur 10
- Klikk Ja i Dialogboksen Legg Til Roller Veiviser som spør om du vil starte serveren på nytt.
- Logg På Som Administrator. Installasjonen vil fortsette i noen minutter Som Installasjonen Fremgang siden vises etter Server Manager kommer opp.
- Klikk Lukk På Siden Installasjonsresultater når Du ser Meldingen installasjon lyktes.

Figur 11
- Det kan hende du ser en ballong som forteller deg At Terminal Services-lisensmodus ikke er konfigurert. Du kan avvise denne advarselen, da vi neste gang konfigurerer Terminal Services-Lisensiering og deretter konfigurerer lisensmodusen på Terminal Server.

Figur 12
Konfigurer Terminal Services Licensing
På det punktet er vi klare til å konfigurere Terminal Services Licensing. I dette eksemplet vil jeg bruke noen dummy data, som ikke oppfyller de faktiske kravene til lisensiering Terminal Services klienttilkoblinger, men det vil gi et eksempel på hvordan prosessen fungerer. Vennligst ikke bruk samme prosedyre som jeg viser her for å lisensiere Terminal Services-klienter, fordi du ikke vil være i samsvar med faktiske lisenskrav.
Utfør følgende trinn for å aktivere Lisensserveren For Terminal Services:
- Fra Administrative verktøy-menyen, klikk På Terminal Services-menyen og klikk DERETTER PÅ TS Licensing Manager.
- høyreklikk servernavnet i den venstre ruten i konsollen I ts Licensing Manager-konsollen. Klikk På Aktiver Server.

Figur 13
- Klikk Neste På Velkommen Til Veiviseren Aktiver Server.
- velg Alternativet Automatisk Tilkobling (anbefalt) På Siden Tilkoblingsmetode. Klikk På Neste.

Figur 14
- skriv inn firmainformasjonen din på Firmainformasjon-siden, og klikk På Neste.

Figur 15
- Skriv inn valgfri informasjon hvis du vil på Firmainformasjonssiden. Klikk På Neste.

Figur 16
- kontroller At Det Er merket Av For Start Installasjonslisensveiviseren nå på Siden For Å Fullføre Aktiver Serverveiviseren. Klikk På Neste.

Figur 17
- Klikk Neste På Velkommen Til Veiviseren For Installasjon Av Lisenser.
- Klikk pil ned på Lisensprogramlisten på Siden Lisensprogram og velg lisensprogrammet du deltar i. I dette eksemplet vil jeg velge Annen avtale siden dette laboratoriet ikke deltar i noe lisensprogram. Klikk På Neste.
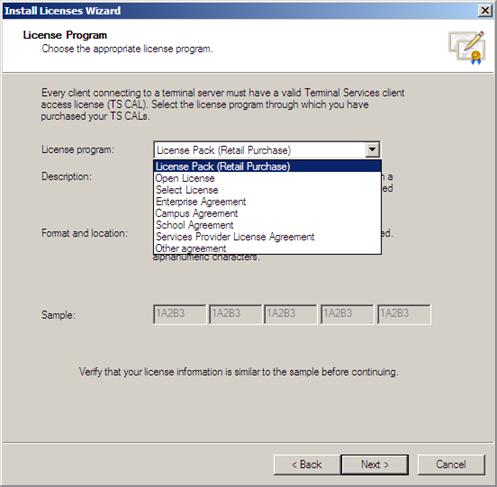
Figur 18
- skriv Inn Avtalenummeret ditt på Siden Lisensprogram. I dette eksemplet skriver vi bare inn 1234567. Klikk På Neste.

Figur 19
- på Siden Produktversjon og Lisenstype velger Du Produktversjon, Lisenstype og Antall Som passer behovene i miljøet. I dette laboratorieoppsettet bruker Vi Windows Server 2008 Terminalservere, så vi velger Windows Server 2008. Vi vil bruke Per Bruker Cal i dette eksempelet nettverk, så vi vil velge Windows Server 2008 TS Per BRUKER CAL. Og vi vil legge inn 50 I Antall tekstboksen. Klikk På Neste.
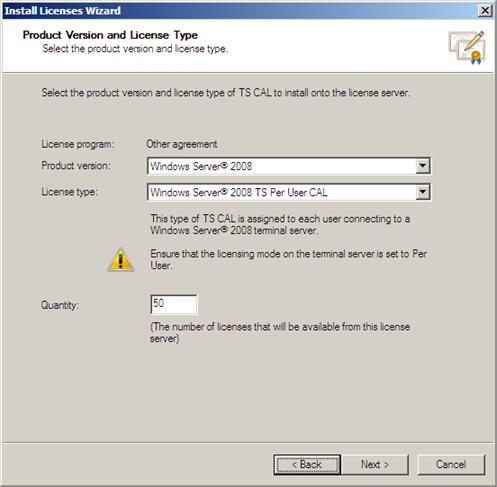
Figur 20
- Klikk Fullfør På Veiviseren For Å Fullføre Installasjonslisenser.
Installer Skrivebordsopplevelse på Terminalserveren (valgfritt)
Når windows Vista-klienter kobler til En Windows Server 2008 Terminalserver, kan De ha En Vista-lignende skrivebordsopplevelse i Terminal Services-økten hvis du installerer Alternativet Skrivebordsopplevelse på Terminalserveren.
Utfør følgende trinn for å installere Funksjonen Skrivebordsopplevelse På Terminalserveren:
- merk Av For Skrivebordsopplevelse på Siden Velg Funksjoner. Klikk På Neste.

Figur 21
- Klikk Installer På Siden Bekreft Installasjonsvalg.
- les advarselsinformasjonen om at du må starte datamaskinen på nytt for å fullføre installasjonen. Klikk Lukk.
- Klikk Ja i dialogboksen spør om du vil starte på nytt nå.
- Logg På som administrator. Installasjonen vil fortsette og ta noen minutter, så vær tålmodig.
- Klikk Lukk På Siden Med Installasjonsresultater, som viser at installasjonen var vellykket.
Konfigurer Terminal Services Licensing Mode
vi vil nå avslutte med å konfigurere Terminal Server ved å sette Terminal Services Licensing Mode. Utfør følgende trinn for å konfigurere Terminal Services-Lisensieringsmodus:
- Klikk På Terminal Services-oppføringen På Administrative Verktøy-menyen, og klikk Deretter Konfigurasjon Av Terminal Services.
- dobbeltklikk Lisensieringsmodus For Terminal Services i den midterste ruten i Konfigurasjonskonsollen For Terminal Services.

Figur 22
- i Dialogboksen Egenskaper velger Du Alternativet Per Bruker for Alternativet Angi Lisensmodus For Terminal Services. Velg oppdag lisensserver automatisk for Alternativet Angi oppdagingsmodus for lisensserver. Klikk OK.
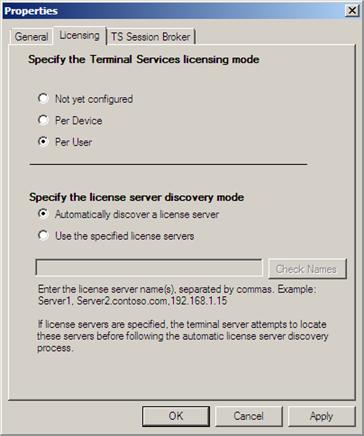
Figur 23
- Klikk På Noden For Lisensieringsdiagnose i den venstre ruten i konsollen. I den midterste ruten vil du se detaljer for lisensiering konfigurasjon for Denne Terminal Server.

Figur 24
- Lukk Konfigurasjonskonsollen For Terminal Service.
Sammendrag
i dette, del 1 av en todelt serie om å lage En Terminal Services Gateway-løsning ved Hjelp Av Windows Server 2008, gikk vi over installasjonen Av Terminal Server services og Terminal Services lisensiering på Terminal Server, vi konfigurerte Deretter Terminal Services lisensiering, installerte Deretter Skrivebordsopplevelsen på Terminal Server og endelig konfigurert lisensmodus for terminal server. Neste gang vil vi avslutte ved å installere Og konfigurere Terminal Services Gateway og RDP-klienten. Vi vil da avslutte ved å gjøre tilkoblingen fra en ekstern plassering. Vi ses da! -Tom.
hvis du vil lese neste del i denne artikkelserien, kan du Gå Til Konfigurere Windows Server 2008 Terminal Services Gateway (Del 2)
