nylig har flere kolleger klaget over at de ikke kan løse ut eksterne harddisker på Sine Windows-datamaskiner. Det er flere grunner til dette, inkludert utdaterte ELLER feilaktige USB-drivere som forhindrer fjerning av stasjonen, eller andre prosesser som får tilgang til innholdet på stasjonen.
Du kan velge å koble fra stasjonen uten å lukke programmene som leser fra det først, men dette risikerer mulig datakorrupsjon. Du kan bruke et datagjenopprettingsverktøy til å reparere og gjenopprette de ødelagte filene, men det er ingen garanti for at dette vil fungere.
for å sikre den eksterne harddiskens sikkerhet og integritet, anbefales det å fjerne stasjonen først etter at du har lukket noen prosesser som bruker den.

Kan ikke Løse Ut Ekstern Harddisk På Windows 10? Prøv Disse Reparasjonene
Hvis du har prøvd å lukke programmer som har tilgang til filer på den eksterne harddisken, og du fortsatt ikke kan løse ut stasjonen, er det noen oppløsninger som kan hjelpe.
Hurtigreparasjoner for Å Prøve
- Lukk Alle programmer, inkludert antivirusprogrammet, og prøv å fjerne stasjonen på nytt.
- Hvis Du Har Norton System Works på PCEN, kommer Den med Norton Protected Recycle Bin. Dette deaktiverer Alternativet Trygg Fjerning Av Maskinvare, slik at Det ikke fungerer når du prøver å løse ut stasjonen.
- hvis du klarer å løse ut stasjonen, kan du prøve å koble den til EN ANNEN PC og løse den ut ved Hjelp Av Ikonet For Sikker Fjerning Av Maskinvare. Hvis det fungerer på det andre systemet, ligger problemet sannsynligvis med datasystemet.
- Slå Av Windows Indekseringstjeneste. Hvis aktivert, kan det hende du ikke kan løse ut den eksterne harddisken fordi tjenesten kan føre Til At Windows stadig får tilgang til stasjonen.

- Start systemet på nytt for å løse eventuelle feil i systemet som kan påvirke prosessen med å kaste ut en stasjon på PCEN. Når systemet starter opp igjen, bør ingen apper få tilgang til stasjonen, så du kan prøve å løse den ut igjen og se om den fungerer.
- Til Slutt kan du prøve å starte opp I Sikker Modus og se om du kan løse ut stasjonen uten problemer. Hvis du kan, betyr det at et oppstartsprogram har tilgang til stasjonen umiddelbart etter lasting Av Windows. Du må prøve en ren oppstart for å finne ut hvilket program som er synderen.
1. Bruk Feilsøkingsprogrammet For Maskinvare Og Enheter For Windows
Det innebygde Feilsøkingsprogrammet For Maskinvare og Enheter For Windows er et verktøy som hjelper deg med å oppdage eventuelle problemer med PCEN eller andre enheter som er koblet til den. Du kan bruke dette verktøyet til å oppdage et problem som kan påvirke fjerning av den eksterne harddisken.
- Velg Start > Innstillinger > Oppdatering & Sikkerhet.
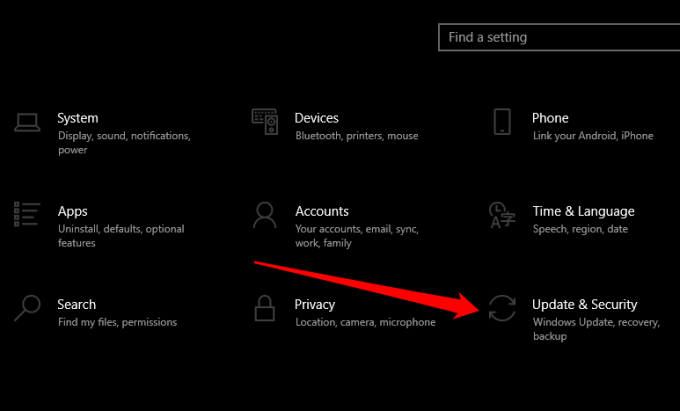
- deretter velger Du Feilsøk i venstre rute.
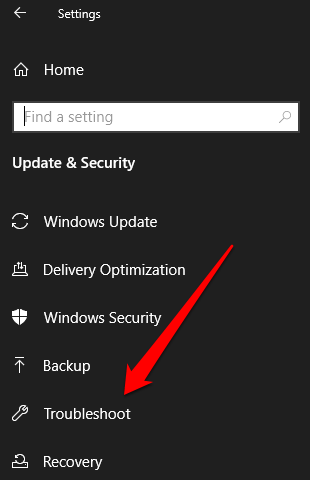
- Velg Flere Feilsøkingsprogrammer, og velg deretter de tilkoblede enhetene dine.
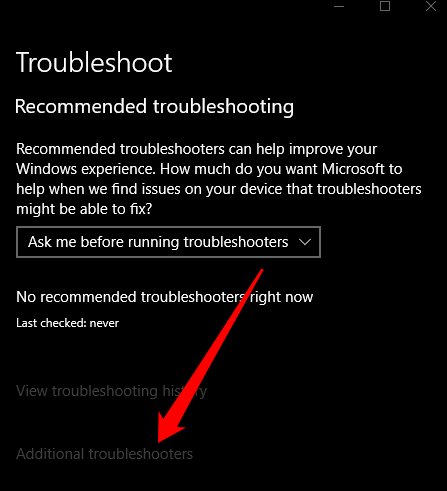
- Velg Kjør feilsøkingsprogrammet, og vent Til Windows oppdager og finner eventuelle problemer før du prøver å løse ut den eksterne harddisken igjen.
2. Bruk Kommandovinduet Kjør Til Å Løse Ut Den Eksterne Harddisken
Kommandovinduet Kjør hjelper deg med å åpne filer, mapper eller starte programmer og få tilgang til nettressurser I Windows 10. Du kan også bruke verktøyet til å kjøre en kommando og løse ut den eksterne harddisken.
- Høyreklikk Start > Kjør.
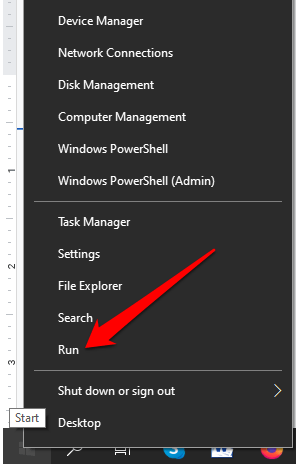
- deretter skriver du inn denne kommandoen i Kjør-boksen:
RunDll32.exe shell32.dll, Control_RunDLL hotplug.dll og trykk Enter.
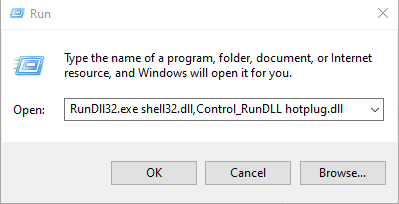
- Velg den eksterne harddisken I Dialogboksen Sikker Fjerning Av Maskinvare, og trykk Deretter Stopp.
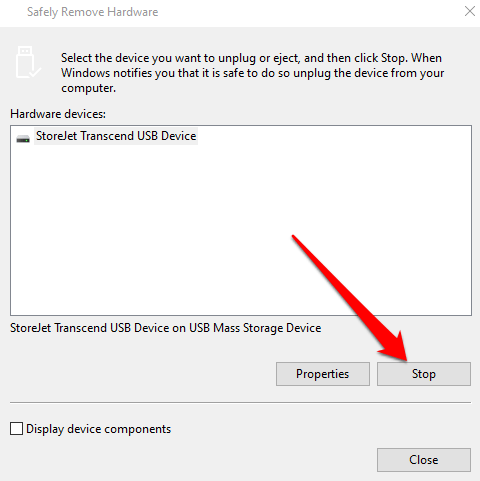
3. Bruk Diskbehandling Til Å Løse Ut Den Eksterne Harddisken
Diskbehandling Er et annet innebygd verktøy I Windows 10 som hjelper deg med å administrere alle stasjoner som er koblet til PCEN. Hvis Feilsøkingsprogrammet For Maskinvare Og Enheter For Windows ikke hjalp, kan du prøve Å bruke Diskbehandling og se om Det kan løse problemet.
- Velg Start, skriv Inn Diskbehandling i søkeboksen og trykk Enter.
- Finn den eksterne harddisken i Vinduet Diskbehandling.
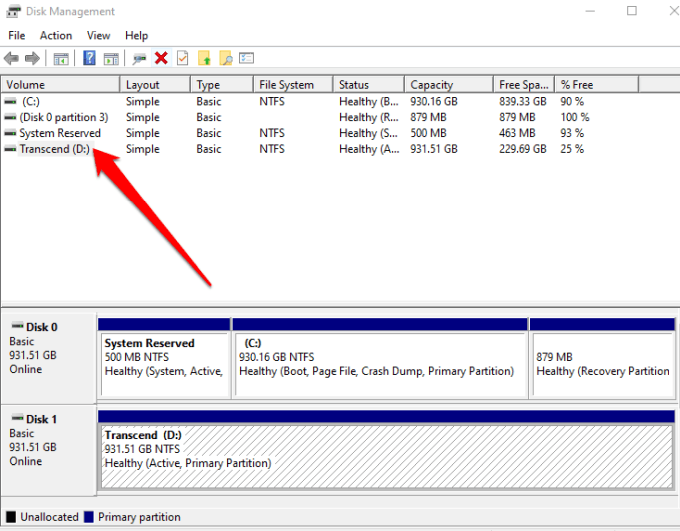
- Høyreklikk på stasjonen og velg Eject. Når du gjør dette, vises den eksterne harddisken som frakoblet, men hvis du vil bruke stasjonen igjen, kan du endre statusen til online i Diskbehandlingsverktøyet.
4. Lukk Kjørende Oppgaver Eller Prosesser
hvis du fortsatt ikke kan løse ut den eksterne harddisken, kan Du bruke Oppgavebehandling til å lukke mistenkelige oppgaver som kjører På Windows.
- Åpne Oppgavebehandling ved å høyreklikke På Oppgavelinjen og velge Oppgavebehandling. Alternativt kan du trykke CTRL + ALT + DELETE hurtigtast og velge Oppgavebehandling for å åpne den.
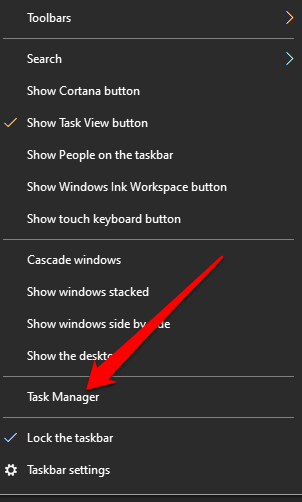
- Velg Kategorien Prosesser for å se alle prosessene som kjører.
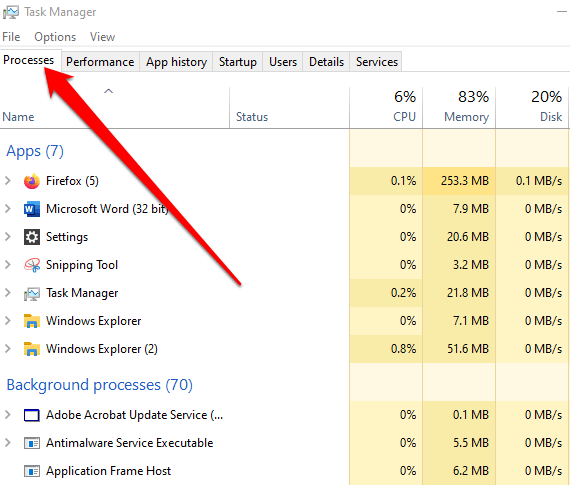
- Høyreklikk et mistenkelig program eller en prosess som kjører PÅ PCEN, velg Avslutt oppgave for å lukke DEN, og prøv deretter å løse ut den eksterne harddisken på nytt.
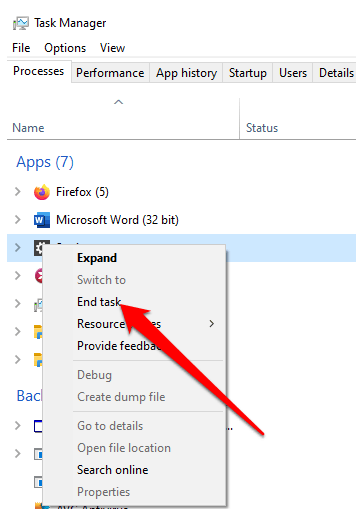
5. Oppdater PCENS USB-Drivere
Utdaterte, foreldede ELLER feil USB-drivere på PCEN kan også påvirke din evne til å løse ut stasjonen fra datamaskinen. For å løse dette kan DU oppdatere USB-driverne for å sikre at du har den nyeste versjonen for enheten, og deretter prøve å løse ut stasjonen på nytt.
- Høyreklikk Start > Enhetsbehandling.
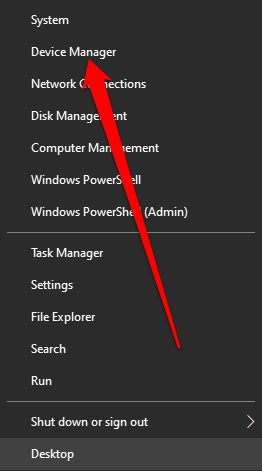
- Velg Listen Universal Serial Bus Controllers for å utvide den, og kontroller deretter om det er et gult utropstegn ved siden av noen av oppføringene.
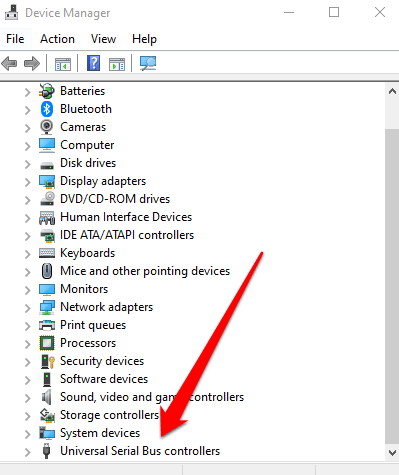
- hvis du finner en oppføring med det gule utropstegnet, høyreklikker du på oppføringen og velger Oppdater diskprogramvare.
hvis du ikke finner noen merker ved siden av noen av oppføringene, avinstallerer du driveren og starter DERETTER PCEN på NYTT. På Denne måten installerer Windows automatisk den riktige OG nyeste versjonen AV USB-driveren, og Du kan prøve å løse ut stasjonen igjen.
6. Bruk Enhetsbehandling Til Å Løse Ut Den Eksterne Harddisken
Enhetsbehandling I Windows 10 er et viktig verktøy som hjelper deg med å konfigurere eller feilsøke maskinvare og enheter på datamaskinen.
hvis du ikke kan løse ut eksterne maskinvarestasjoner På Windows ved hjelp av metodene ovenfor, kan du prøve å løse den ut i Enhetsbehandling.
- Høyreklikk Start > Kontrollpanel og velg Maskinvare og Lyd.
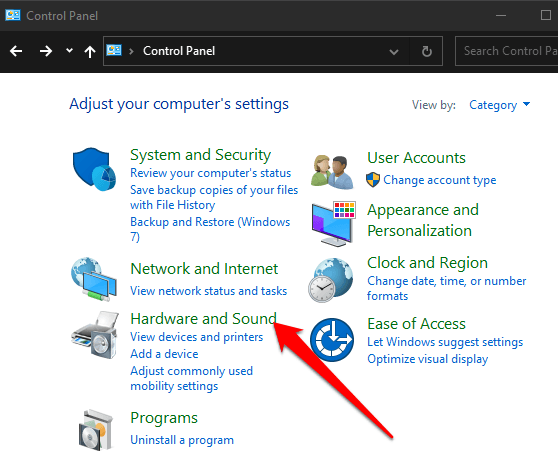
- deretter velger Du Enhetsbehandling.
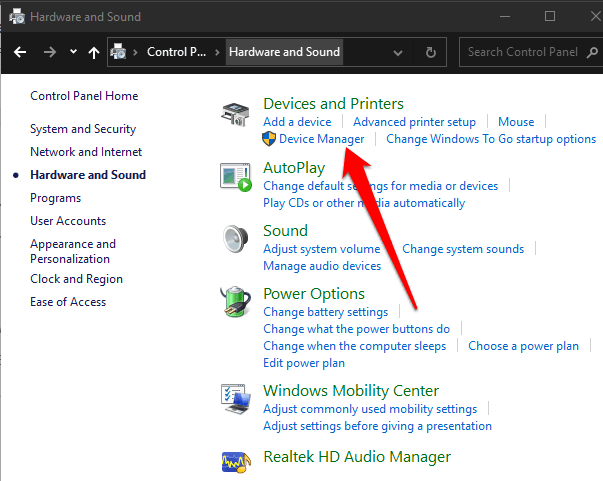
- Velg Diskstasjoner for å se alle lagringsenhetene som er koblet til datamaskinen.
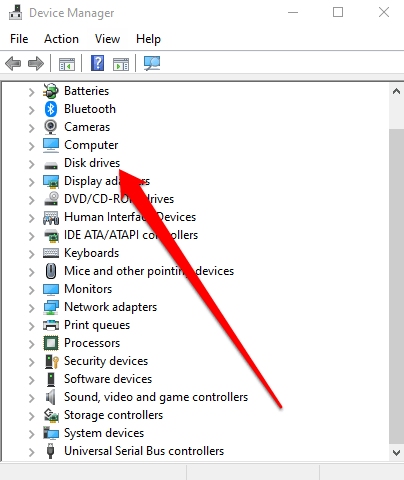
- Høyreklikk på den eksterne harddisken du vil fjerne, og velg Avinstaller enhet.
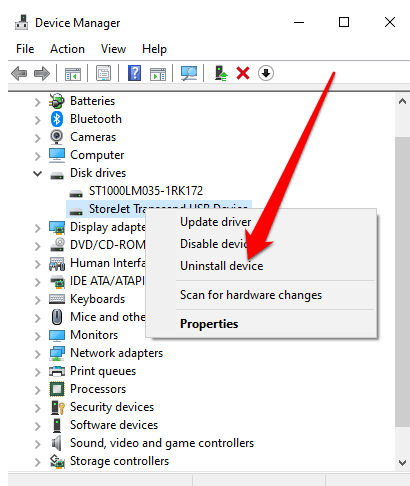
Vent til prosessen er fullført, og koble deretter fra den eksterne harddisken.
7. Bruk Et Tredjepartsverktøy Til Å Løse Ut Harddisken
Hvis ingenting annet fungerer, kan du prøve et tredjepartsverktøy som hjelper deg med å løse ut den eksterne harddisken.
Et av de gratis verktøyene du kan bruke Er Process Explorer, et avansert prosessstyringsverktøy som gir detaljer om aktive prosesser som kjører PÅ PCEN. Slike detaljer inkluderer de åpne eller lastede håndtakene og DLL-prosessene på systemet ditt, slik at du kan søke etter dem på nettet hvis du ikke er sikker på hva de gjør.
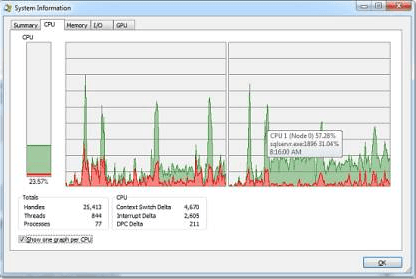
for å bruke Process Explorer, installer og kjør verktøyet og velg Deretter Finn, Finn Håndtak eller DLL i menyen. Her kan du skrive inn stasjonsbokstaven på den eksterne harddisken og la verktøyene søke etter det.
når du har funnet stasjonen, høyreklikker du på den og velger Lukk Håndtak.
Løs Ut Din Eksterne Harddisk Trygt
vi håper du kunne finne en nyttig løsning fra alle metodene som er oppført i denne veiledningen. Hvis du fortsatt ikke kan løse ut den eksterne harddisken, bør du vurdere å sikkerhetskopiere filene til en skylagringstjeneste eller lære hvordan du overfører store filer fra en datamaskin til en annen for å forhindre tap av data.
hvis USB-stasjonen din allerede er skadet, kan du se vår guide om hvordan du gjenoppretter data fra en skadet USB-pinne for tips om hvordan du gjenoppretter filene dine.