det er flere måter å slette I Adobe Illustrator: klipp, klippemaske osv. Men la meg gjette, snakker du om Viskelærverktøyet? Jeg føler deg. Viskelærverktøyet i Illustrator fungerer ikke på samme måte som Viskelærverktøyet I Photoshop.
I Photoshop Kan Eraser-Verktøyet gjøre mye, fra å rydde opp skisselinjer for å fjerne bildebakgrunner. Jeg sier ikke At Viskelærverktøyet I Illustrator ikke er så bra, det har bare et annet fokus, mer vektordesignorientert.
når Du bruker Viskelær-Verktøyet til å fjerne Noe I Illustrator, blir området du rengjør, separate baner eller figurer. Med andre ord kan du også vurdere funksjonen som å dele stier / former.
det kan høres litt forvirrende uten eksempler. Slapp av. I denne artikkelen finner du fem grunner til at du ikke kan slette og hvordan du løser dette problemet med noen vanlige eksempler.
før du ser etter løsningene, la oss finne ut årsakene!
Kan Ikke Slette Problemet I Adobe Illustrator
når du velger Eraser Tool klar til å slette noe, når du flytter markøren på toppen av objektet du vil slette,hvis du ser dette lille ikonet her, Uh-Oh! Ikke bra.

grunnen til at Du ikke kan slette I Adobe Illustrator kan være følgende. Du finner en tilsvarende løsning under hver grunn.
merk: skjermbildene er hentet Fra Adobe Illustrator CC 2021 Mac-versjonen. Windows eller andre versjoner kan se annerledes ut.
Årsak # 1: Du Prøver Å Slette Noe På Et Rasterbilde
I Motsetning Til I Photoshop, kan Du slette en bildebakgrunn eller noe på et bilde. Du kan ikke slette på et rasterbilde.
Løsning: Clipping Mask eller Photoshop
den ideelle og beste løsningen er å gå Til Photoshop og slette området på bildet du vil bli kvitt fordi Illustrator ikke har et verktøy for å fjerne piksler fra rasterbilder.
Ikke En Photoshop-bruker? Du kan bruke Penneverktøyet til å velge området du vil beholde, og deretter opprette en klippemaske for å fjerne det uønskede området. Det fungerer fint for å fjerne bildebakgrunn, men hvis du vil beholde flere objekter på bildet, kan det bli komplisert.
Hurtig eksempel. Jeg vil slette det halve eplet og beholde resten. Så det første trinnet er å bruke pennverktøyet til å velge resten av eplene som jeg skal beholde.
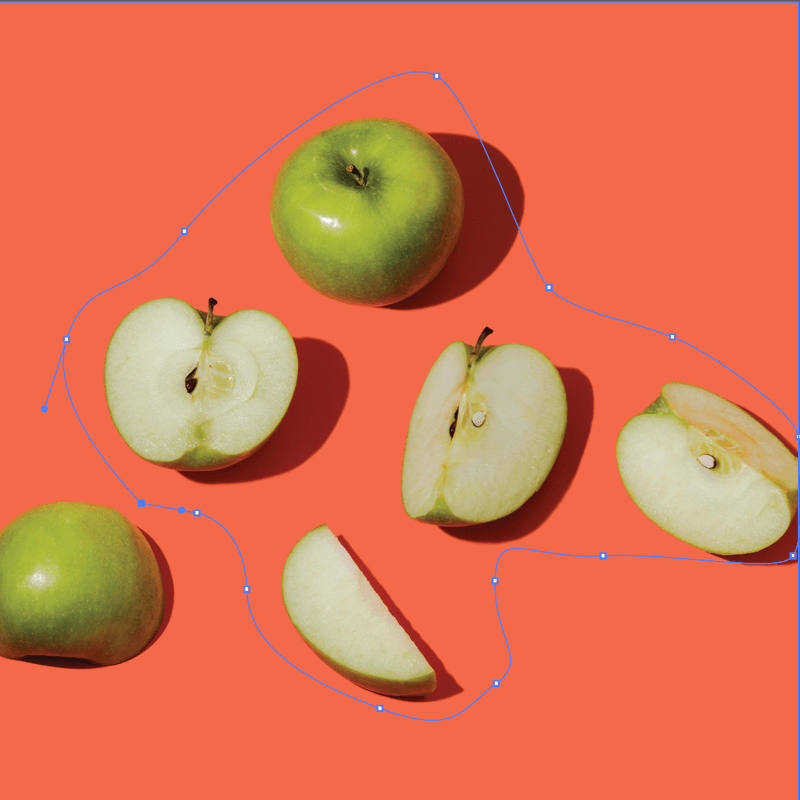
Det neste trinnet er å lage en klippemaske. Halvparten av eplet er borte, men det andre området jeg ikke valgte, er også borte.
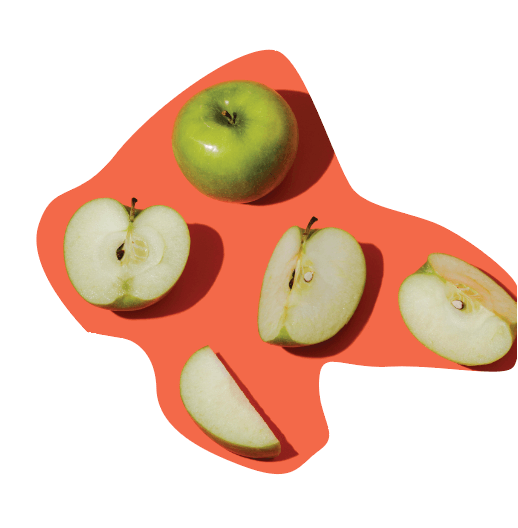
Det er derfor jeg sa, det kan være komplisert. Hvis du har en enkel bakgrunn som dette, bare lage et rektangel (for bakgrunnen) og bruke pipetteverktøyet for å velge samme farge for bakgrunnen.
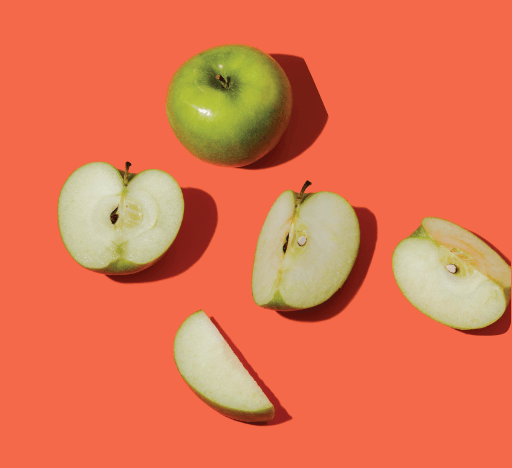
Årsak # 2: Du Opprettet ikke En Tekstoversikt
dette er sannsynligvis det du ser når Du bruker Typeverktøyet til å legge til tekst uten å skissere teksten.
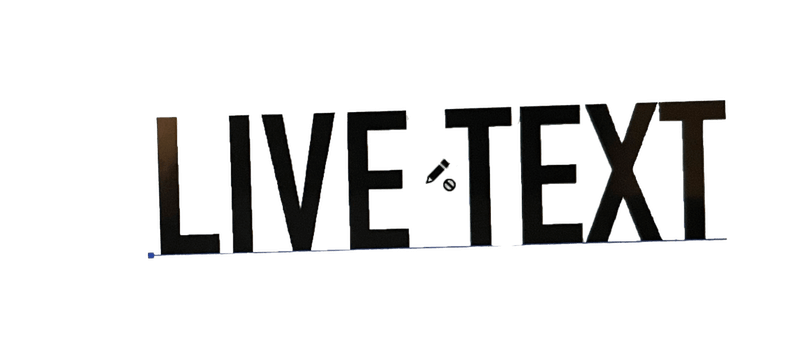
Du kan ikke bruke Viskelærverktøyet til å redigere Det fordi du ikke kan slette live text i Illustrator.
Løsning: Opprett En Tekstoversikt
du kan enten slette teksten direkte eller skissere den og deretter bruke Viskelær-Verktøyet. Hvis du bare vil slette et bestemt tegn, er den enkleste måten å gjøre Det på å bruke Typeverktøyet til å velge og slette det direkte fra live-tekstboksen.
hvis Du insisterer på Å bruke Viskelær-Verktøyet Eller prøver å slette deler av teksten i stedet for en hel, kan du opprette en tekstoversikt først og deretter velge Viskelær-Verktøyet for å fjerne uønskede tekstområder. Når Du velger Viskelærverktøyet med skissert tekst, ser du viskelæret og ankerpunktene på teksten.

Faktisk er det en god måte å lage spesielle teksteffekter fordi du kan redigere ankerpunktene fritt.
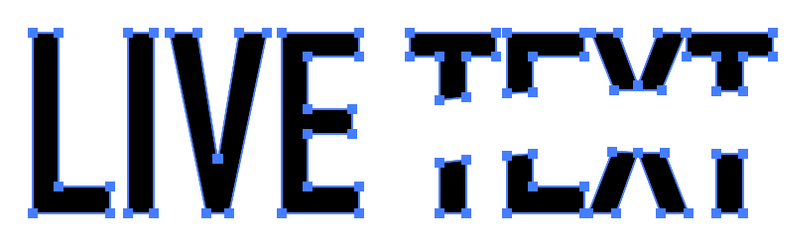
Årsak # 3: Du Bygde ikke Inn (Vektorbildet)
hvis du laster ned stockvektorer på nettet, må du sørge for at du bygger inn bildet når du plasserer dem i Illustrator. Alle bilder som ikke opprinnelig ble opprettet I Adobe Illustrator, anses som innebygde bilder (filer).
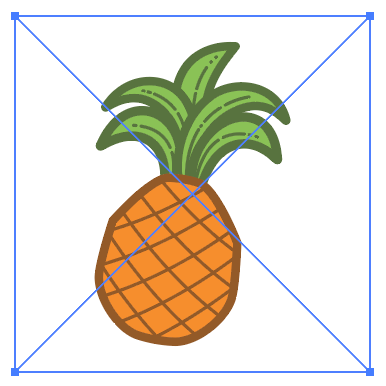
når du plasserer en fil I Illustrator, ser du at den har to krysslinjer på markeringsrammen. Hvis du ser denne boksen med et kryss, kan Du ikke bruke Viskelærverktøyet.
Løsning: Bygg Inn (Vektor) Bildet
du kan bare redigere bildet hvis det er en vektor og det er innebygd. Derfor må du legge inn bildet når du plasserer Det I Illustrator. Du ser Bygg inn-alternativet på Egenskaper-panelet > Hurtighandlinger > Bygg Inn.
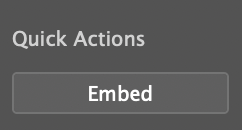
Gjør denne handlingen, velg Viskelærverktøyet igjen, og du vil kunne slette det.
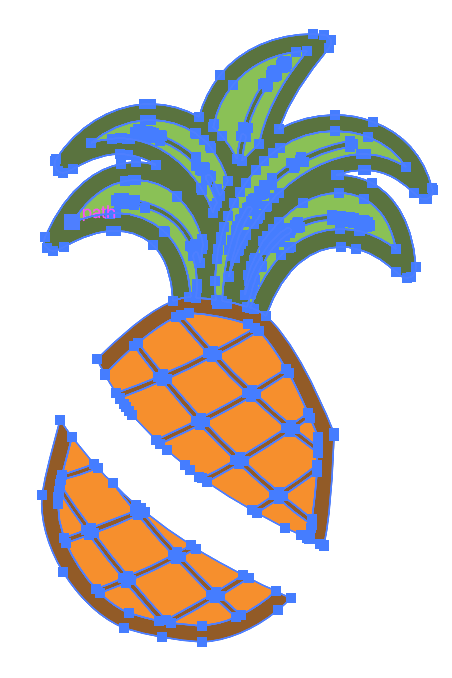
Årsak # 4: Objektet Ditt Er Låst
jeg antar at du allerede vet at låste objekter ikke kan redigeres. Den samme regelen gjelder for sletting. Du kan i utgangspunktet ikke gjøre noe med et låst objekt.
Løsning: Lås Opp Objektet
Gå til overhead-menyen Og velg Objekt > Lås Opp Alle. Nå kan Du bruke Eraser-Verktøyet til å slette, men objektet må være en vektor. Områdene (banene) du fjerner, vil skille den opprinnelige figuren, men du kan fortsatt redigere ankerpunktene for de nye figurene.
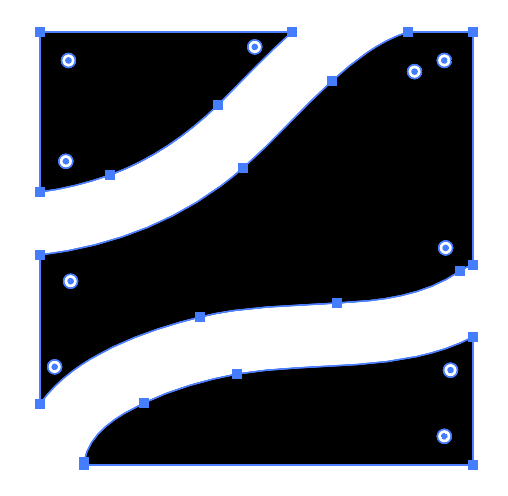
Årsak # 5: Du Prøver Å Redigere Et Symbol
Tilsynelatende kan du heller ikke slette et symbol, ikke engang symbolene fra Illustrator selv. Jeg vet at jeg sa at du ikke kunne redigere bilder direkte som ikke ble opprettet I Illustrator, men Dette er Fra Illustrator.
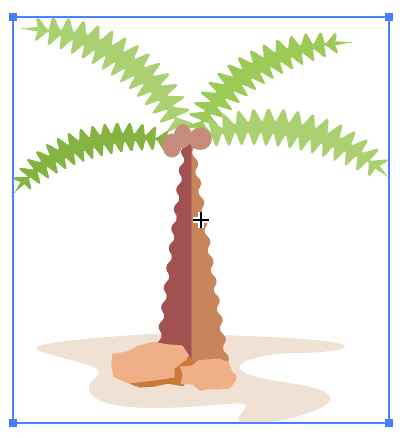
jeg foler deg fordi jeg tenkte pa det samme da jeg forst provde a redigere et symbol. Heldigvis kan du gjøre det skje med en enkel handling.
Løsning: Gjør Det Til En Vektor
kontroller Først om objektet er et symbol. Åpne Symboler-panelet Fra overhead-menyvinduet > Symboler. Hvis det er et symbol, heldig du, bare høyreklikk på det og velg Bryt Link Til Symbol, og du kan redigere det.
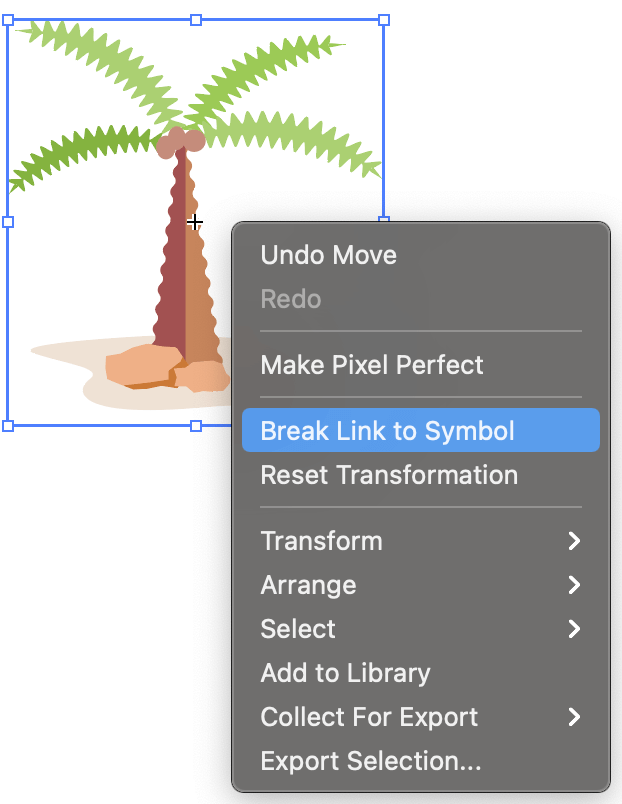
Konklusjon
Det virker som Viskelærverktøyet I Adobe Illustrator nesten bare fungerer bra når objektet har ankerpunkter. Så du det mønsteret? Så når du går inn i dette problemet igjen, er det første å sjekke om objektet du sletter er en vektor.
jeg håper løsningene jeg nevnte ovenfor løser ditt slettingsproblem. Hvis du har noen nye funn og løsninger, gjerne dele:)
Om juni Escalada