Opprette et speilbilde I Et Microsoft Word-dokument kan oppnås takket være et praktisk sett med verktøy som er tilgjengelige på Kategorien Bildeformat. Men det er ikke et bestemt «speilbilde» – alternativ i den dialogboksen, så du må bruke en av rotasjonsalternativene i stedet.
Er det et bilde du vil bruke I Microsoft Word-dokumentet, men det er reversert? Eller prøver du å lage en utskrift for en t-skjorte og bildet stryker på bakover? Heldigvis er Det en funksjon I Microsoft Word som du kan bruke til å fikse dette.
Skjult Blant de ulike bilderedigeringsverktøyene I Microsoft Word er alternativer for å vende et bilde horisontalt eller vertikalt. Ved å finne og bruke ett av disse alternativene på et bilde som du har tatt med i dokumentet, kan du få speilversjonen av bildet slik at dokumentet inneholder versjonen av bildet du trenger.
Slik Speiler Du Et Bilde I Word
- Åpne dokumentet.
- Klikk på bildet.
- Velg Bildeverktøy-Format.
- Velg Rotasjon, og velg deretter ett av alternativene der.
vår artikkel fortsetter nedenfor med ytterligere informasjon om hvordan du lager et speilbilde I Word, inkludert bilder av disse trinnene.
Slik Speiler Du Et Bilde I Microsoft Word For Office 365 (Veiledning Med Bilder)
trinnene i denne artikkelen ble utført I Office 365-versjonen Av Microsoft Word som følger med abonnementsversjonen Av Microsoft Office-pakken.
Trinn 1: Åpne dokumentet I Word.
Trinn 2: Klikk på bildet du vil speile.
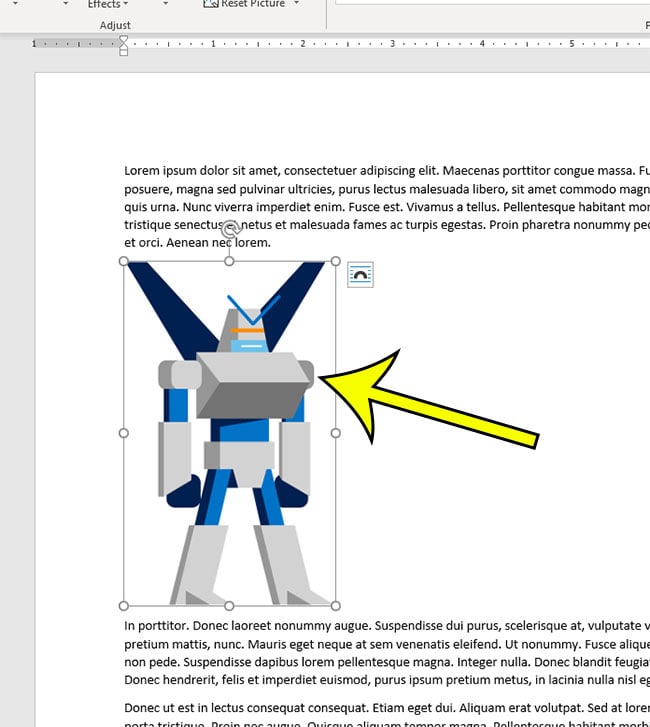
Trinn 3: Velg Kategorien Bildeverktøy Format øverst i vinduet.

Trinn 4: Klikk På Rotasjonsknappen I Ordne-delen av båndet, og velg Enten Flip Horisontal eller Flip Vertikal, avhengig av hvilket alternativ du trenger.
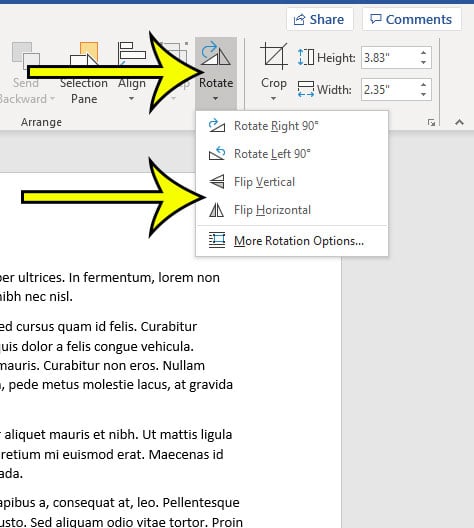
inneholder dokumentet noen bakgrunnsfarger eller bilder du trenger å skrive ut? Finn ut hvordan du aktiverer dette alternativet hvis du allerede har prøvd å skrive ut dokumentet og funnet ut at disse elementene ikke blir inkludert.
Mer Informasjon Om Hvordan Du Roterer Et Bilde I Word
- et annet alternativ som du kan finne for å være mer effektiv innebærer bruk av en tekstboks i Word-dokumentet. Hvis du klikker På Sett inn-fanen øverst i vinduet og velger Tekstboks-alternativet på båndet, vil det legge til en i dokumentet. Du kan deretter legge til bildet fra Sett inn-fanen. Tekstboksen har da sine Egne Rotasjonsalternativer som du kan bruke i stedet.
- hvis du går tekstboksen rute i stedet for å bruke bildealternativene vil du også ha de avanserte innstillingene som er funnet for bildene, også. Det er i utgangspunktet det samme verktøyet, du får bare litt ekstra kontroll over plasseringen av tekstboksobjektet du ikke har med et grunnleggende bilde.
Tilleggsavlesning
Kermit Matthews er frilansskribent basert i Philadelphia, Pennsylvania med mer enn et tiår med erfaring med å skrive teknologiguider. Han har En Bachelor – Og Mastergrad I Datavitenskap og har tilbrakt mye av sin profesjonelle karriere I IT-ledelse.
han spesialiserer seg på å skrive innhold om iphone, Android-enheter, Microsoft Office og mange andre populære programmer og enheter.