«jeg har kjøpt en bok Fra Google Play, og nå vil jeg gjerne vite hvordan jeg skriver Ut Google bøker? Jeg må skrive ut sider Fra Google bøker. Vennligst vis meg hvordan du skriver Ut Google bøker.»
hvis du leter etter svar på spørsmålene ovenfor, er dette det rette stedet for deg. Det vil vise deg hvordan du skriver Ut Fra Google bøker, ENTEN DET ER DRM-beskyttet eller ikke. Se innholdet nedenfor for å finne Ut Hvordan Du skriver Ut Google Play bøker.
Del 1: Introduksjon Til Google Play Bøker Og Bøker Fra Google
Tidligere Kjent Som Google eBooks, Google Play Bøker Er En ebok digital distribusjonstjeneste som drives Av Google. Over 5 millioner av titler er tilgjengelig På Google Play bøker, «den største ebøker samlingen i verden», som hevdet Av Google. Brukere kan kjøpe og laste ned ebøker og lydbøker Fra Google Play for offline lesing på datamaskinen eller lesebrett som Adobe Digital Editions. Også, Google Bøker er lesbare på nettleser Og Google Home, en merkevare av smarte høyttalere utviklet Av Google. Google Play Bøker er tilgjengelig i 75 land.
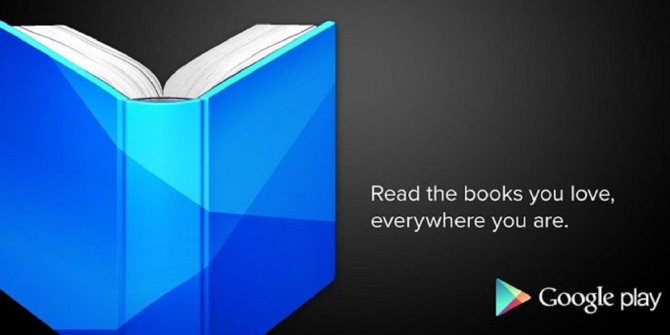
Brukere kan også laste opp opptil 1000 e-bøker I PDF-eller EPUB-filformatene Til Google Play Bøker. Selvfølgelig, Google Play lar brukerne laste ned ebøker Fra Google Play-Butikken i ENTEN PDF eller ePub formater også. Det gir både gratis og betalt ebøker for folk å lese. De Fleste ebøker Fra Google Play er opphavsrettsbeskyttet. DET betyr AT DE ER DRM-kryptert. DISSE drm-krypterte ebøker Fra Google Play bare tillate brukere å lese på nettet eller På Adobe Digital Editions. Brukere kunne ikke laste ned disse ebøker til datamaskinen. Men gjennom NOEN DRM fjerning program, kan du enkelt slå DISSE DRM beskyttet Google ebøker TIL DRM-frie filer. Innholdet nedenfor viser deg hvordan DU fjerner DRM-beskyttelse og gjør Google Play bøker til IKKE-DRM-beskyttede filer.
Del 2: Slik Laster Du Ned Google Play Bøker
for Det Første må du laste Ned Google Play bøker før Du kan skrive Ut Google Play bøker på datamaskinen.
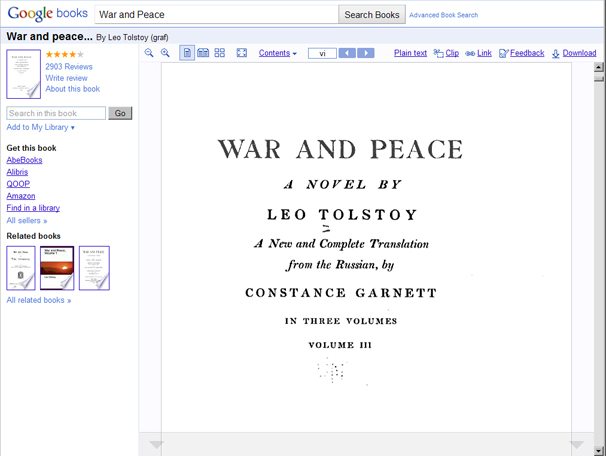
guiden nedenfor viser deg hvordan du laster Ned Google Play bøker på datamaskinen manuelt.
1.Når du har søkt i en bok i chrome-nettleseren, kan det hende du finner mange resultater.
2.Klikk på en av boktitlene, og du kan lese den på nettet.
3.Når du viser hver side, kan du velge» Lagre som » ved å høyreklikke på musen.
4.Snart vil det dukke opp et» lagre som » – vindu.
5.Bare velg «Webside, Komplett» som save type.
6.Trykk deretter på «lagre» og filen lastes automatisk ned til datamaskinen.
det bør bemerkes at du bare kan laste ned gratis ebøker Fra Google Play siden Google Play ikke lar deg laste NED DRM-beskyttede ebøker. Hvis Du vil skrive Ut Google Play bøker MED DRM-beskyttelse, kan du laste Den ned På Adobe Digital Editions. Det vil være ganske enkelt å gjøre det. Faktisk kan du prøve å laste Ned Google Play bøker på Adobe Digital Editions hvis du vil skrive ut en hel bok.
Del 3: SLIK Fjerner DU DRM Fra Google Play Bøker
som nevnt ovenfor er Noen Google Play bøker DRM-beskyttet. DU må først fjerne DRM-beskyttelsen før Du kan skrive Ut Google bøker. Hvis DU vil fjerne DRM Fra Google Play bøker, må Du bruke Adobe Digital Editions. Last ned Alle Google Play bøker du vil skrive ut På Adobe Digital Editions. Og så bruk Leawo Prof. DRM, et omfattende DRM-fjernings – og mediekonverteringsprogram som kan hjelpe deg med å ikke bare fjerne DRM-beskyttelse, men også konvertere DRM-beskyttede ebøker TIL DRM-fri ePub, PDF, TXT, etc. SLIK fjerner DU DRM Fra Google Play bøker
Leawo Prof. DRM Kan hjelpe deg med å fjerne DRM fra Adobe Digital Editions og konvertere Adobe Digital Editions ebøker til IKKE-DRM ebøker for ubegrenset lesing.
Følg trinnene nedenfor for å lære hvordan du fjerner DRM Fra Adobe Digital Editions. Last ned Og installer Leawo Prof. DRM på datamaskinen din først.
Trinn 1: Logg På Adobe Digital Editions-appen på datamaskinen
Start Adobe Digital Editions-programvaren på datamaskinen, og logg deretter på kontoen din. Sørg for at Du har lastet ned alle e-bøkene Du vil skrive Ut Fra Google Play, i Adobe Digital Editions-appen.
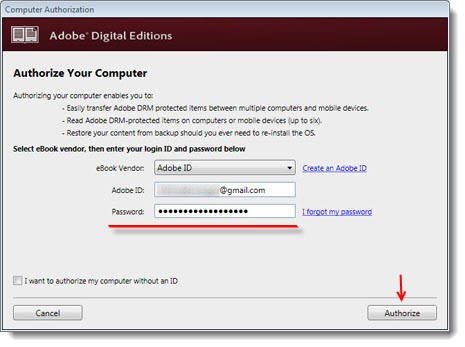
Trinn 2: Legg Til adobe Digital Editions ebøker
Start Leawo Prof. DRM og klikk deretter på» Legg Til Filer » – knappen. I popup-vinduet kan Du se Adobe-alternativet på venstre sidebar. Åpne den og velg ebøker du vil konvertere, klikk deretter på» Legg til » – knappen.
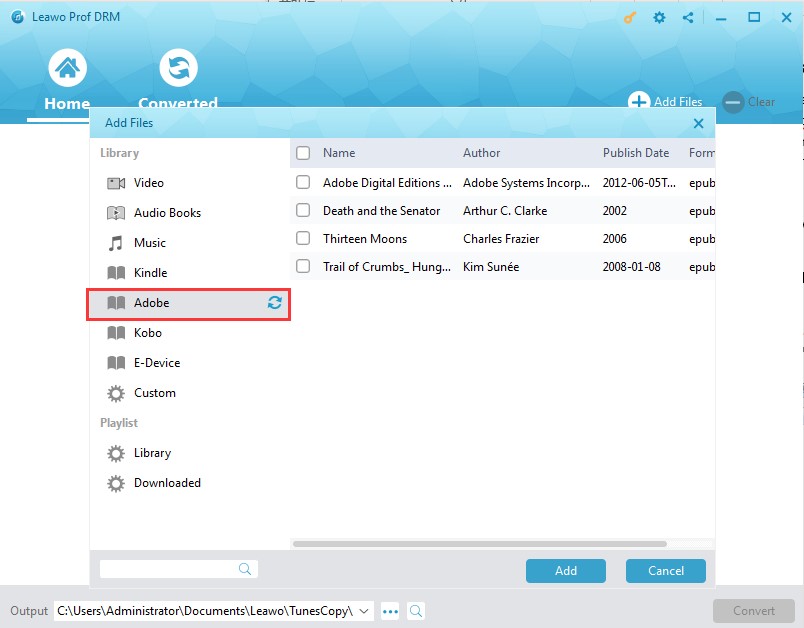
Trinn 3: Angi utdataformat
i hver lastet ebok-tittel klikker du på blyantikonet for å velge utdata eBook-format fra ePub, PDF, TXT, Mobi, etc. Sjekk» Apply To All eBook Files «- knappen under» Option » – fanen for tidsbesparelse.
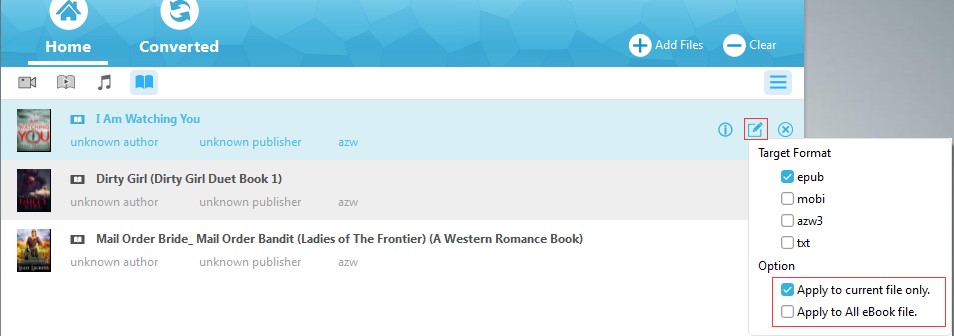
Trinn 4: Sett output directory
Flytt musen til bunnen og sett deretter output directory i» Output » – boksen. Kontroller at du har valgt en stasjon med nok lagringsplass.
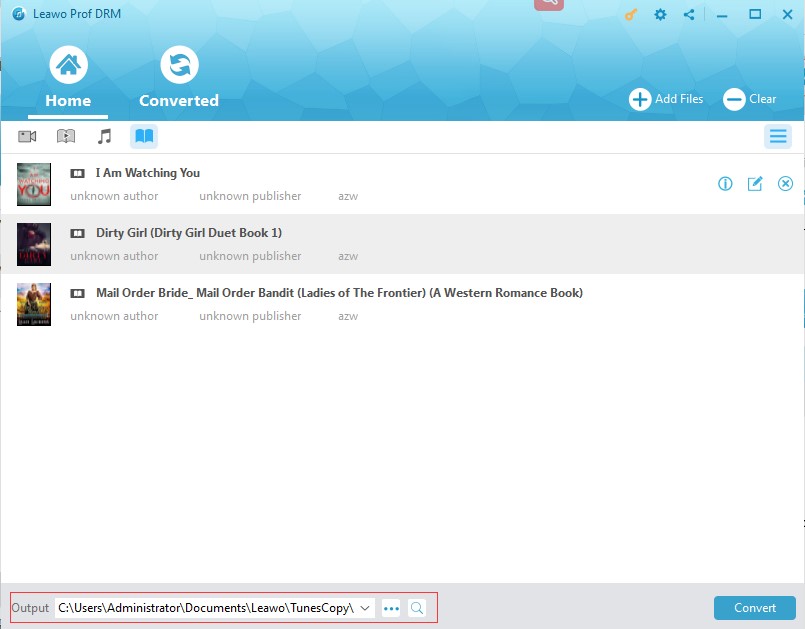
Deretter klikker du på «Konverter» – knappen nederst til høyre for å begynne å fjerne DRM-beskyttelse Fra Google Play bøker og konvertere Google Play bøker TIL DRM-frie ePub-eller PDF-filer. Etter konvertering kan Du deretter skrive Ut Google Play bøker på datamaskinen.
Del 4: Slik Skriver Du Ut Google Play Bøker
nå, uansett om Du vil skrive UT DRM-beskyttede Eller Drm-frie Google Play bøker, har du alle kildebøker klar for konvertering. Nå kan Du begynne Å skrive Ut Google Play bøker. Se trinnene nedenfor for å finne Ut hvordan Du skriver Ut Google Play bøker.
før du skriver Ut den åpne Google Book-filen, må du kontrollere at utskriftsinnstillingene er optimale. Siden du kan skrive ut dusinvis eller hundrevis av sider, vil du ikke oppdage et problem i ettertid.
1. Klikk Fil, Skriv Ut for å åpne Dialogboksen Skriv ut. Hvis du bare trenger å skrive ut en del av boken, justerer Du Innstillingene For Utskriftsområde.
2. Klikk På Egenskaper-knappen for å velge ressursbesparende alternativer som EconoMode (for å spare toner) eller Skriv Ut På Begge Sider (for å spare papir).
3. I Dialogboksen Skriv ut under Sideskalering, bør du vurdere å velge Menyalternativet Flere sider per ark. Fire sider per ark kan ikke leses, men to sider per ark i liggende retning fungerer vanligvis rimelig bra.
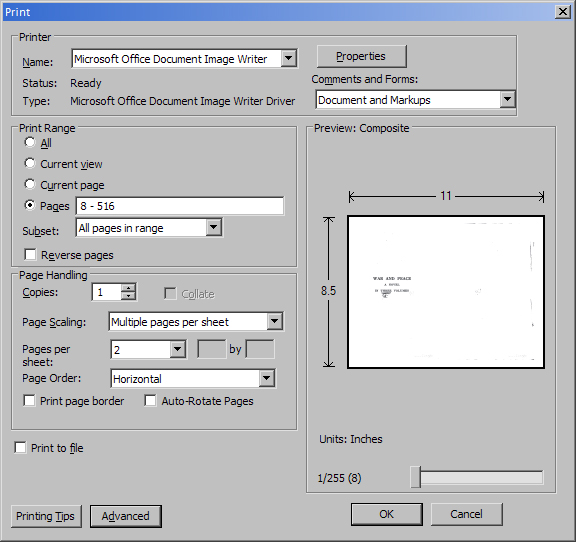
4. Når du har gjort justeringene, klikker DU OK for å sende jobben til skriveren.