er datamaskinens CPU for varmt ? Hvis PCEN starter spontant nedleggelse, låse opp, eller opptrer svak under intense oppgaver, kan overoppheting være problemet. Å holde faner på CPU—temperaturene dine er avgjørende når du er
, også-du vil ikke ved et uhell skyve ytelsespedalen for langt til metallet når du supercharger din
eller
, spesielt gitt hvor vanskelig det er å skaffe prosessorer i disse dager. Smelter en av
rundt er alltid en bummer.
Bizarre, Windows tilbyr ikke noen måte å sjekke datamaskinens CPU-temperatur på. Du kan dykke inn I SYSTEMETS BIOS for å finne informasjonen, men det er mye trøbbel for å finne en enkel sensoravlesning. Heldigvis finnes det flere gratis programmer som gjør det enkelt å se prosessorens temperatur.
slik sjekker DU CPU-temperaturen
den raskeste og enkleste måten å sjekke CPU-temp på, er å bruke det passende navnet
. Vær oppmerksom under installasjonen skjønt! Som mange gratis programmer, prøver den å
med mindre du fjerner merket for noen bokser under oppsettet.
Når installert, åpne Core Temp for å se en grei titt på DEN nåværende tilstanden TIL CPU, inkludert en gjennomsnittstemperatur lesing nederst i vinduet. Hvis du vil ha enda flere detaljer, klikker Du På Vis skjulte ikoner-knappen i systemstatusfeltet på høyre kant Av Windows-oppgavelinjen. Du vil se en temperatur liste for hver ENKELT CPU kjerne i datamaskinen.
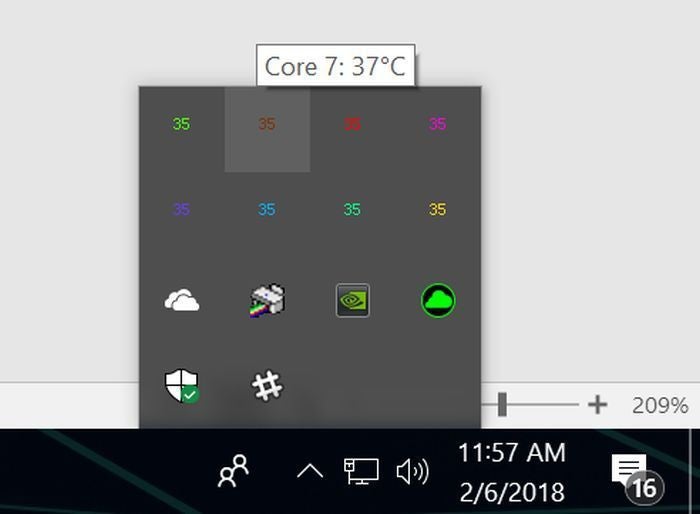
CPU-temperaturavlesninger per kjerne levert av Core Temp-appen.
Core Temps Innstillingsmeny lar deg justere nøyaktig hva du vil se i systemstatusfeltet, og hvordan du ser det, men standardkonfigurasjonen gjør det dødt – enkelt å se om CPUEN din overopphetes eller utfører som forventet.
Kjerne Temp er ikke det eneste alternativet skjønt.
er et grundig systemovervåkingsverktøy som gir dype detaljer om HVERT stykke pcens maskinvare. Hvis du velger å kjøre den i sensormodus, ruller du ned TIL CPU-delen-den dedikerte delen, ikke CPU—temperaturdelen av hovedkortoppføringen-avslører nåværende temps og andre nitty-gritty detaljer.
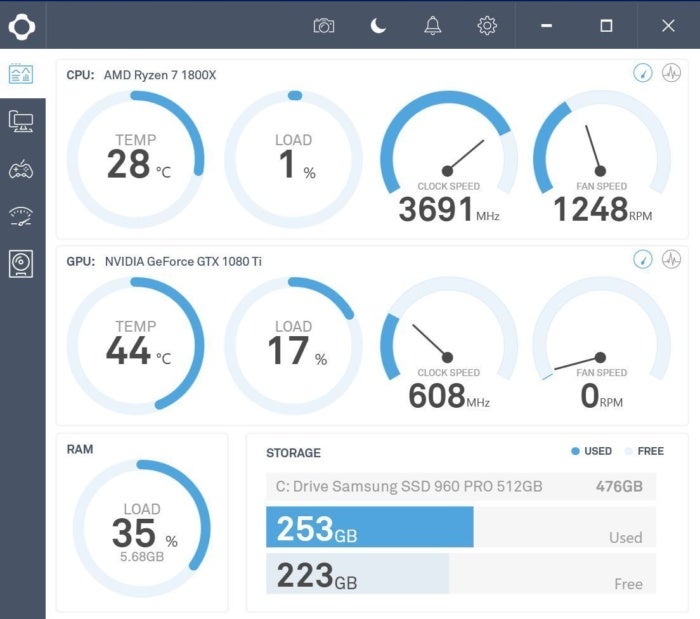
NZXT Cam overvåking programvare.
er et annet populært alternativ med et mangfoldig ferdighetssett. Det glatte grensesnittet er lettere å lese på et øyeblikk enn de på de fleste andre overvåkingsverktøy, og programmet viser all slags nyttig informasjon om CPU, grafikkort, minne og lagring. Cam inkluderer også en IN-game FPS overlegg og overklokking verktøy, blant andre funksjoner. Du kan bruke Nzxt Cam mobile apps for å holde orden på programvaren når du er borte fra PCEN, også.
og
er andre velrenommerte overvåkingsverktøy som kan spore systeminformasjon. Du har alternativer! Men for å bare sjekke datamaskinens CPU-temperaturer, Kan Core Temp ‘ s enkle fokus ikke slå.
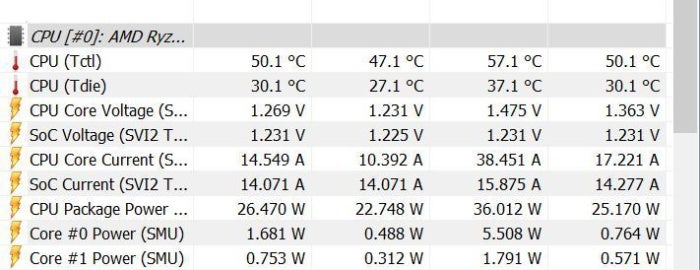
hvis avlytting programvare (som HWInfo her) viser to CPU temperaturer For Ryzen prosessorer, se etter» Tdie » lesing.
Nevnt i denne artikkelen
AMD Ryzen 5 5600X

til slutt merk at hvis du kjører ET AMD Ryzen-system, inkludert 3rd-gen-modeller som
Eller den mer beskjedne Ryzen 5 5600X som er
, kan du se to FORSKJELLIGE CPU-temperaturavlesninger. Du vil at» Tdie » lesing, avhengig av hvordan programmet du bruker viser info. Det er en måling av den faktiske varmen på terningen.
alternativet» Tctl » – lesing er kontrolltemperaturen rapportert til kjølesystemet og inkluderer noen ganger en temperaturforskyvning for å sikre universell viftehastighet mellom De forskjellige Ryzen-sjetongene. Noen av programmene over som viser en enkelt temperaturkonto for offset allerede.
Hva er det beste temp FOR DIN CPU?
En av VÅRE FAVORITT CPU luftkjølere
NOCTUA NH-D15 6 varmepipe med Doble nf-A15 140mm vifter

maksimal støttet temperatur varierer fra prosessor til prosessor. De fleste av gratis avlytting programvare nevnt ovenfor viser informasjonen som » Tj. Maks.»Det står for
, eller den høyeste driftstemperaturen på maskinvaren. Hvis du ikke ser informasjonen av en eller annen grunn, kan du søke på
ETTER CPU-MODELLNUMMERET ditt for å finne informasjonen. Hvert program som er oppført ovenfor, viser prosessorens modellnummer, så det er lett å finne.
Men det er den maksimale temperaturen-punktet hvor prosessoren freaks ut og slår seg av for å unngå skade. Kjører hvor som helst i nærheten av det varme regelmessig, er dårlig for maskinvarens langsiktige levetid. I stedet følger du denne generelle tommelfingerregelen angående CPU-temperaturer under belastning.
- Under 60° C: Du kjører bra!
- 60° C til 70 hryvnias C: kjører fortsatt bra, men blir litt varmere. Vurder å rengjøre støvet ut av PCEN hvis CPU-temperaturene fortsetter å krype opp over tid.
- 70° C til 80 hryvnias C: Dette er varmere enn du vil kjøre med mindre du skyver en overklokking. Hvis du ikke er det, må du kontrollere at fansen din jobber, og det er ikke støvbunnier som tetter opp systemets luftstrøm.
- 80° C til 90 hryvnias C: nå blir vi for varme for langvarig komfort. Sjekk maskinvaren din for ødelagte vifter eller støvoppbygging, og hvis du overklokkes, ring tilbake innstillingene dine-spesielt spenningen hvis du har tweaked den. Et bemerkelsesverdig unntak: Vi ser noen ganger kraftigere bærbare prosessorer treffer den lave 80-tallet under spilløkter når plugget inn, og da de begynner å strupe tilbake ytelse. Dette forventes, men hvis temperaturene krysser 85° C, vær bekymret.
- Over 90° C: Fare, Vil Robinson!
slik senker DU CPU-temperaturene
hvis du regelmessig støter på høye CPU-temperaturer, er det noen trinn du kan ta for å prøve å fikse problemet.

Rull opp ermene.
først rengjør DU PCEN din. Høye CPU-temperaturer er ofte forårsaket av år med støv og smuss bygget opp inne I EN PC, tette fans og viktige luftveier. Lokale maskinvareforretninger belaster vanligvis opprørende priser for hermetisk luft, men du kan hente en flaske for ca
. PCWorld guide på
kan lede deg gjennom prosessen. Mens du er i gang, må du kontrollere at alle dine fans fungerer riktig,
, og at ingen av ventilasjonene i PCEN din er blokkert. (Pass også på at
.)
Forhåpentligvis løser problemet. Hvis ikke, er mer intensive skritt i orden. Den termiske pastaen som overfører varme fra CPUEN til kjøleren, kan ha tørket ut hvis DU har HATT PCEN din i noen år. Det kan forårsake temperaturspikes.
Fjerning av den gamle termiske pastaen med rubbing alkohol og påføring av et nytt lag kan potensielt bidra til lavere temperaturer med stor mengde. Du kan finne små sprøyter av termisk pasta av respekterte merker som Arctic og
for under $10 På Amazon. (Jeg har vært glad
bruker i mange år nå.)

Hvis alt som ikke hjelper, kan det hende at kjøleløsningen din ikke er i stand til å holde TRITT MED CPU-varmeutgangen, spesielt hvis du parrer en lagerkjøler eller en beskjeden tredjepartskjøler med høyere chips-og dobbelt så hvis du overklokkes. Kjøpe EN NY CPU kjøler kan være i orden.
Cooler Master Hyper 212 ($50 på
) Er en solid, rimelig luftkjøler. Med sin større kjøleribbe og vifte, det er et solid steg opp over lager AMD OG Intel CPU kjølere. Noctua NH-D15 ($100 på
) er en av De mest effektive luftkjølerne noensinne å treffe gatene, men den store størrelsen kan blokkere minnetilgang eller ikke engang passe i mindre tilfeller.
Nevnt i denne artikkelen
EVGA CLC 240 lukket sløyfe væske-kjøler

Lukkede væskekjølingsløsninger (Clcs) gir langt kjøligere temperaturer enn luftkjølere med minimal stress og enkel installasjon. EVGAS 120mm enhet ($60 på
) Er en flott INNGANGSNIVÅ CLC, men hvis DU planlegger overklokking, bør du vurdere å flytte opp til en modell med større 240mm radiator, som den enkle NAVNET EVGA CLC 280 ($90 på
). Flere merker er tilgjengelige, men VI har brukt EVGAS lukkede kjølere I PCWorld kraftige, dedikerte grafikkort testsystem til gode resultater.
Vi er også delvise til den enda større 280MM NZXT Kraken X63 ($150 på
). Alt som ekstra metall og fans kan huse de tøffeste overklokkene.