selv en sjenerøs 24-tommers skjerm kan føle trangt når du har flere vinduer åpne på skrivebordet ditt (og hvem gjør det ikke?). Det er mye verre hvis du er begrenset til en bærbar pc-skjerm. Heldigvis er det enkelt nok å legge til en ekstra skjerm TIL PC-oppsettet og spre seg ut.
Merk: mens skjermene vi diskuterer nedenfor er 1080p, er vår artikkel om
kan hjelpe deg med å bestemme hvilken tilnærming du skal ta for ditt eget hjemmeoppsett; du bør også sjekke ut vår sammenligning av
for å lære fordeler og ulemper ved hvert alternativ.
HP V20 Hd + – Skjerm

enhver moderne stasjonær ELLER bærbar PC har grafikk evne til å kjøre to skjermer. Alt som kreves er en ekstra skjerm. Dessverre, hva har vært sant for så mange tech produkter i år, overvåke prisene har gått opp som tilbudet har svekket. For noen år siden hadde du en rekke respektable skjermalternativer for under $100. I disse dager er du heldig å finne en 21-tommers ELLER høyere PC-skjerm for mindre enn $150. Hvis du er fast bestemt på ikke å bryte $100,
kommer inn på $95, med en 19,5-tommers diagonal skjerm ved HJELP AV TN-teknologi, som gir raskere responstid, men mindre klarhet utenfor aksen.
Dell 27 Skjerm-S2721HN

hvis du kan bruke litt mer,
trinn deg opp til en 22-tommers skjerm som også har slanke rammer, som er fint for å minimere forstyrrelsen mellom dine to skjermer. Finere er fortsatt noe som
-et 24-tommers panel med premium ips tech, med enda slankere rammer, for $145. Og hvis du vil ha en enda større skjerm (selv om den samme 1920×1080 oppløsning),
er et fint alternativ på $190.
dagens skjermer kommer vanligvis med en kombinasjon AV vga -, DVI -, HDMI-og DisplayPort-porter. Med andre ord har du et par alternativer for hvordan du kobler skjermen til PCEN. Mens det er vanlig FOR VGA-og DVI-kabler som følger med skjermen, må du kanskje kjøpe HDMI-eller DisplayPort-kabelen separat hvis du går den ruten. De kan enkelt kjøpes på
.
du kan også trykke på tven din for å fungere som en annen skjerm i en klemme, selv om det har noen potensielle ulemper. Vår guide til
forklarer alt du trenger å vite. Uansett er metoden for å administrere skjermene i Windows den samme, som beskrevet nedenfor.
hvordan sette opp to skjermer
Trinn 1: Denne delen er enkel. Bare koble den andre skjermen til et strømuttak og en tilgjengelig port på PCEN.
Trinn 2: Neste Må Du fortelle Windows hvordan du administrerer de to skjermene. Høyreklikk på skrivebordet og velg Enten Skjermoppløsning (Windows 7 og Windows 8) eller Skjerminnstillinger (Windows 10).
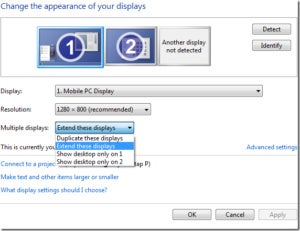
Windows 8: ved å Velge Å Utvide skjermen, vil de to skjermene fungere som en.
i den resulterende dialogboksen kan du angi displayets arrangement. Nedtrekksmenyen For Flere Skjermer lar deg kontrollere hvordan de to skjermene fungerer sammen. Hvis Du Velger Utvid disse skjermene, blir Windows bedt Om å behandle skjermene som en sammenhengende skjerm.
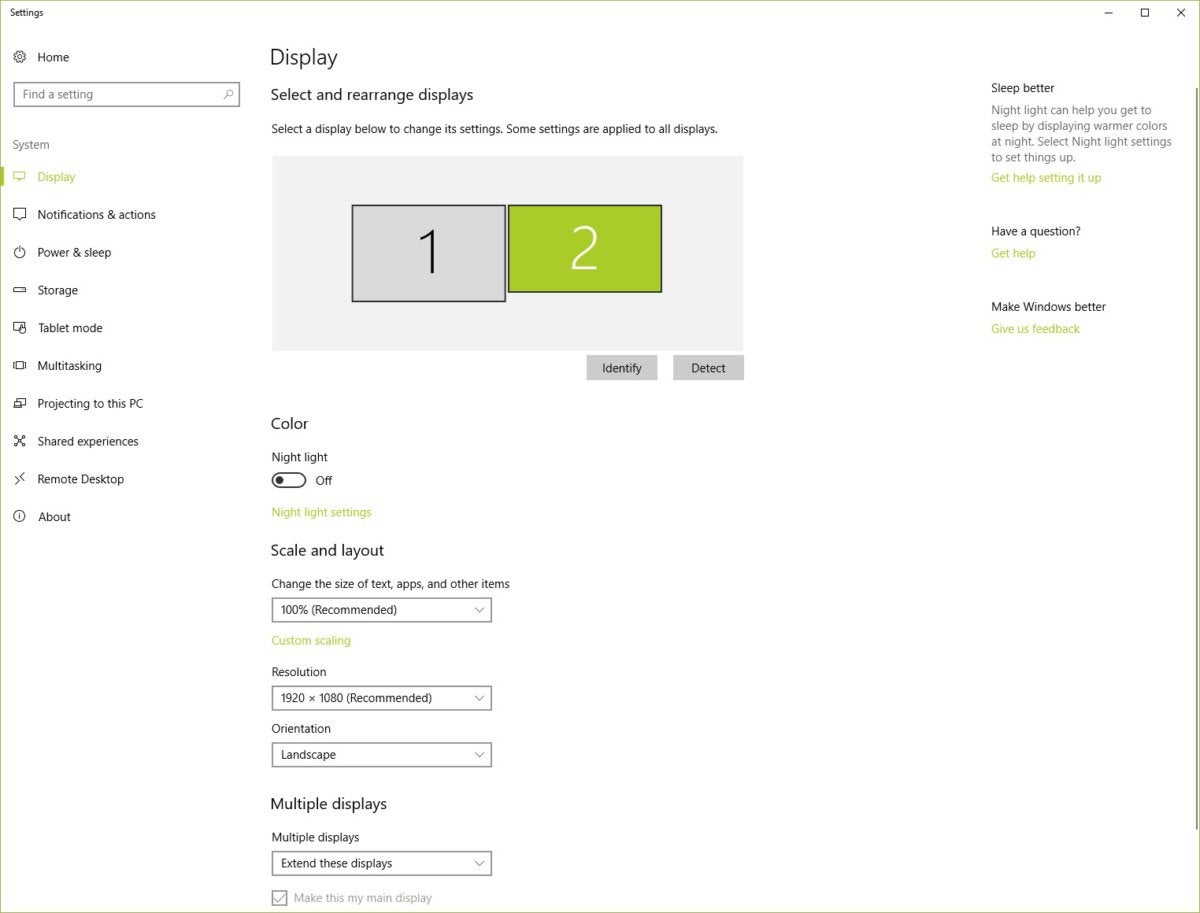
skjerminnstillingene I Windows 10: Klikk På Identifiser-fanen under grafikken for å etablere skjermenes arrangement.
Trinn 3: Velg monitor rekkefølge. Du kan fortelle Windows hvilken skjerm som er til venstre eller høyre ved å dra skjermikonene øverst i dialogboksen. Få dette galt, og rulling av musen vil være veldig forvirrende.
Trinn 4: Velg primær skjerm. Gjør dette til hovedskjermalternativet kontroller hvilken skjerm som får oppgavelinjen og Startknappen. Hvis du ikke ser dette alternativet, er den valgte skjermen allerede den viktigste.
du kan også kontrollere mange av disse innstillingene ved å høyreklikke på skrivebordet og velge grafikkontrollpanelet.