VPN (virtuelt privat nettverk) teknologi lar en datamaskin som bruker en offentlig internett-tilkobling bli med i et privat nettverk ved hjelp av en sikker «tunnel» mellom den maskinen og nettverket. Dette beskytter dataene fra å bli sett eller tuklet med av dårlige aktører. De to vanligste bruksområdene er forbruker VPN-tjenester som tillater enkeltpersoner å surfe privat hjemmefra eller en offentlig setting, og forretningsorienterte løsninger som gjør det mulig for ansatte å koble seg sikkert til et bedriftsnettverk eksternt.
Nå som så mange mennesker blir kastet inn i å jobbe hjemmefra på grunn av koronaviruspandemien, har vi bekreftet at denne prosedyren er oppdatert og fungerer som beskrevet. Du vil kanskje sjekke ut vår
{{#url}} guide på å jobbe hjemmefra {{/url}} {{^url}} guide på å jobbe hjemmefra {{/url}}også, med tekniske tips og generelle oppsettshensyn fra vår omfattende personlige erfaring i hjemmekontorer.
FOR DET meste håndteres VPN-tilkoblinger av tilpasset programvare som de mange
, eller av tredjeparts generisk programvare som OpenVPN-klienten eller Cisco AnyConnect.
DEN beste generelle VPN-EN
Mullvad


Et annet alternativ som vanligvis støttes av de fleste virtuelle private nettverk er Å bruke Microsofts innebygde VPN-klient. Dette er nyttig når Noen Vpn-Er ikke tilbyr sin egen klient, eller hvis DU vil bruke EN VPN-protokoll som ikke støttes av VPN-klienten Din, For Eksempel IKEv2.
ulempen med å bruke den innebygde klienten er at du må velge en bestemt server å bruke i motsetning til å hoppe mellom forskjellige steder slik du kan med en kommersiell VPN-tjeneste. På den annen side vil De fleste Arbeidsgiverleverte Vpn-Er tilby et begrenset antall servere du kan koble til, noe som gjør bruk av denne klienten ideell.
Trinn for trinn: Slik setter DU OPP ET VPN I Windows 10
Trinn 1 Klikk På Cortana – søkefeltet eller
på oppgavelinjen og skriv vpn.
Trinn 2 det beste valget Bør Være Endre virtuelle private nettverk (VPN). Alternativt kan du åpne Innstillinger-appen Og gå Til Nettverk & Internett > VPN.

Windows 10s innebygde VPN-klientinnstillinger.
Trinn 3 Øverst PÅ VPN-skjermen i Innstillinger-appen klikker Du På Legg TIL EN VPN-tilkobling.

Windows 10s innebygde VPN-klientkonfigurasjonsvindu.
Trinn 4 i skjermen som vises, skriv inn detaljene for VPN-tilkoblingen din. Under» VPN provider » klikk på rullegardinmenyen, og velg Windows (innebygd). Dette vil også endre «VPN type» Til Automatisk, og «type påloggingsinformasjon» Til Brukernavn og passord.
Trinn 5 neste fyll ut » Tilkoblingsnavn «og» Servernavn eller adresse.»Disse varierer basert på VPN-leverandøren din – enten en tredjepartstjeneste eller en arbeidsgiver. For dette eksemplet bruker vi
, en klientløs VPN-tjeneste som støtter ulike tilkoblingstyper Som IKEv2, L2TP og PPTP.
Trinn 6 Rull ned denne skjermen og du vil se et sted å skrive inn brukernavn og passord FOR VPN-igjen levert AV VPN-tjenesten. Når informasjonen er angitt, klikker Du På Lagre og lukker Innstillinger-appen.

En IKEv2 VPN-tilkobling klar til å gå I Windows 10.
Trinn 7 Klikk På Wi-Fi-ikonet i systemstatusfeltet på oppgavelinjen, og velg DEN nyopprettede VPN-tilkoblingen, som skal være øverst på listen. Det skal automatisk begynne å koble til, og hvis alt går bra, bør tilkoblingsprosessen skje relativt raskt.
prosessen ovenfor fungerer for de enklere VPN-tilkoblingstypene SOM PPTP og L2TP, men hvis Du vil bruke IKEv2 som krever installering av en
FRA VPN-leverandøren din. Husk at Ikke alle tjenester støtter IKEv2, så bruk av denne metoden avhenger sterkt av DIN VPN-tjenesteleverandør eller arbeidsgiver.
uansett, her er hvordan Det fungerer På Windows 10.
last FØRST Ned Vpn-leverandørens IKEv2-sertifikat til skrivebordet ditt eller et annet sted som er praktisk. Deretter dobbeltklikker du på sertifikatfilen og en sikkerhetsadvarsel dukker opp. Klikk Åpne.
klikk Installer sertifikat I det neste vinduet som åpnes…

Windows 10s Sertifikatimportveiviser.
Nå har vi kommet Til Veiviseren For Sertifikatimport. Velg Lokal Maskin-alternativknappen og klikk På Neste.
på neste skjerm må du velge alternativknappen Merket Plasser alle sertifikater i følgende butikk, og klikk Bla Gjennom…
Et mindre vindu åpnes med et mappetre. Velg Klarerte Rotsertifiseringsinstanser, og klikk DERETTER OK. Nå er vi tilbake I Vinduet Sertifikatimportveiviser. Herfra klikker Du Neste.
den harde delen er over. På neste skjermbilde klikker Du Fullfør OG DERETTER OK i det mindre vinduet.
Nå som sertifikatet er installert, kan Vi sette Opp IKEv2 VPN ved hjelp av de samme trinnvise instruksjonene ovenfor. Bare vær sikker på at Du velger IKEv2 under «VPN-type», og bruk deretter servernavnet, adressen og brukernavnet og passordet fra tjenesteleverandøren din.
når DU har koblet TIL VPN, sjekk FOR å se AT VPN fungerer ved å gå
. DU bør se EN IP-adresse og DNS-servere som er forskjellige fra din ikke-VPN-tilstand. Hvis du ikke gjør det, er det en rekke mulige årsaker som vi ikke kan gå inn på her. Din beste innsats er å sjekke med bedriftens IP-avdeling eller støttetjenesten TIL VPN-EN din.
en enkel og vanlig løsning for IKEv2-problemer er imidlertid å høyreklikke På Wi-Fi-eller ethernet-ikonet i systemstatusfeltet, og velg Åpne Nettverks – og Delingssenter fra kontekstmenyen. Når Kontrollpanelet åpnes, klikker Du På Endre adapterinnstillinger på venstre side, høyreklikker PÅ NAVNET PÅ VPN-tilkoblingen og går Til Egenskaper > Internet Protocol Versjon 4 (TCP/IPv4) > Egenskaper > Avansert … > IP-Innstillinger. Sjekk «Bruk standard gateway på eksternt nettverk» og klikk OK. Lukk opp alle vinduene og prøv IP-Lekkasje igjen.
Trinn for trinn: hvordan sette OPP EN VPN I Windows 7
Trinn 1 Klikk På Start-knappen. Skriv inn vpn i søkefeltet, og velg Deretter Konfigurer EN vpn-tilkobling (virtual private network).
Trinn 2 Skriv INN IP-adressen Eller domenenavnet til serveren du vil koble til. HVIS DU kobler til et arbeidsnettverk, KAN IT-administratoren gi den beste adressen.
Trinn 3 hvis du vil konfigurere tilkoblingen, men ikke koble til, velger du ikke koble til nå.
Trinn 4 på denne neste skjermen kan du enten legge inn brukernavn og passord, eller la det stå tomt. Du blir bedt om det igjen på den faktiske tilkoblingen. Klikk På Koble Til.
Trinn 5 for å koble til, klikk På windows-nettverkslogoen nederst til høyre på skjermen; velg Deretter Koble til under » VPN-Tilkobling.»
Trinn 6 i Boksen» Koble TIL VPN-Tilkobling » angir du det aktuelle domenet og påloggingsinformasjonen din; klikk Deretter På Koble til.
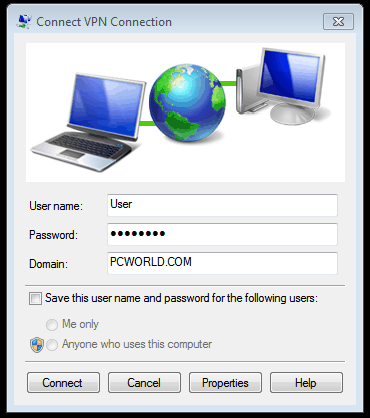
Trinn 7 Hvis du ikke kan koble til, kan problemet skyldes serverkonfigurasjonen. (Det finnes forskjellige Typer Vpn-Er.) Sjekk med nettverksadministratoren din for å se hvilken type som er i bruk—for EKSEMPEL PPTP—og velg Deretter Egenskaper på skjermen «Koble TIL VPN-Tilkobling».
Trinn 8 Naviger Til Sikkerhetsfanen og velg den spesifikke «TYPE VPN» fra rullegardinlisten. Du må kanskje også velge Bort Inkluder windows-påloggingsdomene under Fanen Alternativer. Klikk DERETTER OK Og Koble til.
Det tar litt arbeid, men å sette OPP EN VPN ved Hjelp Av Windows innebygde klienten er relativt rask, og som bruker er det en nyttig ferdighet å ha.