det kan være tider når vi ønsker Å endre Vår Google-konto på grunn av ulike årsaker, hovedsakelig fordi vår e-ID KAN se morsom, forvirrende, pinlig, eller bare for lang til å huske. Som Vi ikke kan endre Gmail-ID, alt vi kan gjøre er å opprette en Ny Google-konto, men de fleste av data som kontakter, e-post, bilder, filer fra den gamle kontoen vil ikke bli overført, i hvert fall ikke automatisk.
Likevel er det en måte å migrere så mye kontodata som mulig, manuelt. Rimelig advarsel, det kan ta timer eller dager å laste ned, avhengig av størrelsen på dataene i kontoen. Den faktiske overføringen av data vil imidlertid bare ta noen timer. Det er også noen få krav du trenger å vite om før du starter.
Ting å vite før du overfører data
1. Det er ingen automatisk prosess som magisk overfører alle dine data. Du må manuelt eksportere og importere data til Alle Google-tjenester.
2. Tredjepartsapper du har logget På Med Google-Pålogging, fungerer ikke. Du kan manuelt endre det i appens innstillinger.
3. Du kan bare overføre data Som Kontakter, Post, Calander hendelser, Kjøre filer, Bilder, bokmerker, etc. Du kan imidlertid ikke overføre data som YouTube-kanalene du abonnerer på, Oppgaver, Holde notater, Spillelister osv.
4. Apper, filmer, musikk, bøker osv. som du har kjøpt Med Google Play-appen, overføres ikke, inkludert Google Play-Saldoen.
5. Det er få løsninger som lar deg overføre, vi kommer til det senere i denne artikkelen.
Overføring av data fra En G Suite-konto til En Annen
først og fremst, hvis Du har En G Suite-konto, kan du overføre dataene til en ny G Suite-konto med en tre-trinns automatisert prosess. I tilfelle du ikke vet Om G Suite, en e-postadresse som er som [email protected] Er sannsynligvis En G Suite-adresse, mens [email protected] er sannsynligvis en vanlig konto.
hvis du bruker en vanlig konto, hopper du ned til neste trinn.
Overføring Av G Suite-kontodata gjøres med En tredjepartsapp Kalt Vault me, som du kan få tilgang til i alle nettlesere. Hvis du er bekymret for å bruke en tredjepartsapp på e-postene dine, anbefaler jeg at du sjekker Ut Deres Personvernside før du starter.
- Opprett En Ny G Suite Google-konto,
- Åpne Vault me i en nettleser, logg inn MED DEN GAMLE ID-EN din i» Endre fra «- delen & med DEN NYE ID-EN din I «Endre til» – delen,
- velg hvilke data du vil overføre, og start kopieringen.
kopieringsprosessen kan ta tid, avhengig av størrelsen på dataene. Denne prosessen vil fungere pa serveren, slik at du kan sla av datamaskinen og komme tilbake senere. Den kopierer alle dine data organisasjon også inkludert mapper og etiketter. Du vil få en e-post På både gamle Og nye e-Post-Id når prosessen er fullført.
Overføre Data Fra En Google-Konto til En Annen
den forrige metoden fungerer bare For g Suite-brukere, Dessverre, Det er ingen automatisert prosess hvis du har en vanlig Google-konto. Du må gjøre alt manuelt. La oss komme i gang.
opprett Først Din Nye Google-konto. Ta deg tid og velg det klokt, fordi du vet at endring Av Gmail-ID ofte ikke er en enkel prosess.
Åpne deretter den gamle Google-kontoen din i en ny fane. Her må vi laste ned dataene som er koblet Til Google-kontoen din, Dette kalles Google Takeout Archive, og du kan inkludere alt i Det. Logg på den gamle Google-kontoen din, gå til kontoinnstillingene > Data & Tilpasning > Last ned dataene dine i Delen Last ned eller Slett. Alternativt kan du klikke på denne linken for å gå direkte til den siste siden.
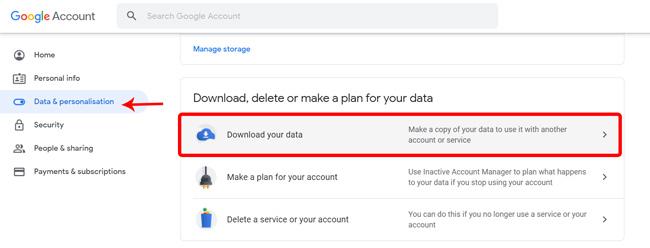
Denne siden viser alle dataene som er knyttet til den gamle kontoen, alt fra automatisk utfylling, posisjonslogg, handleliste, til kontaktene dine. Sjekk alle dataene du vil overføre, og klikk på’ neste trinn ‘ knappen.
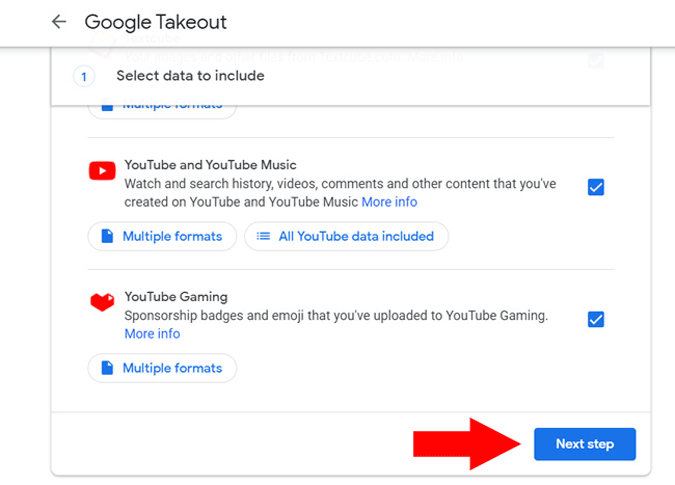
Velg filtype ‘Zip’, velg nedlastingsdestinasjonen, og klikk På Opprett eksport. Det kan til og med ta dager hvis Du har mye data på Google.

når eksporten er fullført, laste ned og pakke ut zip-filen på datamaskinen. Dette Google Takeout-Arkivet har alle dataene du trenger for å sømløst migrere til En Ny Google-konto. Når du har hentet zip, kan Du finne Google Takeout Arkivmappen som dette.
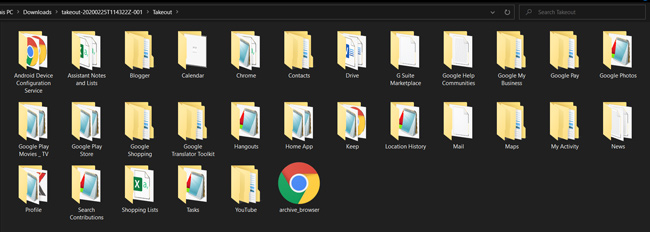
Deretter må vi laste opp disse dataene til Den nye Google-kontoen. Men Siden Google ikke lar deg importere alle dataene samtidig, så må du importere den til hver tjeneste individuelt.
Importer Kontakter Til Ny Google-Konto
La oss starte med kontakter. På din Nye Google-konto, gå Til Google-Kontakter, klikk på importer på venstre sidebar. Velg ‘.vcf ‘ fil I Kontakter-mappen I google Takeout arkivet. Alle kontaktene dine vil bli importert til den nye kontoen. Enkel.
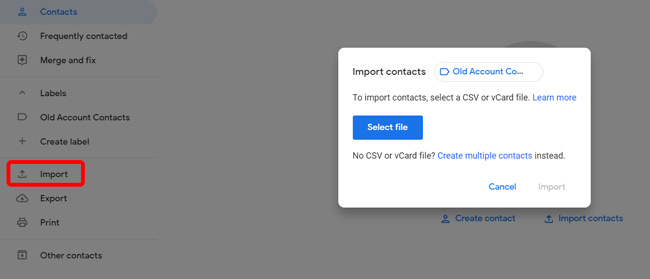
Importere E-Post til Den Nye Gmail-Kontoen
Teknisk Har Google Takeout-Arkivet alle e-postene og kontaktinformasjonen fra den gamle kontoen din, men Du må bruke Thunderbird-tjenesten til å importere alle dataene. Jeg finner denne alternative metoden enklere, da du bare kan importere e-post til din Nye Gmail-konto fra Gmail-Innstillingssiden selv.
hvis du vil importere e-post til Den Nye Gmail-kontoen din, åpner Du Gmail i en nettleser og logger på Med Den Nye Google-kontoen din. Klikk På Innstillinger-knappen øverst til høyre > Kontoer Og Importer > Importer e-post og kontakter. Det vil be deg om å skrive inn og logge på din gamle konto i popup-vinduet. Når du gjør det, det vil synkronisere alle e-post, kontakter, etc til Den nye Gmail-kontoen. Du vil også motta e-post på din gamle konto, samt den nye kontoen for de neste 30 dagene. Du kan selvfølgelig deaktivere dette alternativet I Innstillinger.
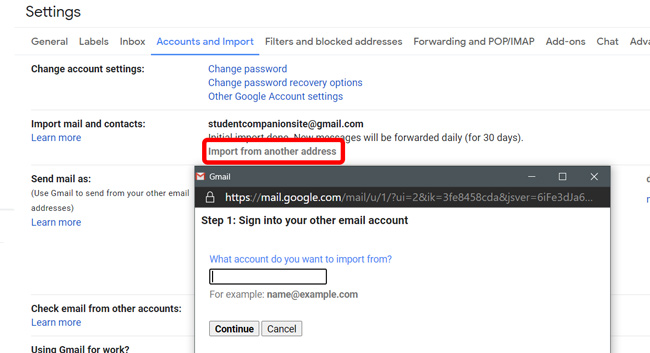
Importere Kalenderhendelser & Påminnelser
hvis du vil importere Kalenderhendelser og Påminnelser, går Du Til Google Kalender på den nye kontoen > Innstillinger øverst til høyre > Importer og eksporter og velger kalenderfilen I google Takeout-arkivet. Klikk På Importer-knappen og alle hendelser, påminnelser, bursdager, mål, etc vil dukke opp på den nye kontoen.
Relatert: 7 Beste Google Kalender-Tillegg For Å Administrere Tiden Bedre (2020)
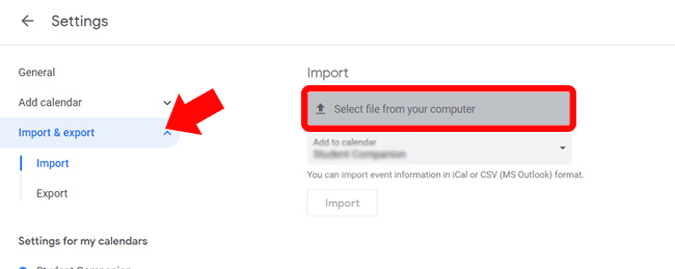
Importere Google Disk-Filer
filene lastes ned som de er fra den gamle Google Disk-kontoen og beholder også hierarkiet. Dette gjør det enkelt å importere de gamle Diskkontodataene til den nye kontoen.
hvis Du vil importere Disk-filer, logger du På Disk-kontoen som er koblet til Den Nye Google-kontoen. Klikk På Ny i øverste venstre hjørne > Mappeopplasting og velg Diskmappen I Google Takeout-Arkivet. Alle dine gamle filer vil bli lastet opp til din nye konto. Enkelt, ikke sant?
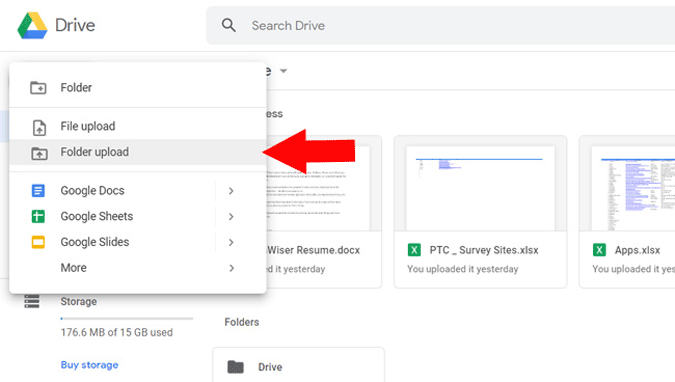
Men hvis du har mye data På Stasjonen, laste dem er ikke en lett oppgave. Det tar mye tid, data og PCEN må være slått på før fullstendig data er lastet opp. Alternativt kan du følge denne enkle prosessen.
Åpne Disk med din gamle Google-konto og klikk «Ctrl + A» for å velge alle filene. Klikk Nå På Aksjealternativet øverst til høyre. Skriv inn din nye e-ID og kontroller at rollen er valgt som «Editor». Klikk nå på send og alle disse filene kan være tilgjengelige med den nye kontoen. Åpne nå del-menyen igjen og velg alternativet «Gjør Eier» i rullegardinmenyen ved siden av den ekstra e-ID-EN. Det er det, du har total kontroll over dataene dine fra den nye kontoen.
Importere Bilder Til Google Foto
Når Du kommer til De minneverdige Google Foto, klikker du på last opp-knappen øverst På Google Foto-hjemmesiden. Velg Google Foto-mappen I Google Takeout-Arkivet, og velg alle bildene som er vedlagt i den mappen. Det kan ta mye tid å laste opp, avhengig av antall bilder. Når Det er gjort, ville Du ha overført Google-Bildene dine til den nye kontoen.
Les Også: 10 Google Foto Tips Og Triks (2020)
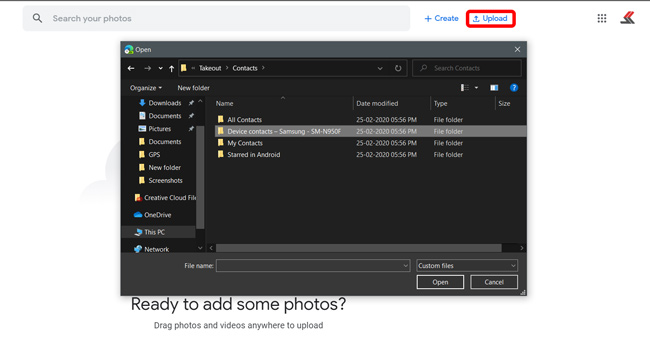
Importere Bokmerker i Chrome-Nettleseren
Neste, Bokmerker for nettlesere. Jeg stoler på disse hele dagen mens du surfer. For å importere bokmerkene til den nye kontoen, bare åpne nettleseren > klikk På Alternativer-knappen øverst til høyre> Bokmerker > Importer bokmerker og Innstillinger. velg Bokmerkedokumentfilen fra rullegardinmenyen og last opp filen I Google Takeout-Arkivet.
Google Takeout Arkiv laster bare ned bokmerker fra Chrome-Nettleseren. Så hvis du bruker en annen nettleser, ville det beste alternativet være å eksportere bokmerkene manuelt og deretter importere den til din nåværende nettleser.

Importere Googles Autofyll Passord
Du kan også importere Autofyll data fra nettleseren. Gå til nettleserinnstillinger > passord under Autofyll-delen og klikk på importer og velg filen autofyll i Chrome-mappen I google Takeout archive. Hvis importfunksjonen ikke er tilgjengelig På Autoutfyll-siden, slår Du På passordimportflagget I Chrome-flagg.
Endre YouTube-Kanalen
Kommer til Den viktigste delen, YouTube-kanalen. Hvis du ikke lager noen videoer, er det ikke et problem, men hvis Du har En YouTube-kanal koblet til den gamle kontoen din, kan du overføre eierskapet til den nye kanalen.
På den gamle Google-kontoen går Du Til YouTube Studio > Innstillinger > Tillatelser > klikk På Inviter OG inviter din NYE konto-ID som Leder og Klikk På Lagre. Du vil motta en e-post på din nye konto, godta invitasjonen og du er nå leder av kanalen din. Du kan legge inn videoer, invitere andre, fjerne og redigere ting, etc, men den eneste advarselen er at du ikke kan slette kanalen ved hjelp av den nye kontoen. For det må du fortsatt bruke din gamle Google-konto. Du kan også endre Den tilknyttede AdSense-kontoen til Den nye Google Adsense-kontoen.

Les: 7 Beste YouTube-Utvidelser For Skapere Og Avanserte Brukere
Innpakning
Selv om dette er litt lang prosess, er det det eneste alternativet vi har. Det kan la noen data som Våre YouTube abonnementer, holde notater, etc, du får en masse mest nyttige data som kontakter og filer. Nå er Det åpenbart At Google ikke liker at Du eksporterer og importerer eller endrer e-postadressen din direkte.