Det Er vanskelig å Bære dokumentene dine overalt, og å skanne dem er også en smertefull oppgave alene. Men hvis du er klar over de riktige måtene å skanne, kan du enkelt utføre arbeidet ditt. Ofte ganger enn ikke, kan du ha kjørt inn i scenarier der du må skanne flere sider i samme dokument, men i stedet for å lagre dem alle i en ENKELT PDF-fil, endte du med flere PDF-kopier av hver av de skannede sidene.
Ikke Bekymre deg! Følgende veiledning hjelper deg med å skanne flere sider og lagre DEN i en ENKELT PDF-fil, slik at du ikke trenger å søke på lagringsplassen når du trenger dem.
‘Beste OCR-apper for å kopiere tekst på en skjerm eller et bilde’
mens du skanner dokumenter og lagrer dem på nettet med Android-telefonen, er Det en veldig enkel oppgave, du kan også lagre flere skannede dokumenter i EN PDF-fil i stedet for å lagre dem som individuelle bildefiler. Hvis du har flere dokumenter av samme type, for eksempel reisedokumenter eller medisinske journaler, kan du skanne dokumentene og lage EN PDF MED lignende dokumenter. Denne metoden er svært nyttig og sparer mye tid.
‘slik synkroniserer du utklippstavlen mellom datamaskinen og Android-enheten’
slik skanner du flere skanninger til EN PDF-fil ved Hjelp Av Document Scanner app
Trinn 1: Last ned Og installer Dokumentskanneren av Lufick app Fra Google Play. Når du er installert, åpner du appen.
Trinn 2: Trykk På Pluss boblen nederst til høyre.
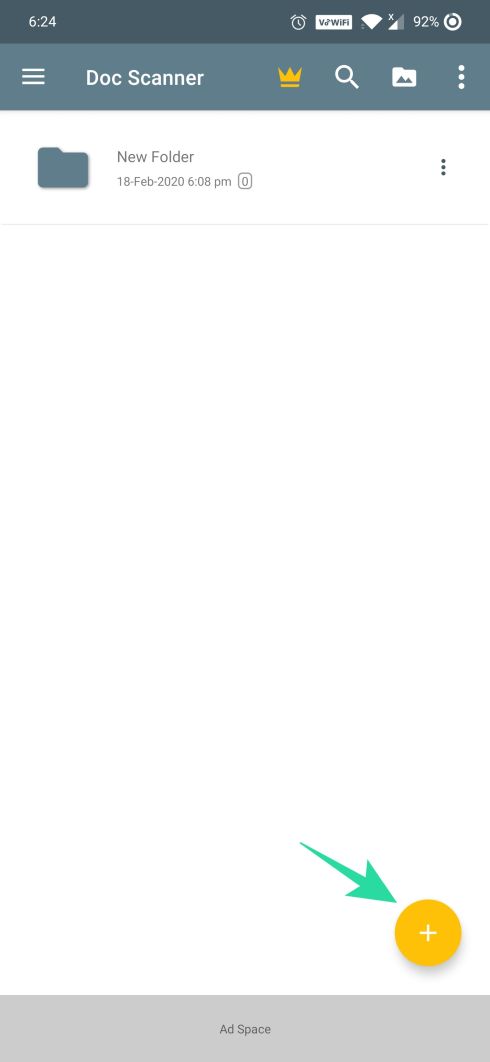
Trinn 3: Velg Alternativet Skann Fra Kamera.

Trinn 4: Trykk På Kameraknappen nederst og gjenta for å ta flere bilder.

Trinn 5: når du er ferdig med å ta bilder av et dokument, trykk på tick-ikonet nederst til høyre.

Trinn 6: i neste skjermbilde kan du redigere dokumentet, og når redigeringen er fullført, trykk på høyre pilikon nederst til høyre.

Trinn 7: Trykk på tick mark-ikonet etter redigering av alle skannede bilder.

Trinn 8: Trykk På åpne PDF-fanen nederst. DETTE vil sjekke PDF-FILEN du nettopp opprettet.

Trinn 9: Trykk På Lagre-ikonet nederst.
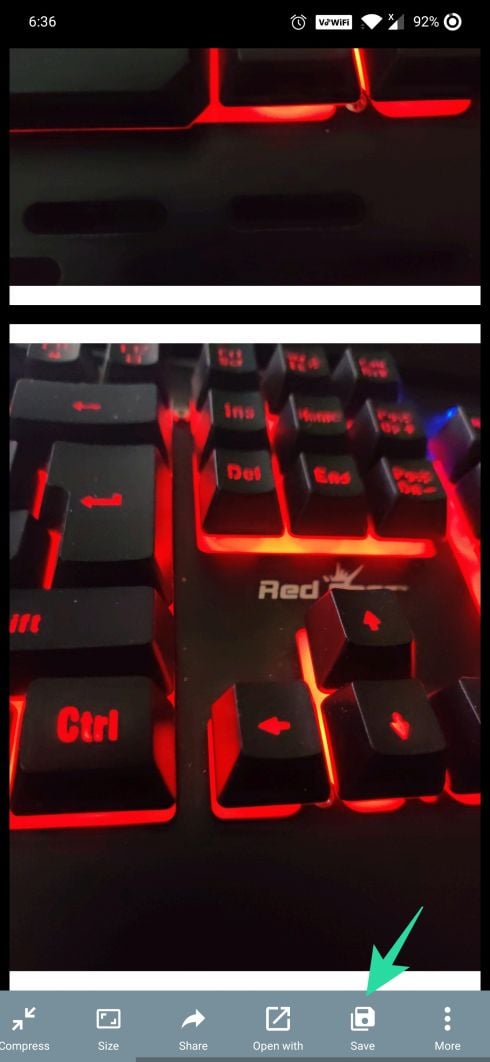
Trinn 10: Velg Lagre SOM PDF-alternativet, og trykk DERETTER PÅ OK.
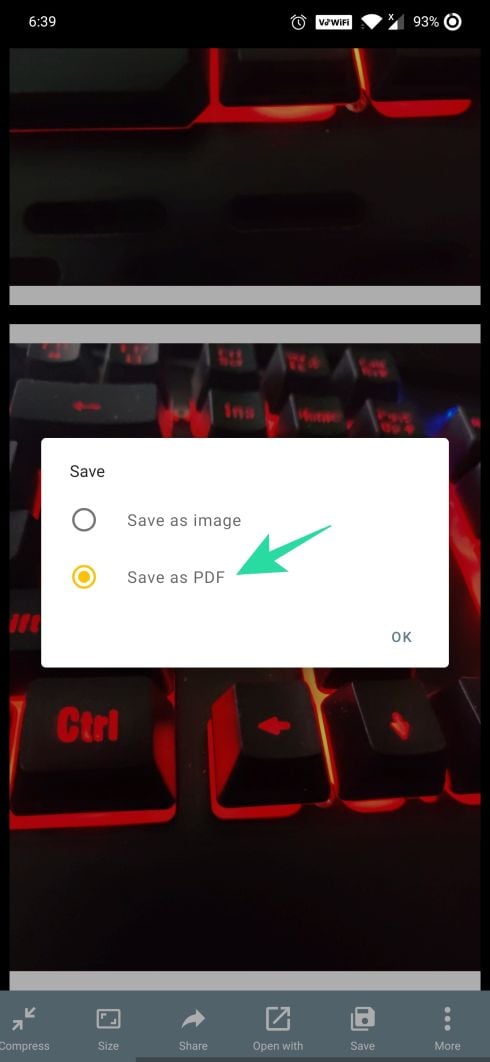

Trinn 11: Skriv inn et navn for dokumentet og trykk PÅ OK for å lagre de skannede bildene I PDF-format.
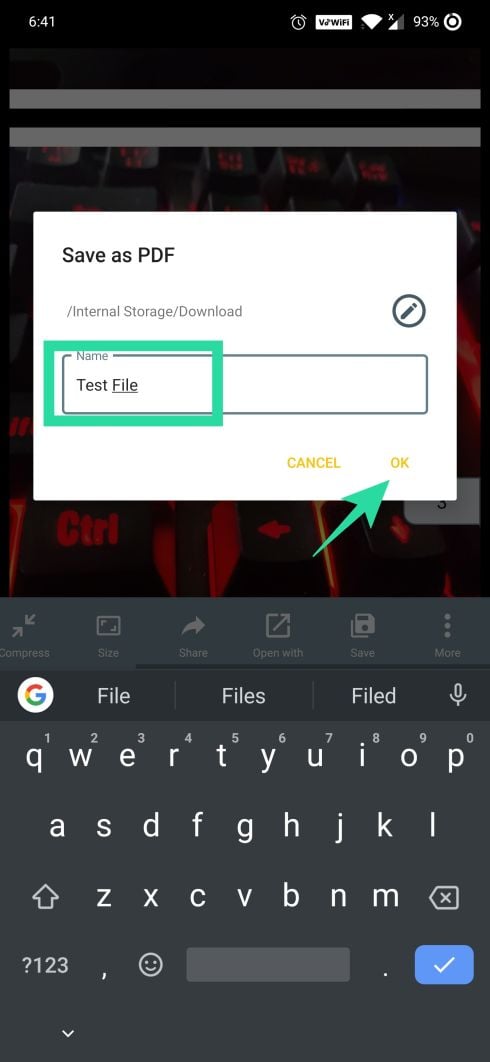
Det er det! Den lagrede PDF vil nå bli lagret på enheten lagring. PDF-filen vil ha flere sider av det skannede dokumentet, slik at du enkelt kan søke og administrere dokumentene dine.
slik kombinerer du skannede dokumenter til EN PDF-fil ved Hjelp Av Microsoft Office Lens app
mens mange dokumentskanningsapper lar deg lage EN PDF FOR flere skanninger, fokuserer denne opplæringen På Microsoft Office Lens Android-appen. For å lagre flere skannede dokumenter i EN PDF-fil ved Hjelp Av Microsoft Office Lens Android app, følg trinnene nedenfor:
- Last Ned Microsoft Office Lens Android-appen Fra Google Play-Butikken.
→ Last Ned Microsoft Office Lens app - Åpne appen og pek telefonen mot det første dokumentet du vil skanne. Trykk på den røde opptaksknappen nederst.
- hvis du vil skanne og lagre bare ett dokument, trykk På Lagre, men hvis du vil lagre flere skanninger i EN PDF-fil, trykker du på kameraikonet med et plusstegn nederst.
- Gjenta trinn 3 for alle filene dine. BTW, hvis du ikke er fornøyd med noe dokument, kan du erstatte det; bare trykk på erstatt-knappen nederst for å erstatte den aktuelle filen.
- når du er ferdig med å skanne alle filene dine, trykker Du På Lagre-knappen.
- siden vi vil lagre flere skanninger i EN PDF-fil, må du logge På Med Microsoft-kontoen din (hvis du ikke har gjort det ennå). Trykk på «PDF», gi en tittel TIL PDF-FILEN og trykk på kryssikonet øverst.

PDF-filen lagres I Nedlastingsmappen på enheten, og den lagres også I OneDrive-kontoen din. Hvis du imidlertid ikke vil lagre DEN som EN PDF-fil, velger du bare galleri-alternativet i lagre-menyen.
Sjekk ut: Slik sikkerhetskopierer Du Android-Telefonen
Det er alt du trenger å gjøre for å lagre flere skanninger i EN PDF-fil ved Hjelp Av Microsoft Office Lens Android app.