Det er hovedsakelig 2 typer passord I Excel for å beskytte Et Excel-dokument: «Passord for å åpne» og «Passord for å endre». Hvis Excel-dokumentet ditt er beskyttet med disse 2 passordene, og du vil omgå dem for å åpne Eller endre Excel-arbeidsboken, vil denne artikkelen være svært nyttig for deg.
Del 1. Hvordan Fjerne Passord Fra Excel-Fil Uten Passord
De fleste kan ikke huske hva passordet er for Deres Excel-dokument og vil fjerne passordet uten passord. Det er enkelt. Selv om det ikke er noen offisiell måte å fjerne passord fra Excel uten passord, gir mange verktøy i denne bransjen denne funksjonen. Etter testen og faktisk bruk Er Passper Excel Password Recovery det beste verktøyet du kan bruke til å fjerne passord fra Excel-dokument uten tap av data. Og ingen passord vil være nødvendig. Med dette programmet, du kan nyte funksjonene nedenfor:
-
Fjern endre passord: Fjern beskyttelse på skrivebeskyttet Excel på bare 3 sekunder, og dermed kan du ha rettigheter til å redigere eller skrive ut filen.
-
Finn Og fjern Åpningspassord: Finn enkelt åpningspassordet med 4 passordgjenopprettingsmetoder og fjern det deretter
-
100% Fjerne Rate: vi garanterer 100% passord fjerne rate. Passordet ditt vil sikkert bli fjernet.
-
Helt Pålitelig: Det er et helt pålitelig verktøy å bruke siden utvikleren har blitt anerkjent Av Cult Of Mac og andre kjente anmeldelsessider.

Gratis Nedlasting For Win 10/8.1/8/7/XP
hvis Du vil bruke Passper For Excel for å fjerne passordbeskyttelse Fra Excel, installere programmet på datamaskinen og følg disse enkle trinnene:
1.1 Fjern Åpning Passord For Excel Arbeidsbok
Trinn 1: Start Passper For Excel på datamaskinen og velg «Gjenopprett Passord» på hovedsiden vindu.

Trinn 2. Klikk nå på » + » – knappen for å finne Den passordbeskyttede Excel-arbeidsboken og åpne den i dette programmet.
da bør du se ulike former for angrepsmoduser du kan bruke Med Passper For Excel. Hver angrepsmodus forklares for å hjelpe deg med å finne ut hvilken som er best for deg. Velg den mest passende for dine spesielle behov, og klikk deretter på «Gjenopprette».

Trinn 3: Etter å trykke På Gjenopprett-knappen, vil programvaren umiddelbart begynne å gjenopprette passordet for filen. Gjenopprettingstiden avhenger av angrepsmodus du velger. Når det er fullført, vil passordet bli vist på skjermen.

du kan deretter bruke det gjenopprettede passordet til å fjerne beskyttelse Fra Excel ved Å følge løsningene I Del 2. Du kan også se videoen nedenfor for å få en mer intuitiv forståelse av hvordan du gjenoppretter åpningspassordet For Excel-dokument.

1.2 Fjern Endre Passord Fra Excel-Regneark
Hvis Excel-regnearket har redigeringsbegrensninger, Kan Passper For Excel være svært nyttig for å la deg overvinne disse restriksjonene og redigere regnearket med ett klikk uten å skrive inn passordet. Slik gjør du det:
Gratis Nedlasting For Win 10 / 8.1 / 8 / 7 / XP
Trinn 1: Åpne Passper For Excel på datamaskinen din og klikk deretter på»Fjern Restriksjoner». Klikk på » + » for å importere det begrensede Excel-regnearket til programmet.

Trinn 2: Når filen er lagt til i programmet, klikk på «Fjern» for å løfte redigeringsbegrensningene fra Excel-arket.

det restriktive passordet vil bli fjernet fra dokumentet om noen få sekunder, og dermed gjøre dokumentet redigerbart.

 Merk
Merk
som sub-brand av iMyFone, Passper er alltid dedikert til å fjerne Excel / Word / PowerPoint/RAR/ZIP / PDF passord og har fått kunden godkjenning og ros.

Del 2. Slik Fjerner Du Passord Fra Excel Med Kjent Passord
hvis du vet hva passordet er, blir det veldig enkelt å fjerne det. Følg disse enkle trinnene:
2.1 Fjern Åpningspassordet
For Excel 2010 Eller Nyere:
Trinn 1: Åpne den krypterte Excel-filen. Kryss av Alternativet » Fil «og velg » Beskytt Arbeidsbok».
Trinn 2: Klikk på alternativet» Krypter Med Passord » og fjern deretter passordboksen.
Trinn 3: Klikk » OK «for å slette passordet og klikk deretter «Lagre» for å fullføre prosessen.

neste gang du åpner dokumentet, trenger du ikke å skrive inn passordet.
For Excel 2007:
Trinn 1. Åpne Excel-arbeidsboken som er beskyttet med et passord. En dialogboks vil dukke opp som krever at du skriver inn passordet. Bare gjør det og klikk PÅ OK.
Trinn 2. Klikk På «File» og finn «Save As» i listen. På Lagre som dialog, trykk på «Verktøy» nederst og velg»Generelle Alternativer».
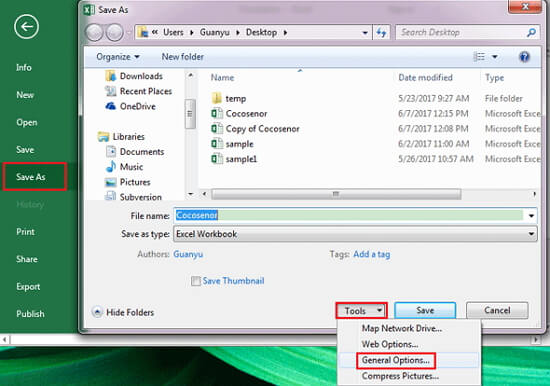
Trinn 3. Fjern passordet i tekstboksen» Passord for å åpne » og klikk DERETTER PÅ OK for å lagre filen.

Nå kan du åpne Excel-filen uten å skrive inn passordet.
2.2 Fjern Endre Passord
det er sikkert at funksjonen Av Excel ark beskyttelse er å hindre eventuelle utilsiktede endringer I En Excel-fil. Men hva om noen sender Et Excel-regneark og ber deg om å tilpasse og redigere noe på selve filen? Det er enkelt å gjøre det selv hvis du vet passordet.
Trinn 1: Dobbeltklikk På Excel-filen du trenger for å oppheve Excel-arket.
Trinn 2: Klikk På ‘Unprotect Sheet’ og du vil bli bedt om å skrive inn passordet i popup-vinduet.
Trinn 3: Klikk PÅ » OK » og arket vil snart være ubeskyttet.
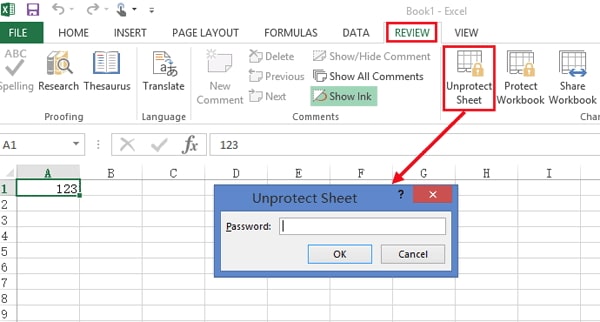
 Obs!
Obs!
prosedyrene beskrevet ovenfor kan bare være gjennomførbar for den nyeste versjonen Av Excel-filer. Hvis Du trenger å oppheve ark For Excel 2007, kan du gjenta trinnene i «slik fjerner Du Excel 2007 passord «og Fjern passordet i tekstboksen» Passord for å endre » for å oppheve arket.

Bonustips: Passordinnstillingsregler
et passord kan bare være nyttig for deg hvis det er både sterkt nok til å holde dokumentet trygt og enkelt nok til at du kan huske. Det er også en god ide å aldri ha det samme passordet for alle tjenestene dine, da dette gjør det lettere for andre å gjette hva passordet ditt kan være. I et forsøk på å hjelpe deg med å lage det mest pålitelige passordet, har vi skissert de vanlige reglene for passordbeskyttelse. Følg disse 2 reglene for å sikre at du har satt et godt passord. De inkluderer følgende:
3.1 Minimumslengdekrav
minimumslengdekrav for de fleste passord er 6 tegn. Dette bør være utgangspunktet for ditt eget passord. Du kan sikkert ha mer enn 6 tegn, men sørg for at passordet er kort nok til å huske.
3.2 Krav Til Minimumskompleksitet
selv om passordet må oppfylle kravet til minimumslengde, må det også oppfylle noen av kompleksitetskravene som Er angitt Av Excel. Det må ha minst tre av følgende: store bokstaver, små bokstaver, tall og spesialtegn.
Konklusjon
Nå som du vet hvordan du fjerner passord fra Excel med eller uten passordet, er du klar til å begynne å lage noen av de sensitive dokumentene. Husk at et passord er ment å holde noen andre ute. Så sett et passord som er lett å huske eller skriv det ned et sted som å miste det kan bety at du mister tilgang til dokumentet.