Babylon toolbar er et tillegg installert som en del Av Babylon oversettelse programvare. Denne verktøylinjen er adware og endrer nettleserens standard søkeinnstillinger og preferanser. Verktøylinjen hjelper deg å utføre oversettelser av ord uten å måtte navigere I Babylons hjemmeside. De Fleste Add-ons og verktøylinjer er samlet inne programvare montører og du må alltid ta hensyn mens du installerer dem.
for å fjerne «Babylon search settings & Babylon toolbar følg nedenfor prosedyren:
Trinn 1. Avinstaller og fjern «Babylon Toolbar» oppføringer.
Slik Avinstallerer Og fjerner du «Babylon Toolbar» fra datamaskinen ved Hjelp Av CCleaner.
1. Først last ned herfra og installer CCleaner.
2. Når installasjonen er ferdig kjøre CCleaner og i hovedvinduet gå til «Verktøy» > «Avinstaller».
3. Finn «Babylon Toolbar» – programmet og velg «Kjør Uninstaller» for å fjerne verktøylinjen fra installerte programmer.
også avinstallere programvare som tilhører Babylon.

4. Mens du er i «Verktøy» – menyen, gå til «Oppstart» – delen og fjern alle «Babylon» oppstartsoppføringer (F. eks.)
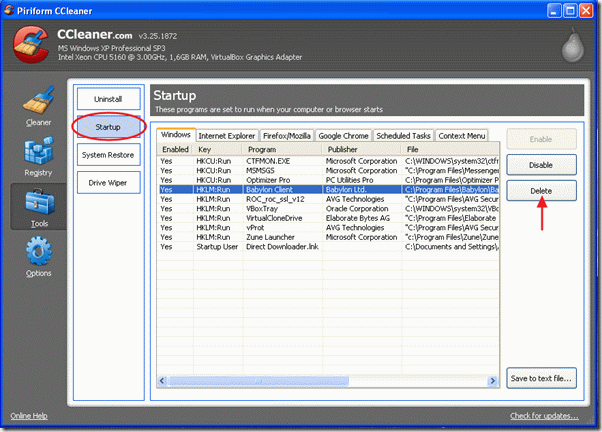
5. Velg deretter» Internet Explorer «- fanen og slett» Babylon IE Plugin » – oppføringen.
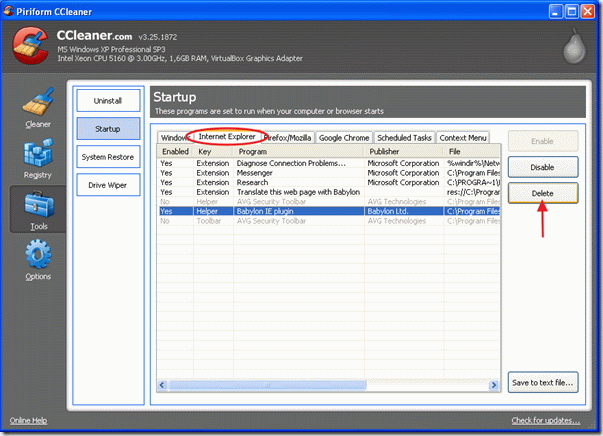
lukk CCleaner-programmet og fortsett å fjerne «Babylon Search Settings» fra nettleseren din:
Trinn 2. Fjern «Babylon Search Settings» fra nettleseren.
Internet Explorer (IE)
Slik Fjerner Du «Babylon Søkeinnstillinger» Fra Internet Explorer
1. Åpne Internet Explorer og gå til «Verktøy» > «Administrer Tillegg»»
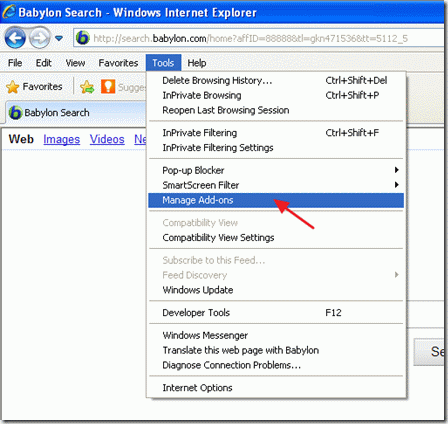
2. På» Søkeleverandører » – delen endrer du standardsøkeleverandør (F. Eks.)

3. Velg og fjern «Søk på nettet (Babylon)» – oppføringen.

4. Lukk alternativene «Administrer Tillegg» og gå Til» Verktøy «> «Internett-Alternativer»
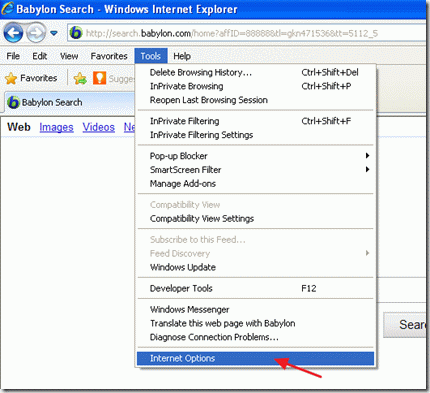
5. Velg Kategorien «Avansert» og velg» Tilbakestill » – knappen for å tilbakestille Internet Explorer-innstillingene.
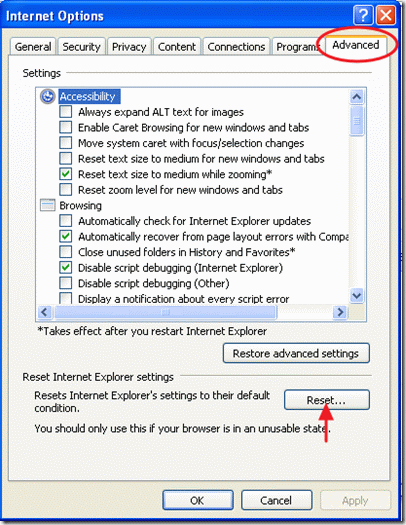
6. I advarselsvinduet trykker du på» Reset » igjen.
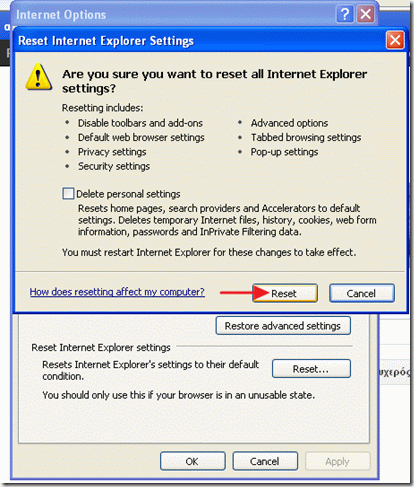
7. Når tilbakestillingsprosedyren er fullført, velg » OK » Og start Internet explorer På Nytt (lukk Og åpne igjen) for at endringene skal tre i kraft.
8. Fortsett Til Trinn 3.
Google Chrome
1. Åpne Google chrome og gå Til Chrome-menyen og velg «Innstillinger»

2. Finn delen «ved oppstart» og velg «Angi Sider»

3. Slett «Babylon Search» fra oppstartssider ved å trykke på» X » – symbolet til høyre

4. Angi ønsket oppstartsside (f. eks. https://www.wintips.org) og trykk PÅ «OK»

5. Gå til» Søk «- delen og velg «Administrer søkemotorer»

6. Velg din foretrukne standard søkemotor (F. Eks Yahoo søk) og trykk «Gjør standard»

7. Velg deretter søkemotoren» Søk På Nettet Etter Babylon «og fjern den ved å trykke på» X » – symbolet til høyre.

8. Velg » OK «for å lukke Vinduet» Søkemotorer «og velg «Utvidelser»

9. På» Extensions «- ruten, fjern» Babylon Translator » – oppføringen ved å velge papirkurven i den linjen. Bruk samme prosedyre fjern-hvis den eksisterer – en annen utvidelse relatert til Babylon.

10. Lukk Alle Google Chrome-vinduer.
11. Fortsett Til Trinn 3.
Mozilla Firefox
1. Åpne Mozilla Firefox og gå «Verktøy» > «Alternativer»
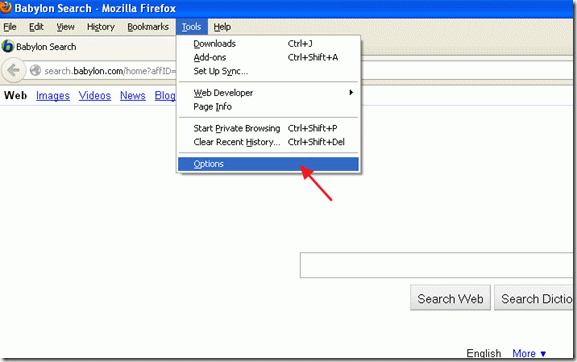
2. På» Generelt «- fanen går du til» Startside » – innstillinger og sletter Babylon-startsiden og skriver inn ønsket startside: f. eks. www.google.com.
3. Velg deretter «Administrer Tillegg»
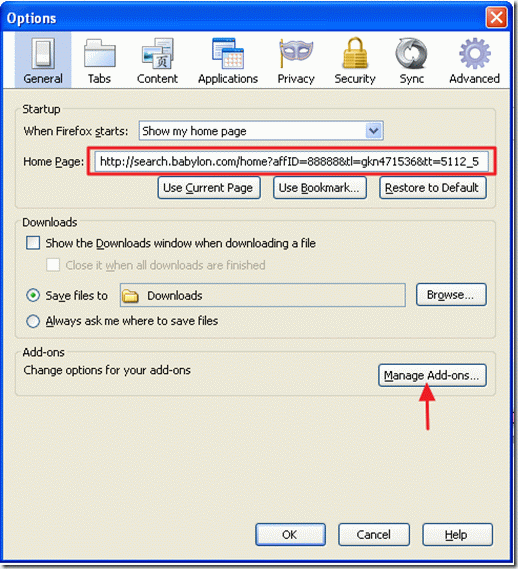
4. På» Administrer Tillegg «-delen, velgalternativene » Utvidelser «til venstre og fjern deretter alle utvidelser som tilhører» Babylon » – programvaren.
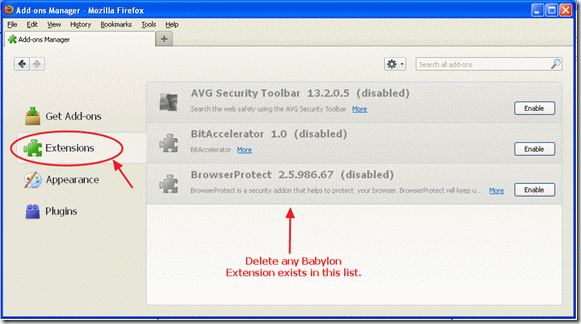
5. Lukk Vinduet «Administrer Tillegg» Og Fra Firefox-menyen, gå Til» Hjelp «> «Feilsøkingsinformasjon»
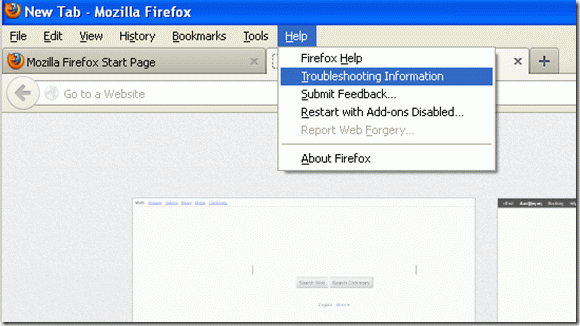
6. I Vinduet «Feilsøkingsinformasjon» trykker Du På» Tilbakestill Firefox » – knappen for å tilbakestille Firefox til standardstatus.

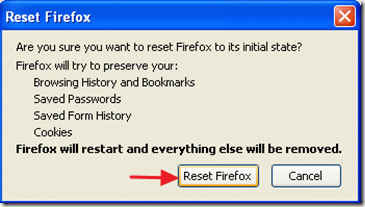
Etter å ha tilbakestilt jobben fullført, starter Firefox på nytt
7. Klikk på rullegardinpilen, (til venstre for søkemotorens navn) og velg «Administrer Søkemotorer»
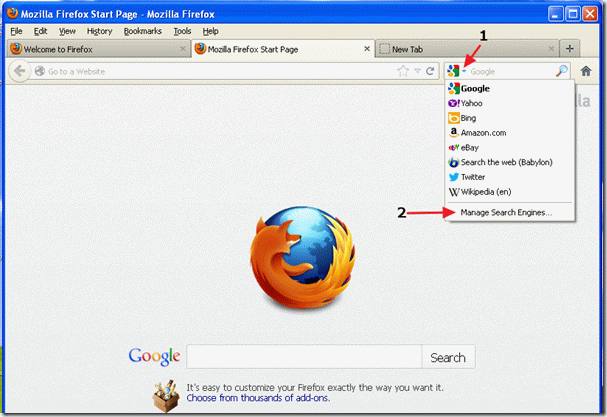
8. I dette vinduet velger du» Søk på nettet (Babylon) «oppføring og trykk «Fjern»
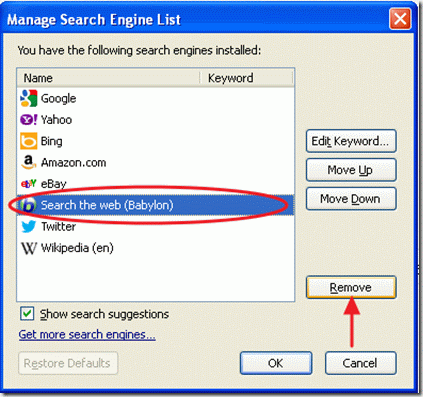
9. Trykk » OK «for å lukke Vinduet» Administrer Søkemotor » og lukk Alle Firefox-vinduer.
10. Fortsett til neste trinn.
Trinn 3: Rengjør uønskede filer og registeroppføringer
Bruk» CCleaner » – programmet og fortsett å rense systemet fra midlertidige internett-filer og ugyldige registeroppføringer.
hvis du ikke hvordan du installerer og bruker «CCleaner», les disse instruksjonene.
Trinn 4: Fjerne ondsinnede trusler
Bruk «MalwareBytes Anti-Malware» for å rense datamaskinen for ondsinnede trusler.
hvis du ikke hvordan du installerer Og bruker «MalwareBytes Anti-Malware» les disse instruksjonene.
Trinn 5. Start datamaskinen på nytt
Start datamaskinen på nytt for at endringene skal tre i kraft, og begynn å arbeide med datamaskinen på nytt.

Vi ansetter
Vi leter etter deltids-eller heltidstekniske forfattere til å bli med i teamet vårt! Det handler om en ekstern posisjon som kvalifiserte teknologiforfattere fra hvor som helst i verden kan søke. Klikk her for mer informasjon.