Hvis du vil endre måten musemarkørene ser ut, har du to alternativer. Den enkle er å installere et musemarkørskjema som endrer alle poengene Fra Windows 10. Den andre er å sette en bestemt peker for hver musepekeren manuelt. Hvis du vil vite hvordan du installerer musemarkører I Windows 10, les denne veiledningen. Det er enklere enn du kanskje tror:
Merk: Installere en ny musepekeren ordningen er gjort på samme måte uavhengig Av Windows-versjonen du bruker. Selv om vi har skrevet denne veiledningen for å vise deg hvordan du installerer markører I Windows 10, kan du følge de samme trinnene i Windows 8.1 eller Windows 7, da prosessen er identisk.
slik installerer du egendefinerte musemarkører I Windows 10
først av Alt, få hendene på de egendefinerte markørene du vil bruke På Windows 10-PCEN eller-enheten. Det betyr vanligvis å laste ned en tilpasset musepekeren ordningen fra et sted på internett. For å komme i gang, her er noen kule pekere som vi liker: Last ned 30 beste mus pekere For Windows.
Bruk en nettleser til å laste ned og lagre din favoritt musepekeren ordningen et sted på PCEN, som på skrivebordet eller Nedlastinger-mappen. Merk at musepekeren ordninger vanligvis kommer pakket inne i et arkiv, slik at de er enklere og raskere å laste ned.
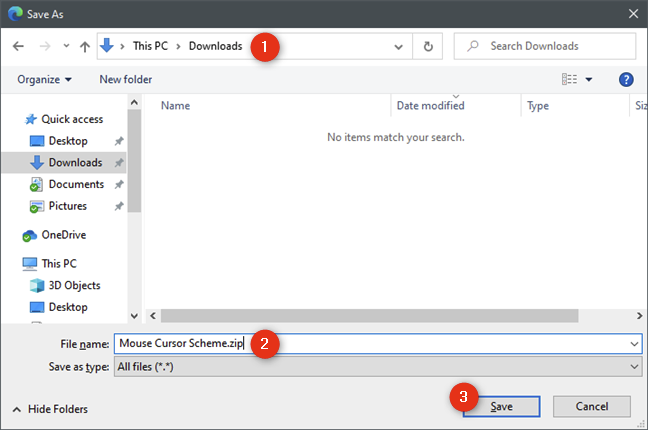
Når du har lastet ned musepekeren scheme filen På Din Windows 10 PC, må du pakke ut innholdet. Høyreklikk på den, og klikk på alternativet Som sier Utdrag eller Pakke ut i kontekstmenyen.
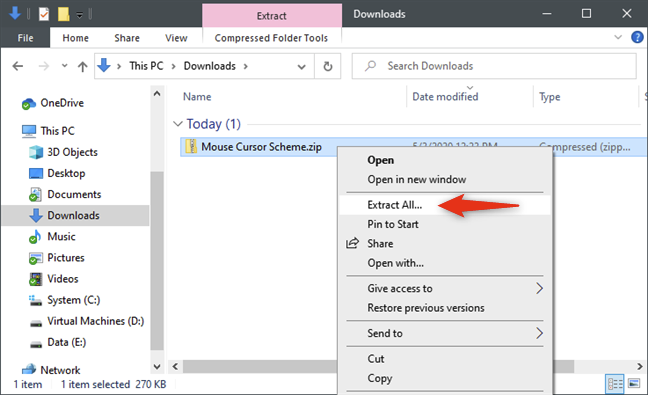
TIPS: HVIS du ikke kan pakke ut den pakkede musemarkørfilen, har du sannsynligvis ikke en filarkiverapp installert På Windows 10-datamaskinen eller-enheten. Et av de beste verktøyene for det kalles 7-Zip, og du kan laste den ned herfra: 7-Zip.
Neste kommer det viktigste trinnet: finne og kjøre installasjonsfilen fra innsiden av den egendefinerte musemarkørmappen. Når du har hentet musepekeren, åpner du mappen. På innsiden bør du finne mange filer som inneholder pekerne som brukes av museskjemaet. Blant dem bør det også være en fil som slutter MED inf-filtypen. Navnet kan variere avhengig av musemarkørskjemaet du vil installere.

Høyreklikk ELLER trykk og hold PÅ inf-filen og velg Installer på kontekstmenyen.

Windows 10 åpner deretter EN UAC (User Account Control) – ledetekst der den ber deg om å bekrefte at du vil installere de nye musemarkørene. For å kunne fortsette må kontoen din ha administrative rettigheter på PCEN. Trykk Ja eller skriv inn passordet som brukes av en administratorkonto.
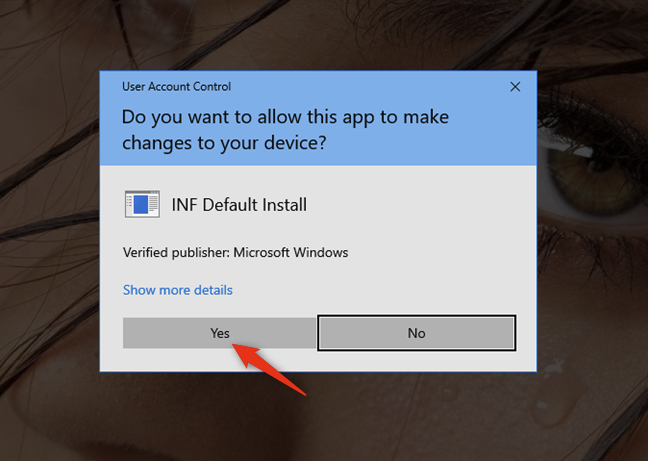
Etter At Windows 10 installerer de egendefinerte musemarkørene, åpnes Det Automatisk Vinduet Musegenskaper og velger Pekere-fanen.
Velg det nye tilpassede Musemarkørskjemaet fra rullegardinlisten øverst. I Listen Tilpass pekere kan du se en forhåndsvisning av alle pekerne som brukes av musepekeren.
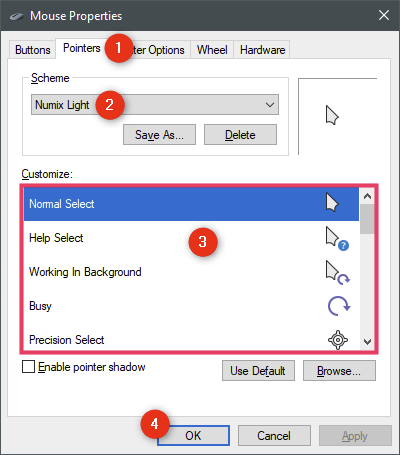
hvis du liker det du får og fortsatt vil bruke musemarkørskjemaet, klikker du ELLER trykker PÅ OK-knappen. Deretter kan du nyte din nye tilpassede mus pekere! 🙂
Hva om DET ikke er NOEN INF-fil i mappen egendefinerte musemarkører?
hvis musemarkørskjemaet du har lastet ned, ikke har en installasjonsinf-fil inne, må du installere musepekerne manuelt. Det betyr at du må tilordne en markør for hver mushandling, for hånd. Du finner instruksjoner om hvordan du gjør det i denne veiledningen: slik bruker du egendefinerte musemarkører og pekere I Windows 10.