Sammendrag

det er vanlig for deg å komme over feilen spillet stamming Windows 10. Vet du hvordan du skal løse problemet med datamaskinen stamming? Dette innlegget Fra MiniTool vil vise deg 7 måter å løse feilen spillet stamming Windows 10.
Rask Navigering :
- 7 Måter Å Fikse Spillet Stamming Windows 10
- Bunnlinjen
Spillstamming er de uregelmessige forsinkelsene mellom GPU-rammer som kan ha en merkbar innvirkning på spillingen. Hvis Du kommer Over spillstamming Windows 10 når du spiller spill, vil du føle deg treg, laggy og øyeblikkelig forsinke spillerhandlinger. Så det ville være en irritert ting.
dermed lurer noen på hvordan å fikse stamming i spill. Hvis du leter etter løsninger, også, kan du holde på lesing og følgende del vil vise deg løsningene.
7 Måter Å Fikse Spillstamming Windows 10
i denne delen vil vi vise deg hvordan du løser problemet med datamaskinstamming og optimaliserer Windows 10 for spill.
Vei 1. Slå Av Windows Game Bar og Game DVR
hvis du vil løse problemet med stamming på datamaskinen, kan du velge å slå Av Windows Game Bar og Game DVR først.
Nå, her er opplæringen.
1. Trykk Windows-tasten og jeg-tasten sammen for å åpne Innstillinger.
2. I Innstillingsvinduet klikker Du På Spill for å fortsette.
3. Gå Til Game bar-panelet, og slå av Spill inn spillklipp, skjermbilder og kringkasting ved Hjelp Av Game bar.
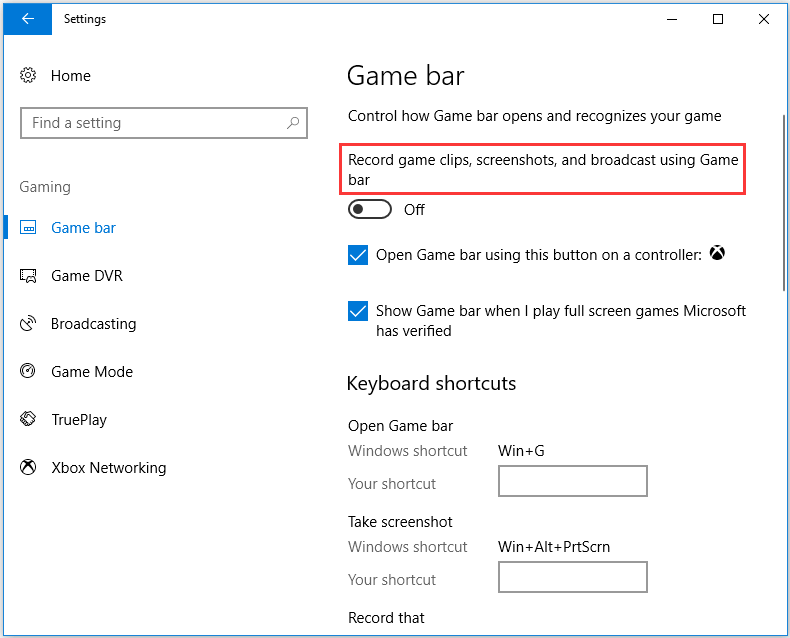
4. Deretter går Du Til Game DVR-fanen og slår Av Posten i bakgrunnen mens jeg spiller et spill.
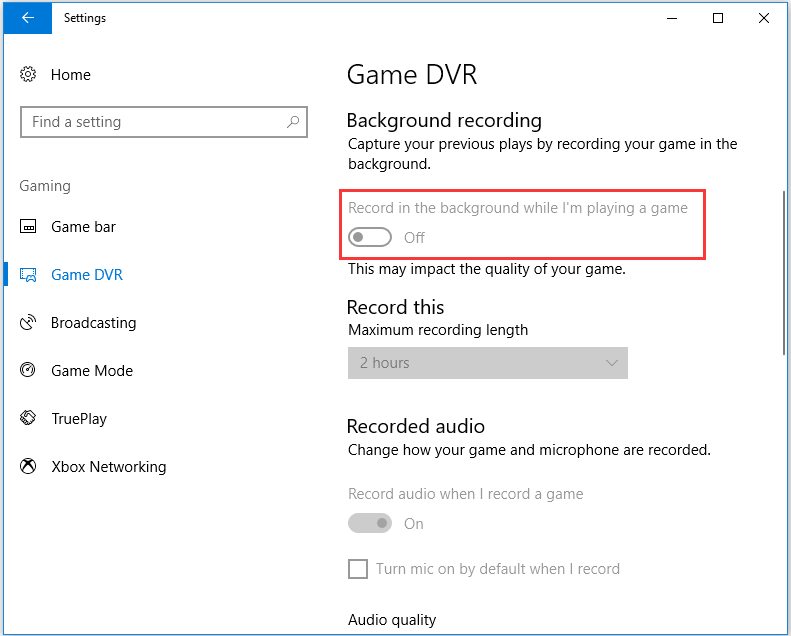
deretter går du ut Av Innstillingsvinduet og kontrollerer om spillet stamming Windows 10 problemet er løst.
Vei 2. Oppdater Grafikkortdriveren
for å fikse problemet med spillstamming Windows 10, kan Du prøve å oppdatere grafikkortdriveren.
Nå, her er opplæringen.
1. Trykk Windows-tasten Og R-tasten sammen for å åpne Kjør dialog.
2. Skriv inn dxdiag i boksen og trykk Enter for å fortsette.
3. Merk DERETTER NED OS-detaljene i Systemfanen.
4. Deretter navigerer du til Skjermfanen, noterer ned grafikkortet, produsenten og gjeldende driverversjonsdetaljer.

5. Åpne nettstedet til produsenten av grafikkdriveren, og last ned den nyeste grafikkdriveren som er kompatibel med plattformen din.
6. Deretter installerer du det på datamaskinen.
når alle trinnene er ferdige, start datamaskinen på nytt og kontroller om feilen spillet stamming Windows 10 er løst.
Vei 3. Slå Av Intel Turbo Boost
for å fikse problemet med stamming av datamaskinen, kan du prøve å slå Av Intel Turbo Boost.
Nå, her er opplæringen.
1. Trykk Windows-tasten Og R-tasten sammen for å åpne Kjør dialog.
2. Skriv deretter inn powercfg.cpl i dialogboksen og klikk OK for å fortsette.
3. I popup-vinduet klikker Du På Endre planinnstillinger for å fortsette.
4. Klikk Deretter Endre avanserte strøminnstillinger.
5. Utvid Prosessor strømstyring.
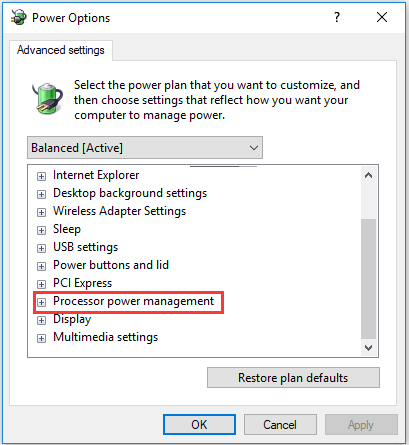
6. Utvid Maksimal prosessorhastighet.
7. Juster på batteriet og Plugget inn verdier til 99%.
8. Klikk Deretter Bruk OG OK for å lagre endringene.
når alle trinnene er ferdige, start datamaskinen på nytt og kontroller om FEILEN PC stamming er løst.
Vei 4. Slå Av Dynamic Tick
for å løse feilen gaming stamming, kan du velge å slå av dynamic tick.
Nå, her er opplæringen.
1. Åpne Ledeteksten som administrator.
2. I Kommandolinjevinduet skriver du inn følgende kommandoer og trykker Enter for å fortsette.
bcdedit /sett disabledynamictick ja
bcdedit /sett useplatformclock sant
bcdedit / sett tscsyncpolicy Forbedret

når det er ferdig, start datamaskinen på nytt og kontroller om feilen spillet stamming Windows 10 er løst.
Vei 5. Slå Av Bakgrunnsprogramvare Før Du Kjører Spill
hvis det er for mange programmer som kjører i bakgrunnen, vil datamaskinens ytelse bli påvirket. Så, for å fikse spillstamming Windows 10-problem, kan du velge å stoppe apper fra å kjøre i bakgrunnen før du spiller spill.
Nå, her er opplæringen.
- Høyreklikk På Oppgavelinjen og velg Oppgavebehandling.
- naviger deretter Til Fanen Prosesser,
- Velg programmet du vil deaktivere, og klikk På Avslutt Oppgave.
- du kan også slå av tredjepartstjenester for å frigjøre MER RAM ved å dobbeltklikke på en tjeneste under Bakgrunn, høyreklikk på tjenesten Og velg Stopp.
når alle trinnene er ferdig, sjekk om problemet spillet stamming Windows 10 er løst.
Vei 6. Slå Av Diagnostic Policy Service
hvis du vil fikse stamming i spill, kan du også prøve å slå av diagnostic policy service.
Nå, her er opplæringen.
- Trykk Windows-tasten Og R-tasten sammen for å åpne Dialogboksen Kjør.
- Skriv tjenester.msc i boksen og klikk OK for å fortsette.
- Rull ned for å finne Ut Diagnostic Policy Service og dobbeltklikk på Den for å fortsette.
- i popup-vinduet endrer Du Oppstartstypen Til Deaktivert.
- Endre Tjenestestatusen til stoppet.
- klikk Deretter På Bruk OG OK for å lagre endringene.

Vei 7. Aktiver V-Sync
den siste måten Å løse problemet spillet stamming Windows 10 er å aktivere V-Sync. Nå, her er opplæringen.
- Høyreklikk på skrivebordet og velg NVIDIA Kontrollpanel.
- Klikk PÅ 3d-Innstillinger og velg Administrer 3d-innstillinger for å åpne flere alternativer.
- velg Deretter Force on-alternativet På Vertikal synkronisering.
- Høyreklikk på skrivebordet og velg ALTERNATIVET AMD Radeon Settings.
- Klikk På Globale Innstillinger I VINDUET AMD Radeon-Innstillinger.
- Klikk Vent På Vertikal Oppdatering for å velge Forbedret Sync optio
kontroller deretter om feilen spillstamming Windows 10 er løst.
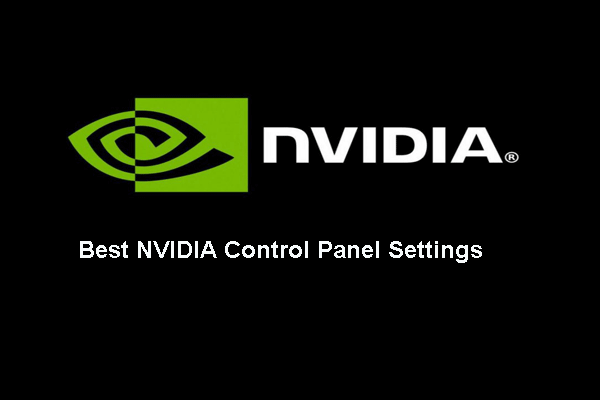
Hva er DE beste NVIDIA-Kontrollpanelinnstillingene for spill? Dette innlegget viser deg å optimalisere NVIDIA Kontrollpanel innstillinger.
Bunnlinjen
for å oppsummere, har dette innlegget introdusert 7 måter Å fikse feilen spillet stamming Windows 10. Hvis du kommer over den samme feilen, prøv disse løsningene.