Sammendrag

slik sikkerhetskopierer du automatisk filer til en ekstern harddisk I Windows 10? Den beste automatiske backup programvare – MiniTool ShadowMaker kan enkelt etablere automatisk fil backup. Annet enn det, er to innebygde windows 10-sikkerhetskopieringsverktøy også introdusert for automatisk sikkerhetskopiering av data.
Nødvendighet: Automatisk Fil Backup Windows 10
SOM EN PC-bruker, bør du vite at DET er nødvendig å sikkerhetskopiere filer eller mapper på en jevnlig basis for å holde dem trygge.
det er velkjent at det bare er et spørsmål om tid at harddisken slutter å fungere. I tillegg laptop stjålet, virusangrep, en kritisk feil, natur disaters, etc. det kan føre til tap av data, så du må gi dem beskyttelse. For å beskytte de verdifulle dokumenter, bilder, etc. og unngå tap av data, utføre auto fil backup er den beste måten. Du kan lagre dem til andre steder, FOR EKSEMPEL USB-stasjon.
filene eller mappene kan imidlertid endres når som helst. Når du endrer det eller legger til noen kommentar på det, må du sikkerhetskopiere det igjen. Derfor, den beste måten å sikkerhetskopiere filer er å sette opp en planlagt backup planto hindre deg fra å glemme å sikkerhetskopiere filer.
dessuten er automatisk sikkerhetskopiering av filer og mapper nyttig for de som ikke har en vane med å sikkerhetskopiere.
vel da, hvordan du automatisk sikkerhetskopiere filer for å beskytte dem mot uventet tap av data katastrofe når du har lagret mange viktige filer på PCEN? Er det noe verktøy som lar deg gjøre dette arbeidet?
Selvfølgelig! I den følgende delen kan du finne det er enkelt å sette opp automatisk sikkerhetskopiering for databeskyttelse ved hjelp av 3 verktøy.
Slik Sikkerhetskopierer Du Automatisk Filer Til En Ekstern Harddisk
Før du begynner, bør du bestemme hvor du skal lagre sikkerhetskopien, og hvilket verktøy du skal bruke for automatisk sikkerhetskopiering av filer.
Forberedelsesarbeid:
1. Hvor du skal lagre backup
for Windows automatisk fil backup, valgene: intern harddisk, ekstern harddisk, og flash-stasjon er tilgjengelig. I denne delen vil vi vise deg hvordan du automatisk sikkerhetskopierer mapper/filer til ekstern harddisk.
2. Windows Automatic Backup Tool
Hvilket Windows-verktøy lar deg utføre automatiske sikkerhetskopier til vanlige tider? For vanlige sikkerhetskopier, ved hjelp av tredjeparts automatisk fil backup program er sterkt foreslått. Noen av dere velger imidlertid Å bruke Filhistorikk Eller Windows-Sikkerhetskopiering Og Gjenoppretting (Windows 7).
Nå, la oss komme rett til poenget: hvordan sikkerhetskopiere filer regelmessig.
Automatisk Sikkerhetskopiere Filer Til Ekstern Harddisk Ved Hjelp Av MiniTool ShadowMaker
hvilken programvare er den beste gratis fil backup programvare for automatisk fil backup?
når du velger backup program, bør du vurdere pris, funksjoner og sikkerhet. MiniTool ShadowMaker er ditt beste valg.
som den beste gratis backup programvare, er den kompatibel Med Windows 10/8/7 / Vista med avanserte & fleksible backup løsninger. Den avanserte versjonen kan brukes på Arbeidsstasjon.
det er ikke nødvendig å manuelt kopiere og lime inn filer så lenge du setter en planlagt backup plan, vil det hjelpe deg automatisk sikkerhetskopiere bestemte mapper med viktige filer eller individuell fil til en ekstern harddisk.
i tillegg kan operasjonen utføres med jevne mellomrom, for eksempel daglig, ukentlig, månedlig, etc. Som standard opprettes inkrementelle sikkerhetskopier.
videre støtter denne auto backup programmet ikke bare fil & mappe backup men også system, partisjon og disk backup. Det gjør det også mulig å gjenopprette datamaskinen til en tidligere versjon.
for å automatisk sikkerhetskopiere filer til en ekstern harddisk, kan Du få MiniTool ShadowMaker gratis PÅ PC for Å prøve. Eller du kan velge Å få Pro Edition for all tid bruk.
slik sikkerhetskopierer du filer regelmessig til en ekstern harddisk?
Automatisk Sikkerhetskopiering Av Filer I Sikkerhetskopisiden
Trinn 1: Dobbeltklikk På Minitool ShadowMaker for å åpne Den og klikk På Keep Trial for å fortsette.
Trinn 2: Du får tilgang til hovedbrukergrensesnittet Til MiniTool ShadowMaker. Anta at du ikke har en sikkerhetskopi satt opp før, denne backup prorgam vil be deg om å klikke SETT OPP BACKUP Under Hjemmesiden for å gå på.
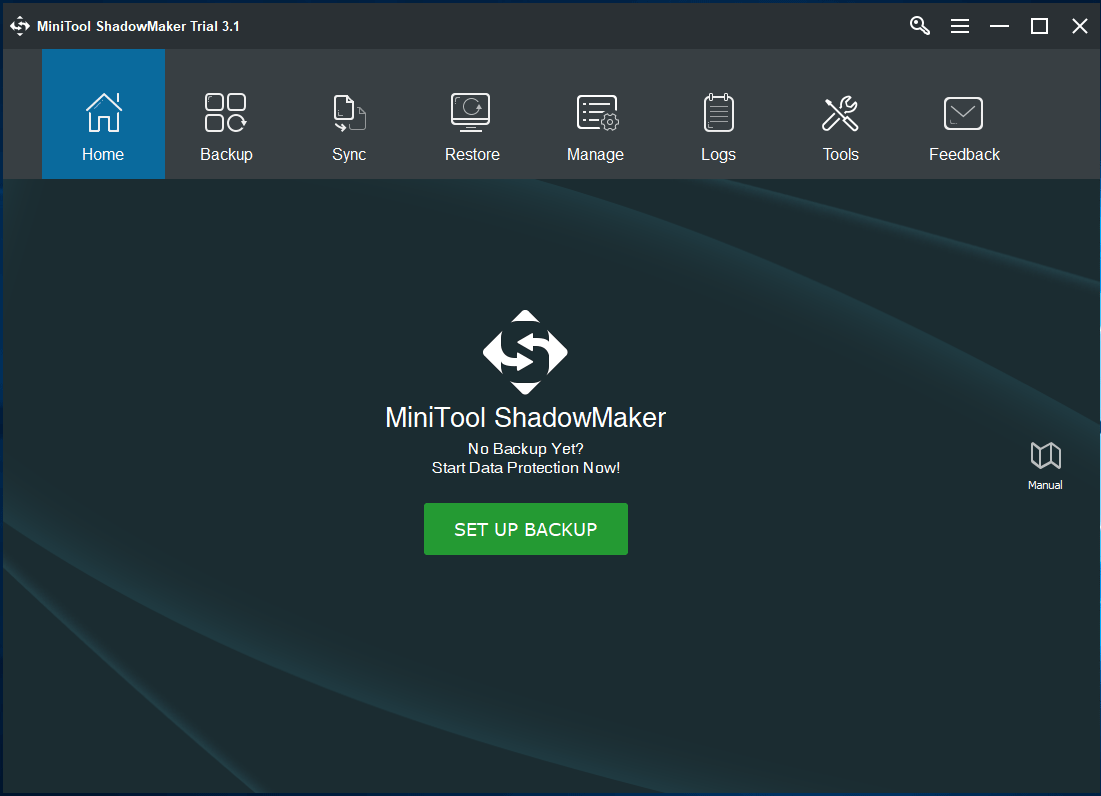
Trinn 3: I Backup vinduet, vil Du se MiniTool ShadowMaker har valgt systempartisjoner som backup kilde og destiaintion backup-stasjonen for å lagre backup bildefilen.
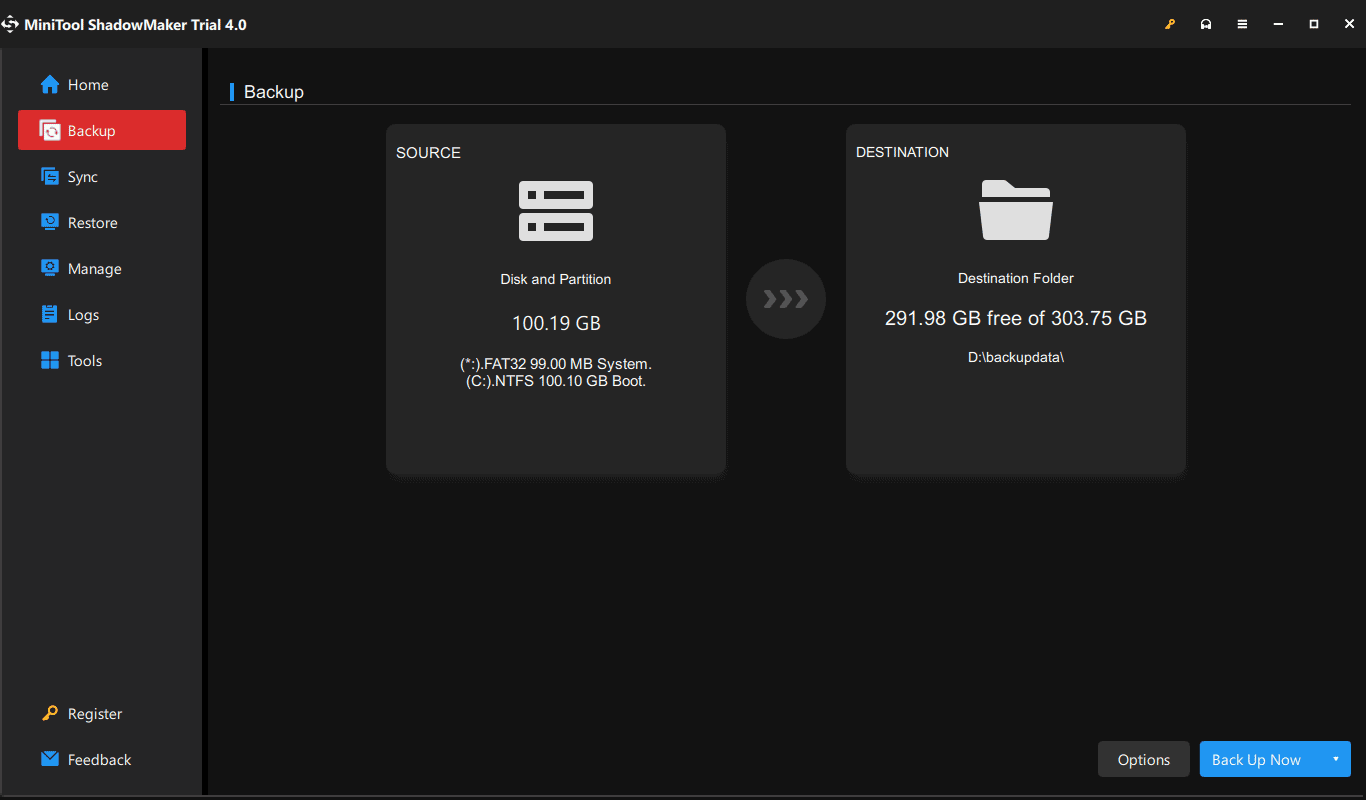
① Her, hvis du har tenkt å sikkerhetskopiere filer automatisk, klikker du På Kildeseksjonen for å gå til følgende vindu og klikker På Mapper og Filer for å fortsette.

under Kategorien Datamaskin er alle oppdagede partisjoner oppført. Bare åpne partisjonen som inneholder viktige filer, og sjekk alle nødvendige filer.
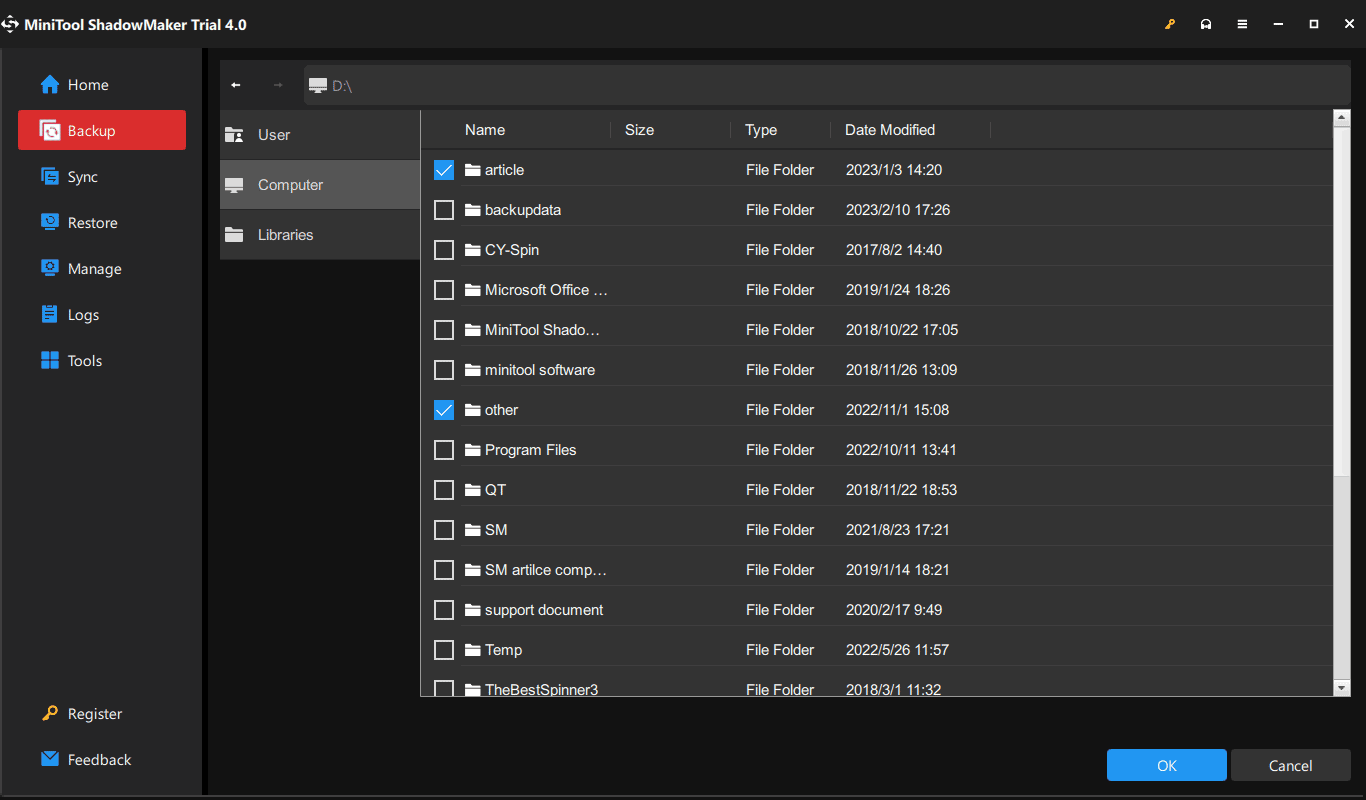
② for å sikkerhetskopiere filer til en ekstern harddisk, klikk På Destinasjonsseksjonen og velg en partisjon på den eksterne harddisken som lagringsbane. Du kan også sikkerhetskopiere filer til en nettverksplassering, for eksempel nettverksstasjon.

Trinn 4: Gå tilbake Til Sikkerhetskopisiden, og trykk Tidsplan for å sette opp planlagt sikkerhetskopiering for filene eller mappene.
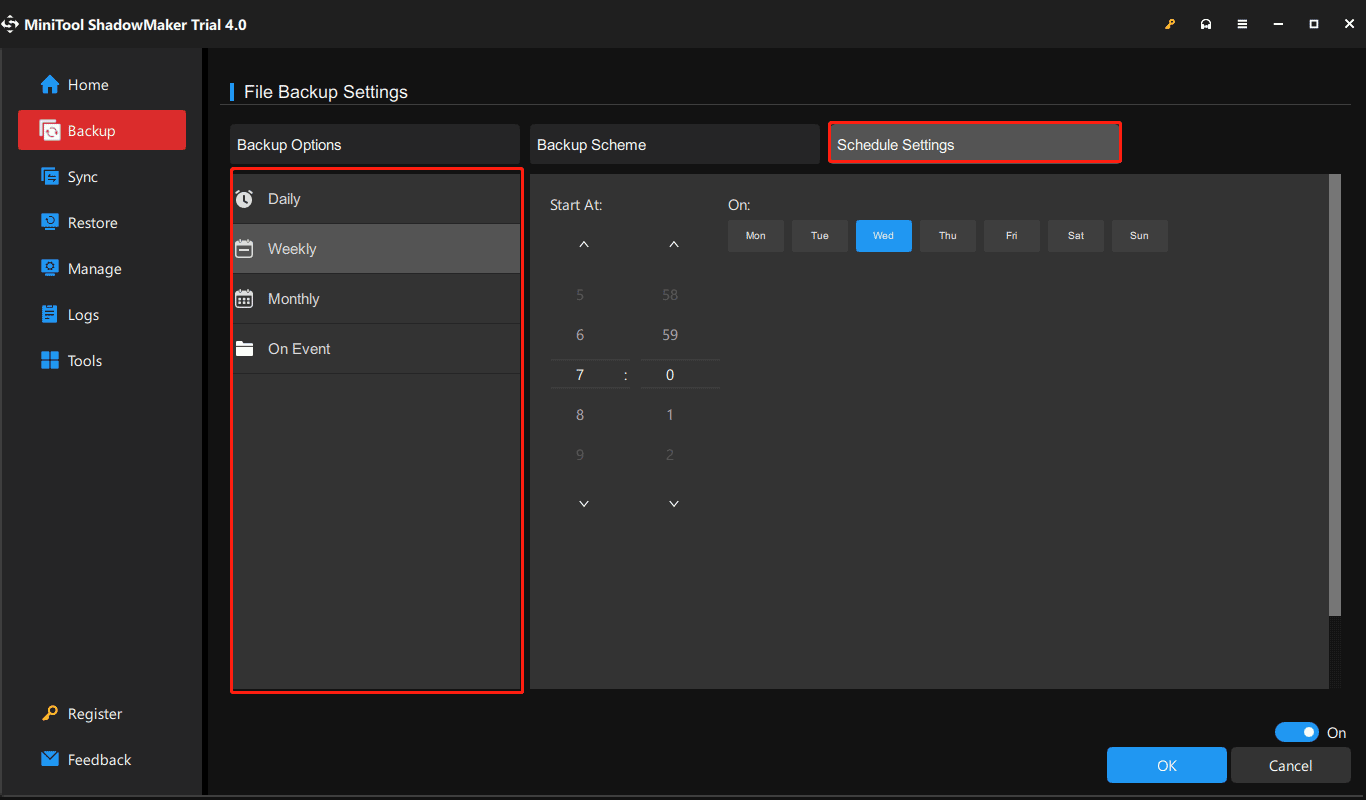
Planlegg-alternativet er deaktivert som standard. Når du slår den på. Deretter lar denne automatiske sikkerhetskopieringsprogrammet deg sette opp automatisk sikkerhetskopiering daglig, ukentlig, månedlig, samt når du logger PÅ ELLER logger AV PC.
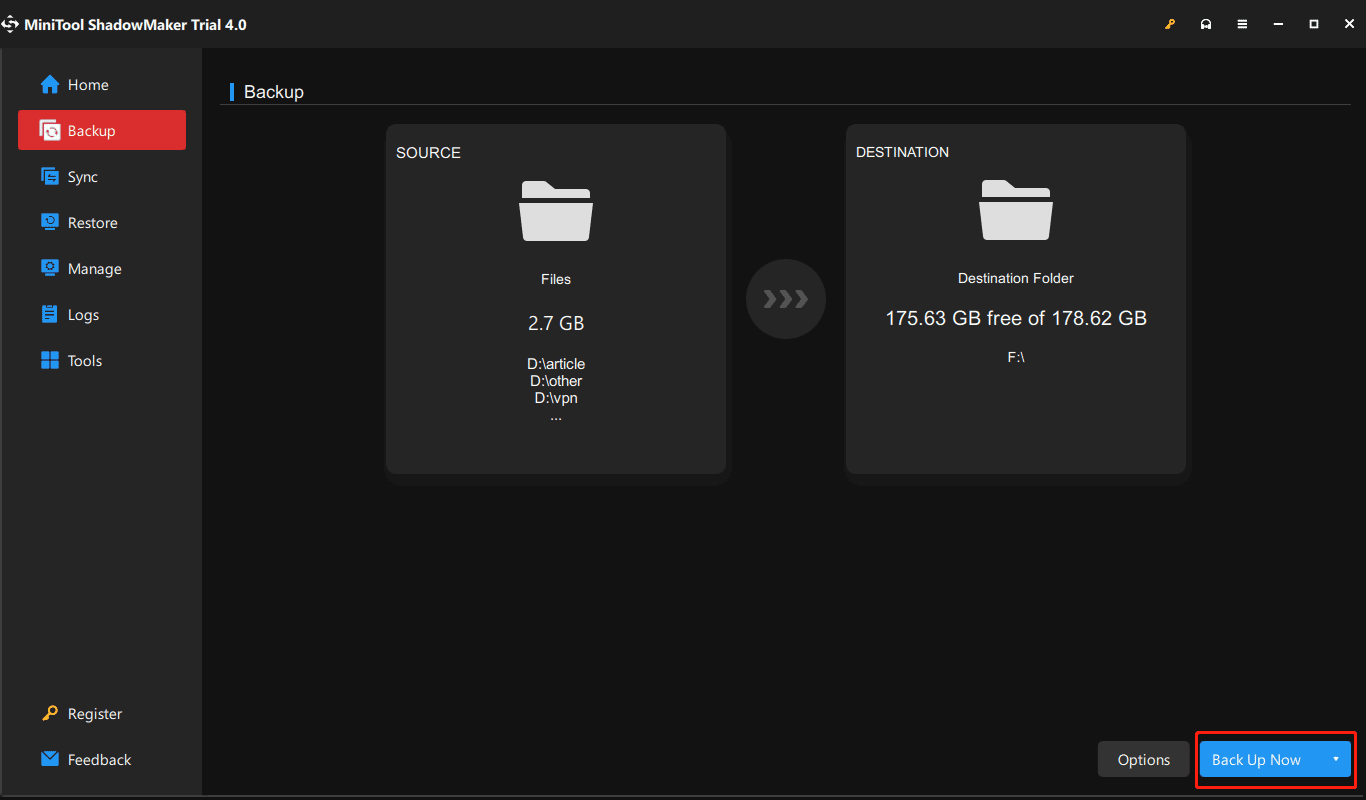
Trinn 5: etter at alle innstillinger er gjort, klikk På Back Up Now-knappen for å utføre hele sikkerhetskopieringen. Den tidkrevende tiden avhenger av filstørrelsen.
Betydning:
- på det bestemte tidspunktet du har konfigurert, opprettes automatiske sikkerhetskopier av filer.
- Planleggingsfunksjonen tar den inkrementelle backup-metoden som standard, slik at den sparer lagringsplass i høyeste grad.
- hvis du vil administrere diskplass ved å fjerne noen gamle sikkerhetskopifiler, bruker Du Skjemaet for å få hjelp.
- det gir også flere backup alternativer, og du kan få tilgang til avanserte innstillinger Gjennom Alternativer.
Relatert artikkel: Den Beste Inkrementelle Sikkerhetskopieringsprogramvaren For Windows 10 / 8 / 7
Automatisk Sikkerhetskopiering Av Windows 10 I Administrer Grensesnitt
MiniTool ShadowMaker tilbyr deg en annen måte å lage automatiske sikkerhetskopier på, og det kan utløses ved å gå til Administrer siden.
gjenta ovenfor trinn 1, trinn 2 og trinn 3, og klikk Deretter Sikkerhetskopiere Nå etter å ha fullført alle backup innstillinger for å utføre prosessen I Administrere.
når hele sikkerhetskopien er ferdig, klikker du på rullegardinmenyen For å velge Rediger Tidsplan for Å hente Opp Rediger Tidsplan-vinduet. Deretter angir du en innstilling for den vanlige sikkerhetskopien. Etterpå vil dette automatiske fil backup programmet sikkerhetskopiere bestemte mapper på det angitte tidspunktet.

Når filene gå seg vill, slettet eller ødelagt, kan du få dem tilbake raskt med filen backup image. Se denne hjelpeveiledningen Slik Gjenoppretter Du Filer for mer informasjon.
til slutt er MiniTool ShadowMaker, det beste automatiske sikkerhetskopieringsverktøyet For Windows 10 / 8 / 7, veldig nyttig for automatisk mappe / fil backup. Hvis du ikke vet hvordan du automatisk sikkerhetskopierer filer til en ekstern stasjon, er du på rett sted.
Få MiniTool ShadowMaker gratis og følg trinnene ovenfor for å starte den planlagte sikkerhetskopien for filer. Du kan også få dette freeware til å utføre Windows 10 automatisk sikkerhetskopiering for dette operativsystemet.
«jeg leter etter automatisk fil backup programvare for å automatisk sikkerhetskopiere mappen til ekstern harddisk. Takket Være MiniTool ShadowMaker, gir det mye hjelp.»Klikk for å tweet
Sikkerhetskopiere Filer Automatisk Ved Hjelp Av Windows 10 File History
Det Er En Windows innebygd programvare kalt File History, slik at du kan velge bestemte mapper for å sikkerhetskopiere.
som standard sikkerhetskopierer den alle mapper, inkludert skrivebord, dokumenter, bilder, musikk,nedlastinger, OneDrive, etc. i brukerkontomappen (C: / Brukere / kontonavn).
Viktigst, File History backup kan automatisk sikkerhetskopiere filer som er endret eller lagt til, som ligner På Time Machine I OS X

Vil du ha et alternativ Til Time Machine For Windows 10 / 8 / 7 for å sikkerhetskopiere PCEN din? MiniTool ShadowMaker er det beste alternativet for å holde PCEN trygg.
hvordan auto backup mapper Med Filen Historie? Her er detaljene.
Trinn 1: for Det første, koble en ekstern harddisk til datamaskinen.
Trinn 2: Åpne Innstillinger Fra Start-menyen.
Trinn 3: Gå til Update & sikkerhet > Backup.
Trinn 4: under Delen Sikkerhetskopier Ved Hjelp Av Filhistorikk klikker Du På Legg Til en stasjon for å velge en partisjon på den eksterne harddisken for å lagre sikkerhetskopifilene.

Trinn 5: alternativet automatisk sikkerhetskopiere filene mine vises Og er slått på. Deretter klikker Du Flere alternativer for å angi følgende grensesnitt.

Trinn 6: deretter, Klikk Sikkerhetskopiere nå å starte sikkerhetskopien.
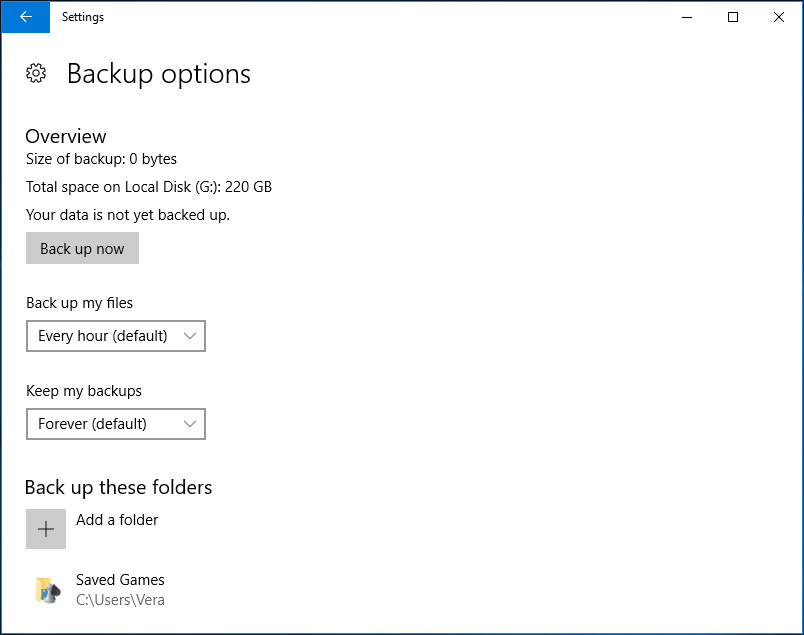
Dessuten kan du konfigurere hvor ofte Filen Historie sikkerhetskopierer, hvor lenge det holder disse sikkerhetskopiene, og hvilke filer den sikkerhetskopierer.
Som standard kan Filhistorikk sikkerhetskopiere filer automatisk hver time, men du kan velge et annet tidspunkt, for eksempel hvert 10., 15., 20. eller 30. minutt, 1, 3, 6. eller 12. time, eller en gang om dagen. Bare velg en for automatisk backup filer basert på dine behov.
når originalfilene slettes, skades eller går tapt, kan du gå Til Kontrollpanel > System & sikkerhet > Filhistorikk > Gjenopprett personlige filer for å få disse filene tilbake.

Sikkerhetskopier Filer Automatisk Ved Hjelp Av Windows Sikkerhetskopiering Og Gjenoppretting (Windows 7)
Det er et Annet Windows-innebygd sikkerhetskopieringsverktøy Som Er Sikkerhetskopiering Og Gjenoppretting (Windows 7). Dette hjelper deg å lage en sikkerhetskopi av den nyeste versjonen av filene dine på en tidsplan. I tillegg kan det skape et systembilde av hele systemet, inkludert systemfiler, programmer, dokumenter, etc.
slik sikkerhetskopierer du automatisk filer til en ekstern harddisk med dette verktøyet?
Trinn 1: Naviger Til Kontrollpanel > System & sikkerhet > Sikkerhetskopiering Og Gjenoppretting (Windows 7).
Trinn 2: Klikk På Konfigurer sikkerhetskopiering i Delen Sikkerhetskopier eller gjenopprett filer.
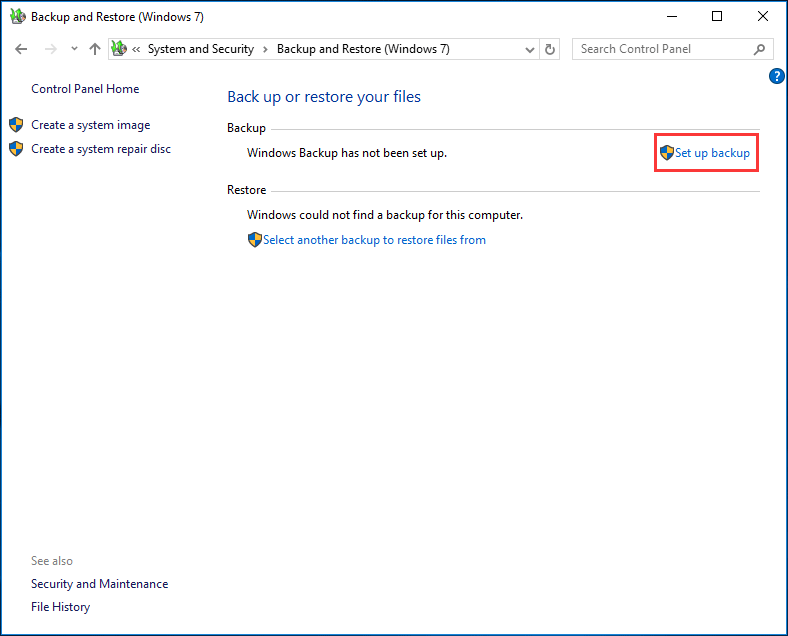
Trinn 3: bestem hvor du vil lagre sikkerhetskopien. Her anbefales det å lagre sikkerhetskopien på en ekstern harddisk. Dermed velger du harddisken og fortsetter.
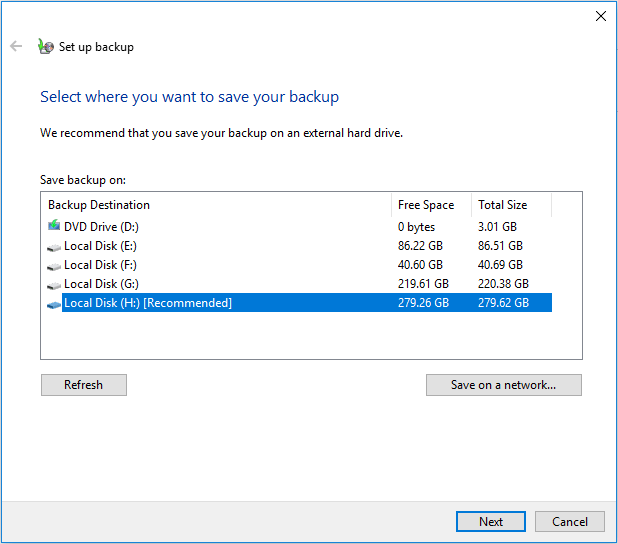
Trinn 4: hva vil du sikkerhetskopiere? Hvis du vil velge filer selv for automatisk sikkerhetskopiering, sjekk La meg velge.
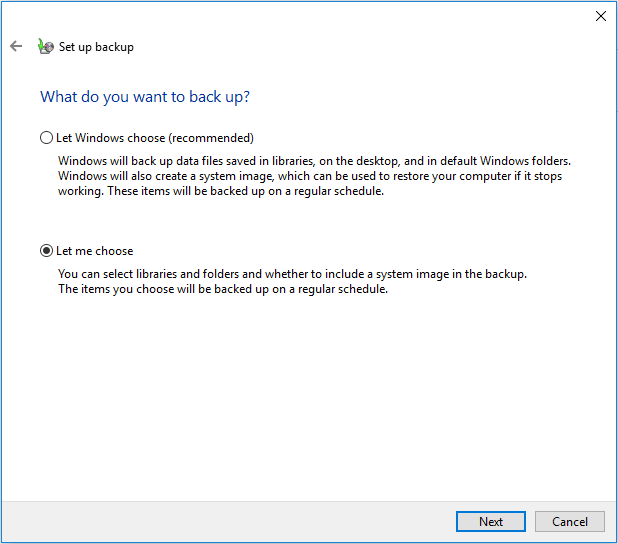
Trinn 5: velg elementer som dokumenter, bilder, bilder, utmerker, etc. du vil inkludere i sikkerhetskopien fra avmerkingsboksen.
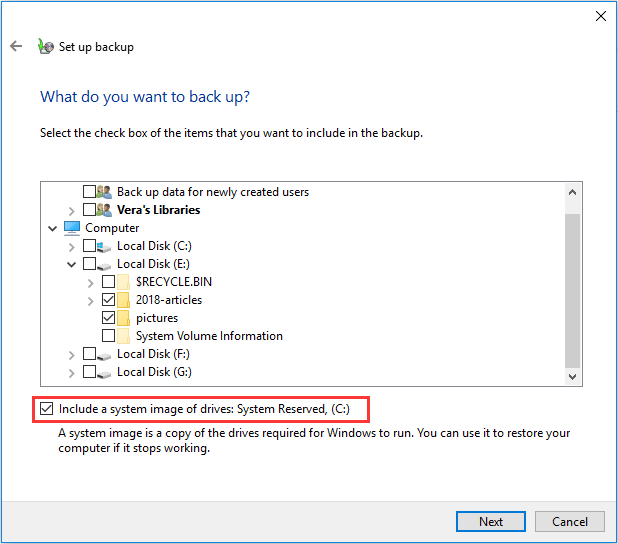
Trinn 6: neste, du kan se sikkerhetskopieringsinnstillingene. I følgende grensesnitt, du kan se dette verktøyet har satt opp automatisk backup som standard.
men du kan klikke Endre tidsplan for å konfigurere automatisk fil backup til daglig, ukentlig eller månedlig. Etterpå klikker Du På Lagre innstillinger og kjør backup-knappen.
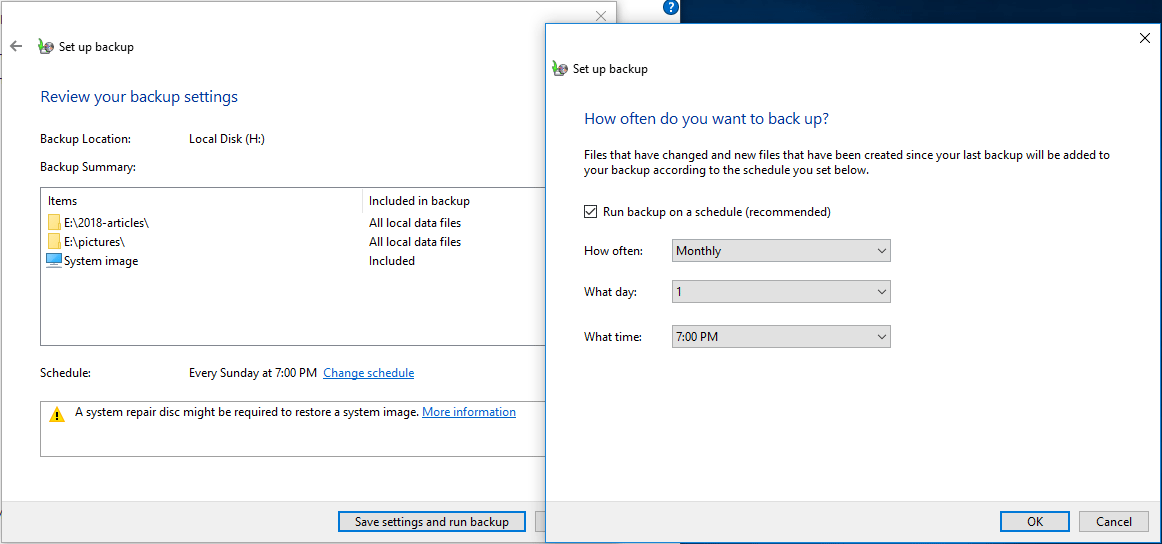
«her er tre verktøy for deg å lage automatisk fil backup I Windows 10. Del dem med vennene dine nå for å holde PC-data trygge.»Klikk for å tweet
MiniTool ShadowMaker VS File History VS Backup AND Restore (Windows 7)
Til Slutt, etter å ha lest all denne informasjonen, lurer du kanskje på hva forskjellene mellom disse tre verktøyene er,og hvilket verktøy bør du velge å automatisk sikkerhetskopiere mappe eller filer til en ekstern harddisk?
Filhistorikk har en åpenbar begrensning som bare sikkerhetskopierer mapper i brukerkontomappen. Hvis du vil sikkerhetskopiere filer fra andre partisjoner, må du opprette en ny mappe I Biblioteket og legge til nødvendige mapper i den katalogen, så kan du starte automatisk sikkerhetskopiering av data for andre filer.
Sikkerhetskopiering Og Gjenoppretting (Windows 7) er nyttig for Windows automatisk sikkerhetskopiering av filer, og det lar deg velge filene som trengs for å sikkerhetskopiere. Men sammenlignet Med MiniTool ShadowMaker, kan Den ikke utføre automatiske sikkerhetskopier når du logger PÅ ELLER av OS.
i Tillegg kan Du ofte oppleve Windows 10-Sikkerhetskopiering som ikke fungerer, slik at sikkerhetskopien ikke fullførte feilen, Filhistorikken kjører ikke automatisk eller sluttet å fungere, etc.
Som Du kan se, Er MiniTool ShadowMaker verdt å anbefale og prøve siden det er enklere og mer fleksibelt å automatisk sikkerhetskopiere filer på datamaskinen til en ekstern harddisk. På samme måte kan system backup, partisjoner backup, og disker backup fullføres enkelt.
Viktigst, det kan du utføre en rask katastrofegjenoppretting selv om datamaskinene ikke klarer å starte opp så lenge du oppretter oppstartbar media Med Sin Media Builder funksjon.
nå, laste ned denne beste automatisk fil backup program gratis å beskytte PC-data og gi det et forsøk.
Endelige Ord
slik sikkerhetskopierer du filer automatisk til en ekstern harddisk? Bare velg ett egnet verktøy basert på dine behov for automatisk mappe / fil backup. Vi anbefaler på Det sterkeste Å bruke MiniTool ShadowMaker til å konfigurere Windows 10 automatisk sikkerhetskopiering for viktige filer.