hvis du søker etter svar på hvordan du fjerner søkefeltet Windows 10, så er du ikke alene. På grunn av oppførselen til søkefeltet I Windows 10 har mange brukere besluttet å bare kvitte seg med det og plassere noe mer nyttig der. Det er flere grunner til hvorfor brukerne ønsker å gjøre det. Noen liker Ikke Bing som standard søkemotor, og dessverre er det ingen måte du kan endre den på. Andre liker ikke baren tar en stor del av skjermen eiendomsmegling som ellers kunne brukes for mappe snarveier.
Så, hvis du er en av de brukerne som ikke liker søkefeltet, kan Du deaktivere windows search Windows 10 ved hjelp Av ulike metoder.
- Metode 1. Skjul Windows 10 Søkefeltet Fra Oppgavelinjen Og Start-Menyen Egenskaper
- Metode 2. Fjern Windows 10 Søkefeltet Ved Hjelp Av Oppgavelinjen Kontekstmenyen
- Metode 3. Deaktiver Windows 10 Søkeboks Ved Hjelp Av Registerredigering
- Ytterligere Tips: Slik Deaktiverer Du Nettresultater I Windows 10 Søk
Metode 1. Skjul Windows 10 Søkefelt Fra Oppgavelinjen Og Startmenyegenskapene
Dette Er en av de enkleste metodene for å skjule søkefeltet Fra Oppgavelinjen På Din Windows 10-baserte PC. Alt dette krever at du gjør er å endre et alternativ i en dialogboks, og du er god til å gå.
følgende er hvordan du kan bruke denne metoden til å fjerne søkefeltet FRA PCEN:
1. Høyreklikk hvor som helst tomt på Oppgavelinjen, og du vil finne en meny som vises på skjermen. Velg alternativet Som sier Egenskaper for å åpne Dialogboksen Egenskaper På Oppgavelinjen.
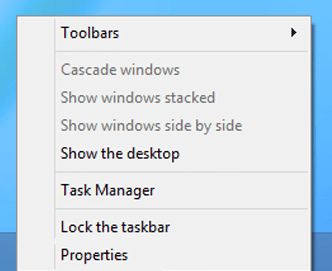
2. Når dialogboksen egenskaper åpnes, må du klikke på fanen Som sier Verktøylinjer øverst. Det er den tredje og siste kategorien i fanemenyen.
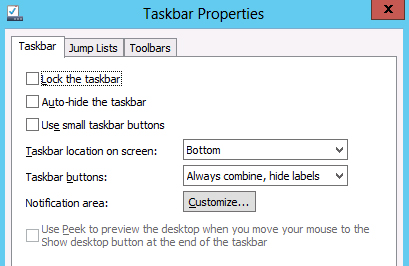
3. Når Fanen verktøylinjer åpnes, vil du se en rullegardinmeny nederst som sier Søk På oppgavelinjen. Fra de tilgjengelige alternativene, velg alternativet Som sier Deaktivert og klikk På Bruk.
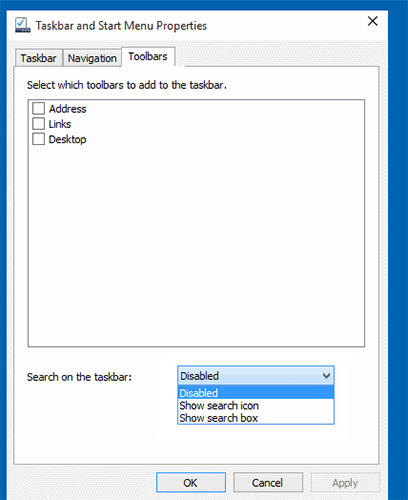
hva prosedyren ovenfor vil gjøre er det vil slå Av Windows search Windows 10 På PCEN. Snart du trykker på apply-knappen, finner du at søkefeltet er borte Fra Oppgavelinjen I Windows. Ditt oppdrag er fullført.
Metode 2. Fjern Windows 10 Søkefelt Ved Hjelp Av Oppgavelinjens Kontekstmeny
hvis du ikke er veldig opptatt av å bruke metoden ovenfor for å fjerne søkefeltet av en eller annen grunn, har du en annen metode tilgjengelig for deg. Denne metoden bruker enda mindre trinn for å deaktivere søkefeltet, og følgende er hvordan du kan bruke denne metoden på PCEN.
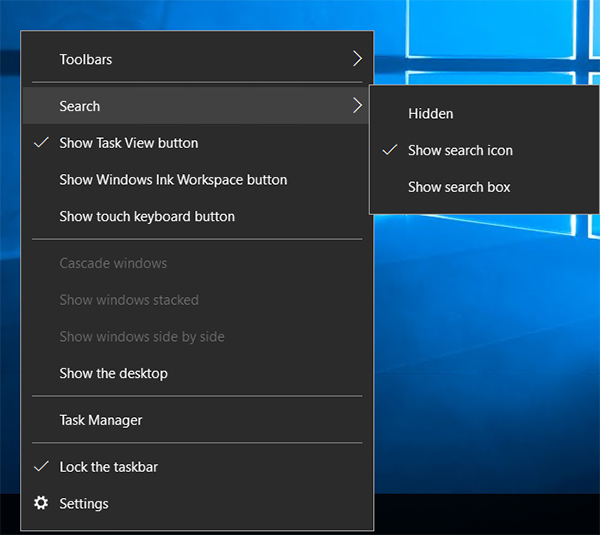
Høyreklikk hvor som helst tom på Oppgavelinjen, og du vil se en meny. Velg Søk og du vil se en undermeny med tre alternativer. Hvis du vil fjerne søkefeltet helt, velger Du Deaktivert fra undermenyen. Men hvis du ønsker å beholde søkeikonet, velg Vis søk-ikonet, og det vil fjerne søkefeltet, men vil holde søkeikonet i Oppgavelinjen.
Avhengig av hvilket alternativ du har valgt, vil du oppdage at søkefeltet er helt fjernet Fra Oppgavelinjen, eller du har bare søkeikonet i Oppgavelinjen. Hvis du noen gang ønsker å endre denne innstillingen igjen, bare gå til samme meny, og du bør kunne endre alternativene dine.
Metode 3. Deaktiver Windows 10 Søkeboks Ved Hjelp Av Registerredigering
Registerredigeringsverktøyet På Windows 10-PCEN lar deg også aktivere og deaktivere søkefeltet på PCEN. Det er bare noen få grunnleggende ting du må endre i registret, og det vil enten fjerne eller holde søkefeltet i Oppgavelinjen.
Slik bruker Du Registerredigering til å administrere søkefeltet på PCEN:
1. Trykk Windows + R-tasten på tastaturet for å åpne Dialogboksen Kjør. Når den åpnes, skriv regedit inn i den og trykk Enter-tasten for å åpne Registerredigering.
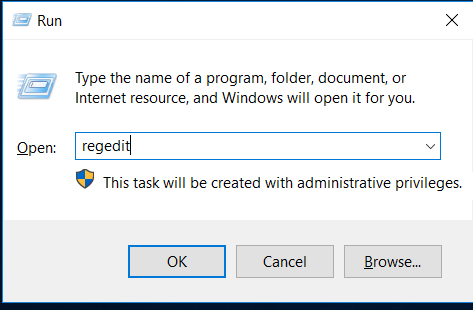
2. Når Registerredigering åpnes, gå til følgende bane, finn oppføringen Som heter SearchboxTaskbarMode og høyreklikk på Den og velg Endre.
Datamaskin\Hkey_current_user \ PROGRAMVARE\Microsoft\Windows \
CurrentVersion\Søk
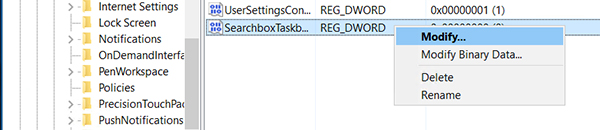
3. På følgende skjermbilde bør du kunne endre verdien av oppføringen. Det vil være 1 som standard, men du må skrive inn 0 i Verdidatafeltet og klikke PÅ OK. Det er to andre verdier du kan bruke, og de er:
1 = dette vil vise søkeikonet
2 = dette vil vise søkefeltet
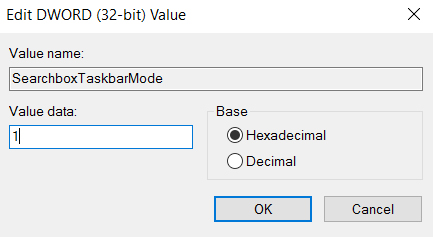
Der du går. Start PCEN på NYTT, og Du vil oppdage At Registerredigering har fjernet den store søkefeltet fra Oppgavelinjen, noe som gjør mer plass tilgjengelig for andre apper som skal festes der.
Ytterligere Tips: Slik Deaktiverer Du Webresultater I Windows 10 Search
En av hovedgrunnene til at mange brukere fjerner søkefeltet, er fordi de ikke vil at den skal vise webresultater. Hvis det er tilfelle med deg, har du mulighet til å deaktivere nettresultater i Windows 10-søket.
slik fjerner du søk på weblinjen Windows 10 På PCEN:
Klikk på søkefeltet i Oppgavelinjen og velg Notatboksikonet etterfulgt av Innstillingsalternativet.
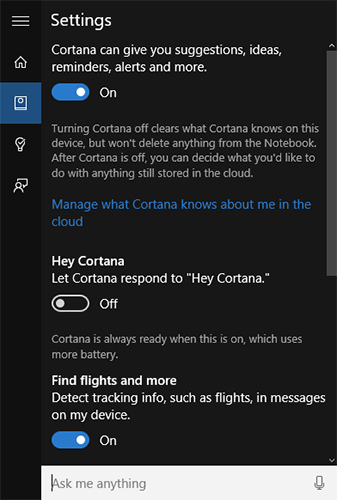
på følgende skjermbilde slår Du Av Alternativet Som sier At Cortana kan gi deg forslag, ideer, påminnelser, varsler og mer. Slå også av et annet alternativ som sier Søk på nettet og inkluder webresultater.
du har deaktivert webresultater-funksjonen i Windows – søkefeltet, og du vil nå bare se søkeresultater fra DIN EGEN PC og ikke fra nettet.
Mange brukere klager Over At Windows mangler funksjonen for å tilbakestille glemte brukerpassord, og brukerne blir ofte sittende fast når de ikke kan huske passordet for brukerkontoen. Hvis du noen gang støter på slike problemer, Bør Windows Password Key hjelpe deg. Det er et verktøy bygget spesielt for å hjelpe deg med å tilbakestille passordene for brukerkontoene Dine På Windows-Pcer.
vi håper vår Windows 10 remove search bar guide ovenfor hjelper deg å fjerne uønskede Windows search bar Fra Oppgavelinjen på PCEN. Også, hvis du glemmer brukerpassordet for kontoen din, foreslår vi at du bruker 4winkey-verktøyet for å tilbakestille passordet.
![]()
- Tilbakestill / Fjern windows admin og annet brukerpassord for lokal / domenekonto.
- Opprett en ny lokal / domene admin konto for å låse opp datamaskinen.
- Endre Passordet For Microsoft-kontoen frakoblet.
- Støtter Fullt Ut Windows 10/8.1/8/7/Vista/XP, Windows Server 2012 (R2)/2008 (R2)/2003 (R2).
Gratis Nedlasting
Relaterte Artikler 2 Måter Å Endre Kontotype For Brukere I Windows 10 Windows 10 Fortsetter Å Be Om Påloggingsbrukerpassord, Hvordan Fikse Det Windows 10 Passord Er Feil, Hvordan Fikse det