adventen Av E-bøker har gjort det lettere for bokormer å ha et bibliotek som sitter i håndflaten; selv for bokelskere som fortsatt elsker trykte bøker, har ebøker råd til en tilgjengelighet og fleksibilitet som er ubestridelig. Det er imidlertid mange bokormer som fortsatt synes det er litt utfordrende å navigere E-lesere som Den populære Amazon Kindle-enheten. Amazon Kindle e-reader Er en fleksibel og innovativ e-bok bibliotek enhet som lar brukerne kjøpe, laste ned, lese og bla gjennom bøker, magasiner, aviser samt andre digitale utskriftsmateriale på Nettet På Kindle Store. Det er Noen Amazon Kindle tips og triks hver bruker bør lære for å gjøre deres digitale Athenaeum navigasjon på kindle-enheten morsom, interessant og sømløs.
her er 15 Amazon Kindle Tips Og Triks som ikke er veldig populære, men svært effektiv og nødvendig.
La Sirkelen Din Vite Din Leserreise ved Å Koble Dine Sosiale Medier Til Kindle.
Hvis du vil at ditt sosiale nettverk skal gjenkjenne deg som en bokorm, eller du bare liker å dele leselisten din på sosiale medier, Kan Amazon kindle koble dine sosiale medier som Twitter og Facebook til Din Kindle-konto. Denne funksjonen lar deg også dele passasjer og utdrag fra En e-bok til dine sosiale tidslinjer umiddelbart. Amazon støtter foreløpig bare tre nettverk: Twitter, Facebook og Goodreads.
slik kobler du sosiale medier til kindle;
Kontroller At Wi-Fi-Eller 3g-Nettverket Er På. Trykk på de tre små prikkene øverst til høyre på enhetens skjerm, Gå Til Innstillinger og trykk Deretter På Min Konto.
Gå Til Sosiale Nettverk og klikk deretter på nettverket du vil koble til.
Alternativt, Gå Til Innstillinger, og naviger deretter til «administrer» som er like ved siden Av» Sosiale Nettverk «innstilling og trykk på velg og trykk deretter på «Administrer Dine Sosiale Nettverk»
For eksempel, for å koble Din Twitter-konto, Trykk på «Link Konto» Under Twitter og følg instruksjonene på skjermen.
etter at du har koblet til sosiale medier, kan du markere tekst eller utdrag mens du leser En e-bok, og deretter trykke på del-knappen for å lime den inn i dine sosiale medier-tidslinjer.
For Å koble Fra Kindle fra en sosial nettverkskonto, Gå Til «Innstillinger» naviger til » Administrer Dine Sosiale Nettverk «Og trykk deretter på»Koble Fra Konto»
Lån E-bøker Fra Ditt Offentlige Bibliotek
mange kindle-brukere vet ikke at du kan få ebøker på Amazon kindle fra ditt offentlige bibliotek. De fleste brukere antar bare at den eneste måten å få ebøker på kindle er å kjøpe Dem Fra Amazon eller laste ned Gratis Amazon kindle eBooks. Du kan imidlertid få tilgang til et bibliotek med gratis ebøker bokstavelig talt fra ditt offentlige bibliotek så lenge du har et lånekort. Med Amazon Kindle kan du fortsatt nyte fordelene av et offentlig bibliotek. Prosessen er litt vanskelig og ikke så grei som å gå inn i et fysisk bibliotek og låne en bok, men når du har satt opp på din kindle-enhet, kan du nyte ditt offentlige bibliotek på fingertuppene.
du har også bare lov til å beholde ebøkene i flere dager, og da blir det automatisk returnert, pluss ikke alle bøkene i ditt offentlige bibliotek er tilgjengelige som ebøker. Denne tjenesten er kun tilgjengelig for offentlige biblioteker i Usa.
sjekk først med ditt lokale bibliotek eller biblioteket du ønsker, og sørg for at de støtter utlån med OverDrive, Da OverDrive-tjenesten er det som offisielt støttes Av Amazon.
du må også få et lånekort hvis du ikke har en. Du må kanskje besøke biblioteket fysisk hvis du ikke kan få lånekortet online.
for å starte, besøk bibliotekets nettsted for å være sikker på at de støtter funksjonen. Du kan sjekke statusen til det offentlige biblioteket ditt på OverDrive-søkekartet ved hjelp av en nettleser og velg » Besøk Bibliotekets Nettsted.»Når du finner bibliotekets nettsted, velg «Logg inn» og skriv deretter inn bibliotekkortnummeret ditt.
Fortsett å søke etter eboken du vil lese. Du kan bruke søkefiltre for å se bare «Kindle Bøker» og velg ebøker merket som » Tilgjengelig.»
velg deretter hvor lenge du ønsker å låne boken, mellom 7-14 dager og klikk deretter » lån.»
når du får en bekreftelse pop-up, klikk » Les Nå Med Kindle .»
Sørg Også for at du er logget på med samme konto som Din Kindle-enhet som Du vil ta Til Amazons oppføring av boken, og klikk Deretter » Få Biblioteksbok.»
eboken vil vises på din kindle-enhet som Amazon bekrefter at Du har sjekket ut boken.
akkurat som telefonen din, kan du ta Skjermbilder.
En Av Amazon kindle tipsene du trenger å vite er hvordan du tar et skjermbilde på kindle-enheten. Hvis Du prøver å dele en interessant side fra ebok til en venn, og Du ikke vil lime den direkte inn i noen av dine sosiale medier, Kan Amazon kindle-enheter hjelpe deg med det når Du tar et skjermbilde. På samme måte som telefonen din, kan du også ta skjermbilder på kindle-enheten din.
Det Er enkelt Å ta et skjermbilde med Kindle-enheten, og du trenger ingen kompliserte knapper eller klikk. Bare hold fingrene øverst til venstre og nederst til høyre eller øverst til høyre og nederst til venstre på kindle-enheten. En kort blits på skjermen varsler Deg Om Skjermbildet.
du må imidlertid koble kindle til en datamaskin med din kompatible USB-kabel for å bruke skjermbildet.
etter at du har koblet kindle til datamaskinen, finn Filen merket kindle på filfinneren eller utforskeren, åpne Kindle-mappen, og du vil se skjermbildet. Deretter eksportere den til bruk.
Fremhever Og Eksporter alle Favorittlinjer, avsnitt eller Anførselstegn.
når du leser en bok, er det noen avsnitt du vil referere til. Med kindle e-reader kan du markere dine favoritt utdrag akkurat som du kan på en utskrift paperback, bare at denne gangen du ikke trenger blekk. Kindle E-Reader gir deg markører som hjelper deg med å finne passasjer som er dype for deg i et trykk på fingrene.
for Å Markere passasjer du liker, trykk og hold et ord, det vil bli uthevet, og dra deretter uthevingen for å tegne over hele passasjen eller sitatet du vil markere. Den» Høydepunkt » alternativet vises og trykk på den. Den. Hele teksten blir mørkere for å vise at du har markert den valgte teksten.
du kan også legge til notater om hva du synes om den uthevede teksten ved å legge til notater. Trykk ned utdrag og trykk på «Merk» og deretter skrive ned hva du har tenkt å merke. Du kan også utforske Notatene dine ved å trykke på toppen av boken for å dukke Opp Kindle-bunnteksten. Velg deretter «Gå til» og trykk deretter På «Notater».
for en samlet oversikt over alle utdragene du markerer eller noterer, sjekk Ut Notisbokverktøyet
for bokmerking, trykk på toppen av skjermen, for å avsløre Kindle-toppteksten og bunnteksten, velg Deretter ‘Gå til’ for å se et bokmerkeikon til høyre på kindle-enhetens skjerm, trykk på det lille ikonet for å sette et bokmerke. Du trykker også alltid på bokmerkeikonet når menyen ikke er oppe, for å finne en liste over bokmerkene dine.
Sett Opp Et Personlig Hjemmebibliotek
Amazon kindle e-reader home library også kalt Amazon Household-funksjonen ble introdusert i 2014, og dette er En Av Amazon kindle-tipsene som gjør at medlemmer av samme familie kan dele bøker uten problemer. Så, ektefeller kommer til å lese samme bøker uten å måtte kjøpe ebok fra kindle-butikken.
for å sette opp et familiebibliotek, må du først kontrollere at enheten din er kompatibel med funksjonen ved å sjekke Amazons Familiebibliotekskompatibilitetsside, og sørg også for at kindle-enheten din er oppdatert til den nyeste programvaren.
for å sette opp, gå til «meny» og trykk deretter på «innstillinger», naviger til» husholdning & familiebibliotek «og deretter» legg til en ny person «og deretter»legg til voksen «
når du trykker på» legg til voksen», skriv inn e-postadressen og passordet til voksenes Amazon-konto og trykk på» fortsett » for å autorisere kontoen samt dele betalingsinformasjon.
du kan velge å dele alle dine ebøker eller bare noen av dem.
for å legge til et barn i» Husholdning & familiebibliotek», velg» legg til en ny person «under» legg til en ny person » og skriv deretter inn foreldrekontrollpassordet, barnets fødselsdag, kjønn og navn. Velg dine foretrukne titler for barnets bibliotek, trykk på «neste» og deretter «ferdig» for å sette opp kontoen.
Oppdater skjermspareren med din siste lesning
Din Amazon kindle-enhet har standard skjermsparer, men Du kan ha en kjøligere enhet ved å endre skjermspareren til forsiden av den nåværende boken du leser, det er ikke en komplisert prosess. Slik slår du på funksjonen.
Du må først sørge for at enheten støtter denne funksjonen, her er Kindles som støtter denne funksjonen;
- 7. og 10. generasjon Kindle Paperwhite
- 8. og 10. generasjon Kindle
- 7. generasjon Kindle Voyage
- 8., 9. og 10. generasjon Kindle Oasis
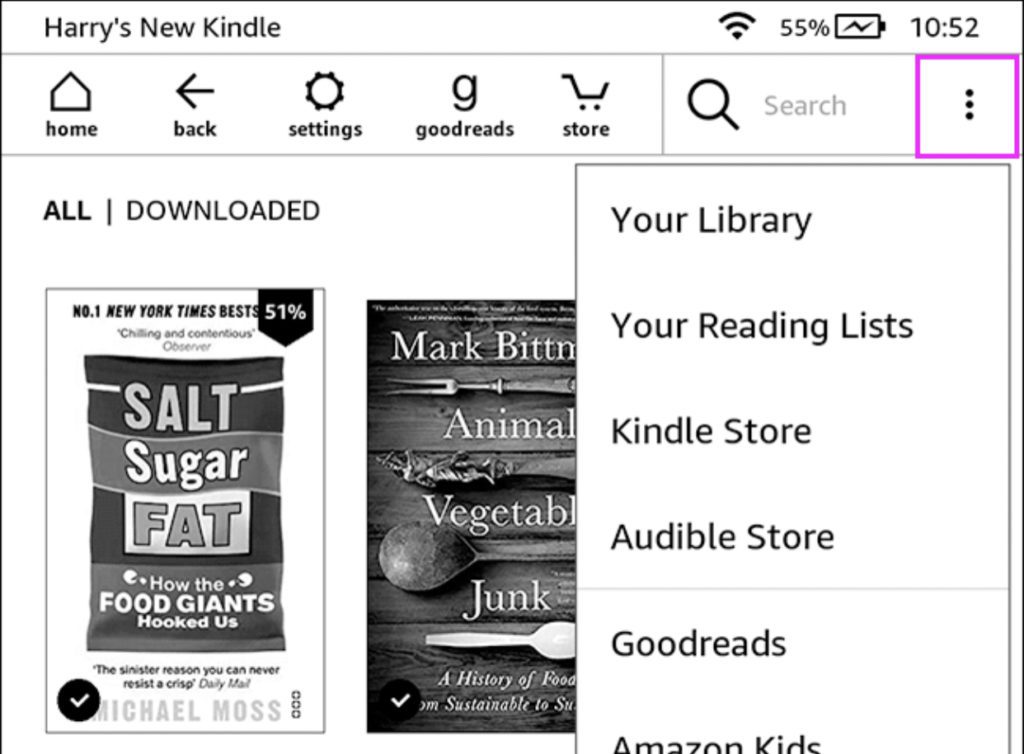 når du har sørget for at enheten din støtter denne funksjonen, må du kontrollere at den er oppdatert til den nyeste programvaren, og hvis alt som er gjort; gå til «innstillinger», naviger deretter til «alle innstillinger», og velg deretter» enhetsalternativer», hvorpå du navigerer til» Skjermdeksel «eller» vis deksel » og slå den på.
når du har sørget for at enheten din støtter denne funksjonen, må du kontrollere at den er oppdatert til den nyeste programvaren, og hvis alt som er gjort; gå til «innstillinger», naviger deretter til «alle innstillinger», og velg deretter» enhetsalternativer», hvorpå du navigerer til» Skjermdeksel «eller» vis deksel » og slå den på.
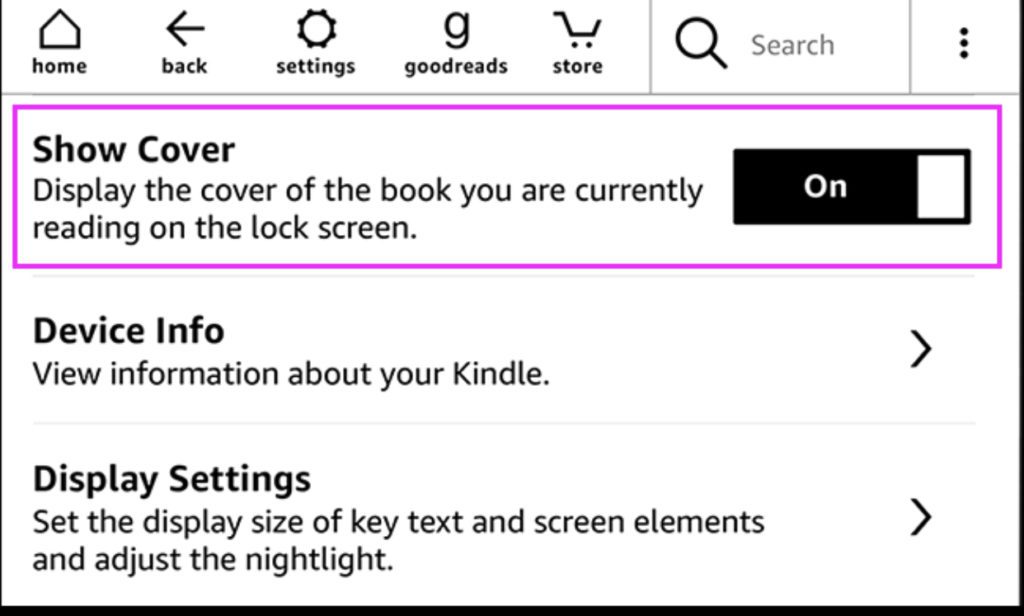
når dette er gjort, vil din kindle automatisk vise omslaget til boken du leser, når kindle er låst.
Inkluder Dine Egne Pdf-Dokumenter
En Av De beste Amazon kindle tips og triks er funksjonen som lar deg laste NED PDF-filer, word-filer og andre dokumenter til din kindle e-leser, slik at du kan lese dem. Denne kindle-funksjonen / verktøyet lar deg også få universitet eller skole lesemateriell i din kindle e-leser. Du kan også legge til arbeidsdokumenter i din kindle-enhet.
slik navigerer du prosessen, først sørg for at filen er kompatibel med kindle, følgende formater; .HTML, .doc eller PDF er kompatible.
når du er sikker på at de er kompatible, send filen til din kindle-e-postadresse, da alle kindle-enheter kommer med sin egen e-postadresse. For Å Finne adressen Til Din Kindle e-leser, gå Til Amazon-nettsiden og logg inn, og finn deretter alternativet» Administrer Enhetene dine «på» Administrer Din Kindle»; finn deretter e-postadressen Til Amazon Kindle-enheten din. Klikk På Kindle-enheten din, og i popup-vinduet bør du se en @ kindle.com e-postadresse som du kan endre ved å klikke på» Rediger » – knappen, sørg for at adressen du velger er godkjent.
når du har fått din kindle e-postadresse, send din fil eller filer som du kan sende flere dokumenter Til Din Kindle e-postadresse.
du kan også be Amazon om å automatisk konvertere filene dine til Kindle-formater. For å gjøre det, legg til «konverter» som emne i e-posten din, Og Amazon vil håndtere konverteringen.
etter dette skal filene dine vises på kindle-enheten din, hvis du ikke ser dem og e-posten din ble sendt og kindle internett tilkoblet, synkroniser du kindle-enheten din ved å finne «innstillinger» og trykke på «synkroniser kindle».
La Kindle Lese På En Lydbok
Noen ganger vil vi bare lene oss tilbake og slappe av og få bøkene våre lest for oss. Amazon kindle lar deg også laste ned og spille av lydbøker. En Av Amazon kindle tips du bør gjøre bruk av er lyd bok verktøyet.
Amazon Audible-funksjonen er integrert i alle Kindles som kan lese lydbøker. Klikk på de tre vertikale linjene øverst på skjermen for å starte, Og Se etter Hørbar-fanen i Kindle device store. Etter som du bør bla gjennom tusenvis av tilgjengelige titler, og når du laster ned en ebok Med Audible funksjonen støtte, du får muligheten til å legge profesjonell fortellerstemme til en rabattert pris; når du kjøper en lydbok på en kindle-enhet. Du kan også laste dem ned på andre Kindle registrert På Din Amazon-konto. Du bør vite at å lytte til lydbøker på din kindle-enhet vil tømme batteriet raskere enn å lese.
Lån en venn
Bortsett fra å låne bøker fra ditt offentlige bibliotek, kan Du også låne ut ebøker fra Amazon til dine venner og familie, selv om vennene dine eller familie ikke eier en kindle-enhet; men hvis du låner en person din ebok, kan du ikke lese den eboken i en periode på 14 dager som er utlånstiden.
for å låne en bok, logg Inn På Amazons nettsted / kindle-konto på et skrivebord og se etter boken du vil låne ut. Sjekk at den har alternativet «Lån denne boken» øverst til venstre. Alternativt kan du også gå Til Administrer Innhold og Enheter-siden, og finne boken du vil låne.
klikk deretter på trepunktsmenyen på venstre side av skjermen, og velg Deretter Lån denne tittelen i popup-vinduet. Deretter Skriver du inn e-postadressen til låntakeren og klikker Deretter Send Nå. Hvis du ikke ser alternativet «lån denne boken», kan ikke boken lånes ut.
Bytt til barnevennlig format for mindreårige
Hvis du vil at barna skal kunne få tilgang til kindle-enheten og lese ebøker uten feilaktig å lese voksent innhold; du kan bytte til en barnevennlig modus som passer for barn ved å bruke Amazon-funksjonen opprettet for det
du kan få tilgang til denne funksjonen ved å klikke på de tre vertikale prikkene fra menyen og deretter navigere til «Amazon Kids». Og følg deretter instruksjonene på skjermen. Denne funksjonen er tilgjengelig på alle kindle-enheter.
Spill Spill for å avklare tankene dine
Noen ganger vil du gjøre noe annet med din kindle-enhet enn å lese, og det er når du spiller spill med din kindle-enhet kommer inn. Selv om kindle paperwhite-enheter ikke støtter de vanlige android-spillene, er Det Noen Amazon Kindle-tips for å få spill. Kindle Amazon store tilbyr fortsatt noen spill referert til som»Aktivt Innhold». Disse spillene er spesielt tilpasset e-ink-skjermer av kindle.
for å få en av dem på e-leseren din, gå til kindle store og søk etter aktivt innhold. Deretter velger du ditt valg av spill og trykker deretter på «lever til» for din kindle e-leser. Spill som jungle juice og sudoku er tilgjengelig for å bli installert.
Linje opp din ebok serien
for lesere som liker å lese en ebok serien, kan du lagre alle delene av ebok sammen slik at du får tilgang til alle bøkene uten å måtte søke etter dem hver gang. Denne funksjonen fungerer bare på bøker lastet ned eller kjøpt Fra Amazon Kindle.
for å starte, gå til «innstillinger» og trykk på «Enhetsalternativer», fortsett til «Avanserte Alternativer» og velg deretter «Hjem & Bibliotek» hvoretter du vil se Alternativet «Gruppeserie I Bibliotek». Denne gruppeserien i biblioteket alternativet kan slås av og på. For å gruppere ebok-serien din, kan du enkelt slå på gruppeserie-funksjonen. Etter at du har slått den på, får du en » Kindle har nå begynt å gruppere serier i biblioteket ditt. Du kan vise individuelle bøker ved å trykke på seriegruppedekselet, Denne funksjonen kan slås av i innstillinger.»Varsling på skjermen.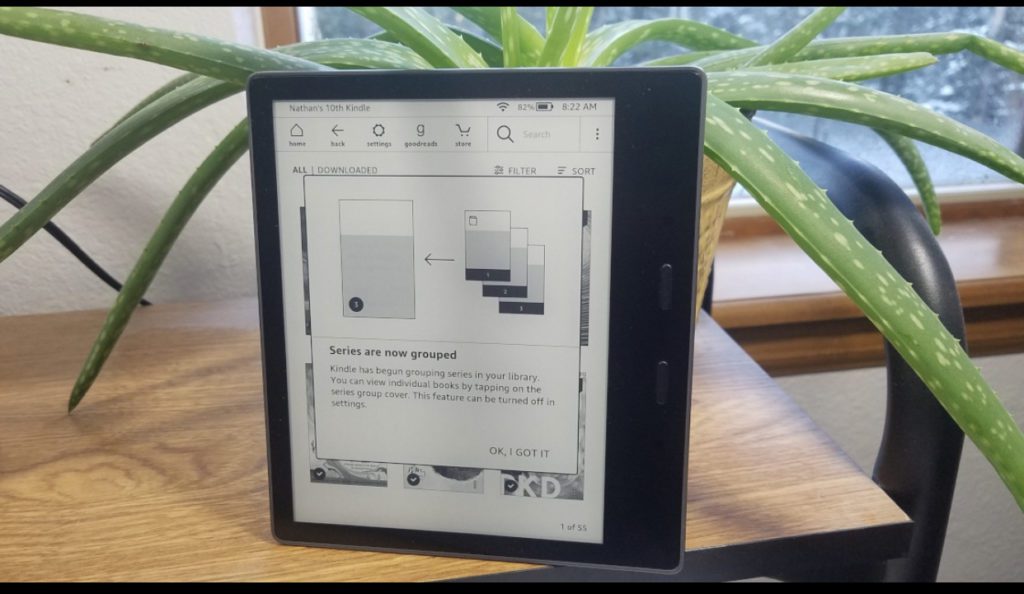
Snart den er slått på, vil alle ebøker som er en del av serien vises På Startskjermen, men under forsiden av den første ebok i serien. Antallet av bøkene vil også vises nederst til høyre i hver bok, inkludert en lenke for å se hele serien på kindle store, nederst. Hvis du ikke finner denne funksjonen, oppdaterer Du Kindle-programvaren ved å gå til «innstillinger», deretter enhetsalternativer, deretter avanserte alternativer og deretter hjem & bibliotek og deretter oppdatere Kindle. Hvis du imidlertid vil at ebøkene skal vises uavhengig, slår du av innstillingen.
X-Ray for å forhåndsvise en bok og avgjøre om du vil lese den
En annen funksjon På Amazon Kindle som de fleste er uvitende om, Er Røntgenfunksjonen. I 2011 Opprettet Amazon Kindle En funksjon kalt Kindle X-Ray som lar brukerne bestemme om de vil lese en bestemt E – bok ved å finne ut boken.
Med Kindle X-Ray får du ta en titt på En E-bok, det er som en filmtrailer, men For E-bøker.
X-Ray-funksjonen er et verktøy for innholdsforbedring, en Av Amazon kindle-tipsene som gjør at kindle-brukere kan utforske «skjelettet» av En E-bok med et enkelt trykk. Kindle X-Ray-funksjonen hjelper deg med å se alle passasjer i boken, inkludert emner, historiske figurer, spesifikke ideer, steder og fiktive tegn.
Kindle X-Ray oppføringer er sortert i to hovedkategorier «Vilkår» og «Folk», som inkluderer de mest brukte tegn navn, ideer og steder. Funksjonen vil også gi deg beskrivelser og definisjoner for disse vilkårene.
For å bruke Røntgenfunksjonen, Trykk på trepunktsmenyen øverst på skjermen for å vise verktøylinjene, du bør se en sekundær verktøylinje som inneholder Røntgenknappen.
Trykk Deretter På X-Ray-knappen for å se en liste over, tegn, vilkår og bemerkelsesverdige setninger. Når du leser bøker Som Game Of Thrones Eller Harry Potter, eller andre bøker med et stort persongalleri, som nummer hundrevis av tegn, Hjelper Røntgenfunksjonen deg med å holde oversikt over hvem som er hvem, som gir deg en beskrivelse av karakteren og lar deg også seile mellom sider for å friske opp minnet.
men hvis Det skjer At Røntgenfunksjonen på Kindle er gråtonet, betyr Det At E-boken ikke har Noen Røntgeninformasjon tilgjengelig ennå. I Tillegg Fungerer Kindle X-Ray for filmer også, men bare På Kindle Fire-modellen.
Forleng batterilevetiden
Amazon Kindle-enheter har en imponerende batterilevetid, men de er også avhengig av hvor ofte du bruker enhetene. Det er imidlertid noen triks for å hjelpe deg med å bevare batterilevetiden, samt justere den for å vare lenger, selv når du bruker den.
når du har lastet ned bøkene eller bøkene du vil lese, slår Du Av Wi-Fi-eller 3g-dataaktivert modus, og leser deretter i en «frakoblet modus». For å slå dem av, klikk på de tre små prikkene på høyre side Av skjermen for Å få Opp Menyen, trykk på innstillinger, og velg deretter alle innstillinger. Trykk På Wi-Fi og blue tooth og følg instruksjonene på skjermen. Du kan også slå på «Flymodus»
En annen måte å forlenge batterilevetiden på din kindle-enhet er å endre skjerminnstillingene. Gå først til innstillinger, trykk og reduser Lysstyrke og varme. Du kan også slå Av Automatisk Lysstyrke hvis kindle-enhetsmodellen har Funksjonen Automatisk Lysstyrke.
i Tillegg, for å forhindre at batteriet forringes over tid, må du alltid koble fra laderen når enheten er ladet opp. Ikke bor enheten plugget inn nar den er ladet full.
Lær Et Fremmedspråk på kindle
Amazon kindle-enheter er investert i å utsette deg for ny kunnskap enten via bøker eller nye språk.
Bortsett Fra Kindle ‘ S Word wise som er en innebygd funksjon som for tiden er tilgjengelig på engelsk og Kinesisk, er Det også Andre Amazon kindle tips og triks for å lære nytt språk på Din Kindle e-leser.
for å starte, her er noen grunnleggende ting du trenger;
en grunnleggende kunnskap i fremmedspråk. Ikke forvent å lære alt om det nye språket fra bunnen av på kindle.
du trenger også en kompatibel kindle-enhet som Andre generasjon Kindle Paperwhite.
Få en ebok i fremmedspråk du prøver å lære og deretter laste ned ebok tospråklig ordbok som oversetter dette språket til morsmålet ditt. For eksempel prøver du å lære spansk, Last ned en spansk-engelsk ordbok.
for å aktivere ordlisten, trykk på «alternativer» øverst til høyre på enhetens skjerm, trykk På «Innstillinger», og finn deretter «enhetsalternativer», hvoretter du får «Språk og Ordbøker» velg «Ordbøker», for språket du ønsker å lære, sett ordlisten som standard.
når du har din nedlastede ebok på et fremmedspråk klar, hvis du kommer over et ord du ikke gjenkjenner eller vet, bare trykk og hold ordet for å få en definisjon. Hvis ordboken din ikke kan gjenkjenne ordet, bruk «oversett» – funksjonen ved å trykke på «mer», men Du trenger Internett-tilgang for dette.
men oversettelsesfunksjonen legger det ikke til ord I Vokabularbyggeren.
vokabularbyggeren er en innebygd app som ligger under «alternativer» øverst til høyre på skjermen.
denne funksjonen samler alle ordene du har sett opp i ordlisten og kompilerer dem for din praksis.
Ofte Stilte Spørsmål Om Amazon Kindle
Bortsett fra De svært nyttige Amazon kindle tips og triks som vi har listet ut, her er svar på vanlige spørsmål på nettet om kindle e-reader.
hvordan får jeg det beste ut av min kindle?
Kindle e-reader er en av de beste oppfinnelsene for dagens bokormer, pluss det holder får bedre Som Amazon nylig lansert tre nye paperwhites, for å forbedre din opplevelse på enheten. Akkurat som vi tidligere har nevnt, gir kindle deg flere tips for å få det beste ut av din erfaring. Maksimer tiden din på e-leseren ved å;
Slå på invertermodus for å beskytte øynene dine når det virker for lyst. Denne funksjonen finner du i tilgjengelighet-delen. Fra toppen av skjermen sveiper du ned for å vise Hurtighandlinger-Alternativet, trykker På Innstillinger, Trykker På Tilgjengelighet, og deretter fortsetter du For Å Velge tilgjengelighetsalternativene. Du kan også justere skriftstørrelsene i tilgjengelighetsalternativene. Kindle gir deg også internett-tilgang mens du er på enheten, så du trenger ikke å «slippe» din tenne for telefonen når du ikke vil.
for personvern kan du sette opp en enhetskode hvis du ikke vil at bare noen bla gjennom dine vennlige sider. Hvis du vil konfigurere en enhetskode, går du til innstillinger, trykker på enhetsalternativer og velger deretter Enhetskode for å konfigurere enhetspassordet.
du kan også låne bøker til vennene dine via Amazons 14 dagers lånepolicy.
hvis du kjøpte en ny generasjon Kindle paperwhite, kan du koble Kindle-enheten til høyttalere og hodetelefoner via blue tooth.
Du kan også tilpasse Og navngi Din Amazon kindle-enhet, samt maksimere enheten for lengre bruk.
hvordan maksimerer jeg min kindle?
Kindle-enheter kan være litt kostbare. Du må håndtere det med forsiktighet for å maksimere bruken av din kindle-enhet.
- ikke la enheten være i hendene på små barn eller kjæledyr.
- sørg Alltid for at enheten er ren og fri for smuss eller fett.
- Holdes vekk fra fuktighet eller vann.
- Få en beskyttende pose for å hindre at den sprekker eller brekker i tilfelle den faller på gulvet.
- ikke la kindle-enheten ligge uforsiktig, spesielt på senger eller stoler for å unngå å sitte på enheten og knekke den.
- ikke lad enheten under ekstreme forhold.
- Kontakt kundeservice i tilfelle tekniske problemer.
Hva må jeg vite før jeg kjøper en kindle?
for å få full verdi for pengene dine og også ha en klar tankeprosess for beslutningstaking, er det noen ting du trenger å vite før du kjøper En Amazon kindle-enhet.
- skjermstørrelsen er av to typer. 6 tommer og 7 tommer. Hvis du liker større skjermstørrelser, bør du gå for 7 tommer skjermstørrelse kindle.
- For Prisklasser er Amazon Kindle-Enheter vanligvis gruppert I Grunnleggende kindle, Kindle Paperwhite og Kindle Oasis. Grunnleggende kindles er billigere Og Kindle Oasis er den dyreste.
- For en bruker som elsker å lese og samle bøker mye, Kommer Kindle-enheter med innebygd lagringsplass på mellom 8 og 32 gb med en gratis skylagring.
- hvis du ofte reiser, kan du velge kindle-enhet MED 3g-aktiverte alternativer for når du ikke kan koble til Et Wi-Fi-nettverk.
- hvis du er bekymret for effekten av lys på øynene dine, har noen Tenner et innebygd mykt lys, selv om de er ganske pricier.
- Ikke alle bøker er På Amazon Kindle, i hvert fall ikke ennå.
- Ikke Alle Amazon Kindle-Enheter er Tekst til tale.
Hva Er De Forskjellige Typene/Generasjonene Av Amazon Kindle?
Amazon Kindle-enheten ble lansert i 2007 som en enkelt enhet. Men det har for tiden flere serier av kindle-enheter som har blitt oppgradert gjennom årene, og her er de.
- Amazon Kindle, Første Generasjon, utgitt 19. November 2007. Den ble ikke solgt utenfor usa.
- Amazon Kindle 2, Andre Generasjon. Utgitt 10. februar 2009. For å fremme Kindle 2, utgitt Stephen King Sin Novella » Ur » utelukkende på Kindle 2.
- Amazon Kindle 2, Internasjonal. Lansert 7. oktober 2009, og gjort tilgjengelig for over 100 land. Det er fysisk det samme Som Kindle 2, det ble bare gjort tilgjengelig for enkelte land utenfor Usa.
- Amazon Kindle Dx. Utgitt 6. Mai 2009 til Usa. Den støtter pdf-filer og har en større skjerm.
- Amazon Kindle Dx Internasjonal. Utgitt 19. januar 2010. Den ble gjort tilgjengelig for over 100 land utenfor Usa med 3G-støtte for et internasjonalt nettverk.
- Amazon Kindle Dx Grafitt. Utgitt 1. juli 2010. Den har En e-ink-skjerm. Det ble utgitt Globalt.
- Amazon Kindle Tastatur, Tredje Generasjon. Utgitt 28. juli 2010 og regnes Som En Av de raskest solgte Kindle-enhetene Noensinne.
- Amazon Kindle 4 Og Kindle Touch, Fjerde Generasjon. Den 28. September 2011 lanserte Amazon Kindle 4 Og Kindle Touchscreen.
- Amazon Kindle 5, Femte Generasjon. Utgitt 6. September 2012.
- Amazon Kindle Paperwhite, første generasjon. Utgitt 1. oktober 2012, og deretter utgitt til internasjonale markeder tidlig i 2013.
- 6. generasjon Amazon Kindle Paperwhite 2, Andre generasjon. Utgitt 3. September 2013, Og Wi-fi-versjonen ble utgitt 30. September 2013.
- Amazon Kindle 7, Syvende Generasjon. Utgitt 2. oktober 2014. Amazon hevdet at en enkelt ladning kunne vare i opptil 30 dager hvis du brukte den i bare 30 minutter om dagen.
- Amazon Kindle Voyage ble utgitt 4. November 2014. Det ble vurdert 9,1 av 10.
- Amazon Kindle Paperwhite 3, tredje generasjon. Utgitt den 30. juni 2015, og ble referert til som den beste dedikerte e-ink-leseren for penger.
- Åtte Generasjon Amazon Kindle, Kindle Oasis Første Generasjon. Den ble utgitt På 27th of April 2016, Over Hele Verden.
- Amazon Kindle 8, Utgitt 22. juni 2016, var en oppgradering av standard kindle.
- Niende Generasjon Amazon Kindle, Kindle Oasis andre generasjon. Utgitt 31. oktober 2017. Det ble også kalt Oasis 2.
- Tiende Generasjon Amazon Kindle, Kindle Paperwhite Fjerde Generasjon. Utgitt den 7. November 2018.
- Amazon Kindle 10, Tiende Generasjon. Utgitt 20. Mars 2019.
- Amazon Kindle Oasis Tredje Generasjon. Utgitt 24. juli 2019.
- Ellevte Generasjon Kindle Paperwhite, Femte Generasjon. Kunngjort 21. September 2021, og på tidspunktet for denne rapporten, vil bli utgitt 27. oktober 2021.
Hvilken Type Kindle er enheten min?
etter å ha lest de ovennevnte typene Og generasjonene Av Amazon Kindle-enhetene, lurer du kanskje på hvilken generasjon Eller Type Amazon Kindle-enhet du har, her er hvordan du finner ut.
for å finne ut hvilken Av Kindle-enhetstypen eller-generasjonen du har, trenger du enhetens serienummer. Hver Amazon kindle-enhet har sitt eget unike prefiks av bokstaver i serienummeret. Følg disse enkle trinnene for å få serienummeret til enheten;
- Trykk på de tre små prikkene øverst til høyre på skjermen for å åpne menyen.
- Når Menyalternativet dukker opp, Trykker du på innstillinger, og når Det åpnes, trykker Du På Enhetsalternativer.
- trykk på enhetsinformasjon under Enhetsalternativer.
- Alternativet enhetsinformasjon viser enhetens serienummer og fastvareversjon.
hvordan setter Jeg Opp Min Kindle?
så din kindle-enhet nettopp kommet, her er en trinnvis veiledning om hvordan du setter den opp.
- etter unboxing enheten, slå på kindle ved å trykke på strømknappen som også kan være plassert på baksiden av enheten.
- etter at skjermen kommer opp, fortsett å velge ditt foretrukne språk fra de mange språkalternativene ved å trykke på det, og trykk deretter På «Neste» for å bekrefte språkvalget ditt. Kindle har ca 12 språkalternativer, inkludert Deutsch og Kinesisk.
- Kindle tar litt tid å starte opp og sette opp, hvorpå du bør velge alternativet» Kom i Gang».
- Hvis Kindle-enheten din er 3G-aktivert, kobler Den deg automatisk til Internett, eller du kan konfigurere En Wi-Fi-tilkobling For Raskere service for enheter som IKKE er 3g-aktivert. Trykk på «koble Til Wi – Fi» for å se tilgjengelige Wi-Fi-nettverk og koble Til Wi-Fi av ditt valg.
- etter at du har koblet enheten til Internett, trykker du på «Bruk en eksisterende Amazon-konto» for å registrere Kindle til Amazon-kontoen din. Hvis du ikke har en allerede eksisterende konto, trykk på «Opprett Ny Konto» og følg instruksjonene som vises på skjermen.
- for betalinger, sørg for å velge en «ett klikk betalingsmetode» for en enkel shopping opplevelse.
- Fortsett å koble kindle til dine sosiale medier kontoer som vi allerede nevnte ovenfor, kan du også velge «koble senere» for å gjøre dette på et senere tidspunkt.
- du kan også konfigurere foreldrekontroll ved å følge alternativene på skjermen.
- Du vil bli spurt Om Du vil bli med Kindleunlimited som gir deg tilgang til utvalgte kindle lydbøker og bøker for en avgift månedlig. Følg instruksjonene på skjermen for alternativer.
- enheten er klar til bruk etter en kort opplæring som vil dukke opp etterpå for å hjelpe deg med å navigere på kindle-enheten.
Hva Er Fordeler og Ulemper ved å bruke En Kindle-enhet?
Gjennom årene Har Amazon kindle oppgradert sin kindle-enhet for å forbedre opplevelsen. Det er Imidlertid Fordeler og Ulemper med Å bruke Kindle-enheten. Her er noen av dem;
Fordeler med Å bruke Amazon Kindle-enheten.
- Lang batterilevetid: Kindle Paperwhite har ganske mye imponerende batterilevetid. Du kan gå uker uten å lade enheten. Det krever ikke konstant lading.
- Fleksibel Skriftstørrelse: Du kan alltid velge ønsket skriftstørrelse og stil som passer din lesing.
- Rimelig: det finnes varianter av billige bøker på kindle, Også Kindle-formater av noen nyere bøker er billigere enn paperback-utskrift.
- Enkel tilgang Til Biblioteker: Mange biblioteker i Usa lar deg sjekke ut deres ebøker På Amazon Kindle gratis.
- Ingen blekk Rot: markørene På Kindle e-lesere er elektroniske. Du kan alltid markere dine foretrukne passasjer uten å rote dem opp med blekk i forhold Til Paperback utskrifter. Du kan også bokmerke sidene dine med letthet.
- Ingen Bagasjegrense: du kan ikke muligens reise med tusen paperback-trykte bøker, men kindle-enheten gir deg muligheten til tusenvis av bøker i håndflaten din.
- Gratis Bøker: Det er mange gratis ebøker På Kindle å velge mellom.
- Ingen Tapte sider eller Revet sider: en av de vanligste utfordringene bokormer står overfor med paperback utskrifter er sannsynligheten for revet eller tapte sider, med kindle, ingenting er revet eller tapt.
- du trenger ikke lys: Selv i mørket kan du alltid lese, du trenger ikke å skinne et lys på boken din for å lese i mørket, akkurat som i tilfelle av paperback-utskrifter.
- Ordbok Og Oversetter: Du trenger ikke å bære en ordbok med deg for nye ord. Ved å trykke på ordet, får du definisjon, Wikipedia Samt oversettelsesalternativer.
Ulemper med Å bruke Amazon Kindle-enheten.
Til tross for hvor fantastisk Amazon Kindle-enheten er, er Det fortsatt noen ulemper for Det, her er noen av dem.
- Svart Og Hvitt: Det er ingen farge, det er alt i svart og hvitt. For Nå Har Kindle-enheten ikke farger, og alt du får er hvitt og svart. Bortsett Fra Kindle Fire med farget LCD.
- Det er ikke en paperback print bok: Det er fortsatt folk som foretrekker de gode gamle paperback-utskriftene, og For slike mennesker vil Kindle aldri føle seg som en bok til dem, til tross for det praktiske.
- Forbud: Du kan bli utestengt og miste kontoen din hvis Du bryter Med Noen Av Amazon Kindle – enhetens retningslinjer.
- Skade: Det er en elektronisk enhet. En dag kan det bli skadet og kreve reparasjon.
- belastningen på øynene: Til Tross For Kindle e-ink lys, ser på en skjerm for lenge forårsaker belastning på øynene. Naturlig lys på papirbøker anses fortsatt mye lettere og sikrere på øynene.
- Kan ikke gi ut din kindle-enhet: Bookworms låner vanligvis og låner paperbackbøker fra hverandre, men det er ikke det samme med kindle. Selv om det er en funksjon for utlån av e-bøker på kindle til vennene dine, er det ikke den samme følelsen som å dele paperbackbøkene dine, du kan heller ikke gi ut kindle-enheten din.
- Ingen Signal, Ingen bøker: Du trenger internett for å få det beste ut av din kindle-enhet opplevelse.