당신이 게이트웨이에 대해 모르는 경우 글쎄,게이트웨이는 가장 인기있는 데스크톱 제조 회사 중 하나입니다. 첫째,이 회사는 게이트웨이 2000 의 이름으로 인정되었습니다. 그것은 1985 년에 설립되었으며,2007 년,이 회사는 에이서에 인수되었지만 그 이후로,그것은 여전히 제조된다. 그들은 플라즈마 텔레비전 및 기타 전자 제품을 만들고 데스크톱과 노트북 만 제조하는 것을 중단했습니다.
그래서,당신은 당신의 게이트웨이 노트북 암호를 잊어 버렸고,암호를 잊어 버리는 것은 많은 사람들이 직면하는 문제입니다. 우리는 우리의 암호를 설정할 때 때문에,우리는 다른 사람이 알 수있는 가장 어려운 단어 나 숫자의 조합을 생각하려고. 그러나 대부분의 시간,그들은 너무 열심히 때문에 우리는 그들에 대해 잊고 결국. 걱정할 필요가 없습니다;암호없이 게이트웨이 노트북을 재설정하는 방법에는 여러 가지가 있습니다. 이 같은 것 들 복잡 하 게 보일 수 있습니다 하지만 날 믿어;그들은 매우 간단 합니다.
이 문서에서는 단계별로 암호 단계없이 게이트웨이 노트북을 재설정하는 방법을 보여줍니다,그래서 당신은 그것을 할 수있는 괴짜 다른 사람을 지불하거나 될 필요가 없습니다. 당신은 어떻게 내 게이트웨이 노트북 암호를 재설정 할 것을 궁금해 가정;더 봐. 이 기사는 가능한 모든 방법을 보여줄 것이며 나중에 친구 앞에서 이러한 트릭을 과시하고 놀라게 할 수도 있습니다. 내가 제대로 설명 할 것이다이 문제를 해결하는 다양한 방법이 있습니다.
- 방법 1:재설정 디스크로 게이트웨이 노트북 암호 재설정
- 방법 2: 방법 1:재설정 디스크로 게이트웨이 노트북 암호 재설정
암호 재설정 디스크는 기본적으로 원하는 시간에 암호를 재설정하기 위해 백업을 만드는 데 도움이 되는 윈도우 프로그램입니다. 당신이 전에이 만든 경우,이것은 당신이 게이트웨이 노트북에 암호를 재설정해야 할 첫 번째 일이다.
단계 1: 당신이 당신의 계정 암호를 묻는 로그인 화면을 볼 때,”암호 재설정을 클릭합니다.”

2 단계:암호 재설정을 클릭하면 아래와 같은 창이 열립니다. 이 창에서 디스크 재설정에 사용할 디스크 드라이브를 선택해야 합니다.
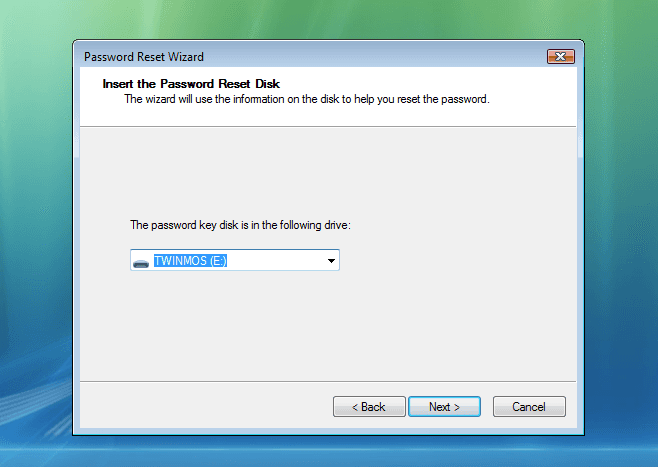
3 단계: 드라이브를 선택한 후,이 창으로 이어질 것”다음”을 클릭해야합니다.
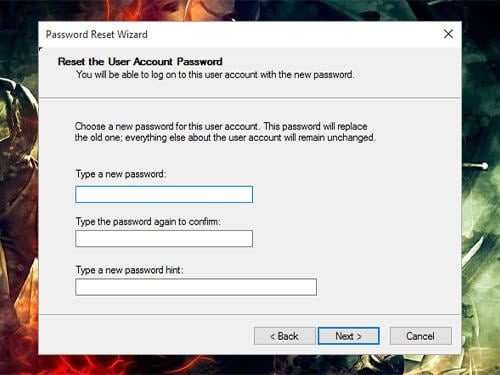
이제 새 암호를 입력하고 확인을 다시 입력;당신이 자신에게 암호를 기억하고 다음을 클릭 할 수있는 좋은 힌트를 떠나이 시간을 확인하십시오.
축하합니다! 이제 암호가 변경되면 새 암호를 사용하여 게이트웨이 노트북에 로그인 할 수 있습니다.
방법 2: 윈도우 암호 재설정 게이트웨이 노트북 암호를 재설정
윈도우 암호 재설정 도구는 당신의 시간을 낭비하기 위해 여기에 없습니다,이 소프트웨어는 작업 수행을 위해 5 분 미만이 소요됩니다,사용자 친화적 인 인터페이스,심지어 일반 사용자가 작동하도록하기 위해 그것은 노력입니다. 모두 세 가지 간단한 단계가 필요합니다. 그냥 아래의 암호없이 게이트웨이 노트북의 잠금을 해제하는 방법에 대한이 가이드를 따라.
단계 1:윈도우 암호 재설정 소프트웨어를 다운로드;그것은 윈도우 2000 에서 작동합니다/7/8/8.1/10 심지어 윈도우 서버.
무료 다운로드 지금 주문(찬성)
2 단계: 지금,당신은 윈도우 암호 재설정 디스크를 만들어야합니다.

먼저 사용할 미디어 유형을 결정해야 합니다.
굽기 시작을 선택하여 게이트웨이 랩톱의 잠금을 해제하기 위한 재설정 디스크를 만듭니다.
굽기 중인 디스크를 선택한 다음”굽기 시작”을 클릭해야 합니다.”레코딩이 완료되면 장치를 분리하여 잠긴 게이트웨이 노트북에 삽입합니다.
3 단계:윈도우 암호 재설정 디스크에서 게이트웨이 노트북을 부팅:
새로 만든 윈도우 암호 재설정 디스크를 삽입하고 게이트웨이 노트북을 다시 시작합니다. 게이트웨이 로고가 표시되는 동안 부팅 메뉴로 들어갑니다. 그런 다음 부팅 메뉴에서 디스크를 선택합니다.

4 단계:이제 소프트웨어 인터페이스가 자동으로 로드될 때까지 기다립니다.

- 가지고 있는 운영 체제를 선택합니다.
- 그런 다음 재설정 할 목록에서 사용자를 선택합니다.
- 사용자를 선택한 후”재설정”을 클릭하십시오.”
- 마지막 단계는 재부팅해야한다는 것입니다; “재부팅”버튼을 클릭(하지만 당신은 재부팅하기 전에 윈도우 암호 재설정 디스크를 분리해야합니다)
이 후,다시 노트북을 부팅 할 때,사용자 계정에 로그인,그것은 잠금이 해제되고 성공적으로 사건을 해결”나는 내 게이트웨이 노트북에서 자신을 잠겨.”
방법 3:윈도우 설치 미디어와 게이트웨이 노트북 암호를 재설정
1 단계:우선,이 방법을 수행하려면,당신은 당신이 윈도우 10 미디어 생성 도구를 다운로드해야합니다있는 다른 컴퓨터 나 노트북이 필요합니다.
2 단계: 1 단계가 완료되면,윈도우 미디어 생성 도구를 열고,다음 윈도우 설치 로드를 시작합니다. 그 후”다른 컴퓨터 용 설치 미디어 만들기”라는 옵션을 선택하십시오.”당신이 옵션을 선택한 경우,나중에 제공된 지침에 초점을 지불,당신은 설치 디스크를 얻을 것이다.3 단계:이제 잠긴 게이트웨이 노트북을 들고 윈도우 10 의 설치 디스크를 삽입합니다.
4 단계:잠긴 게이트웨이 랩톱을 설치 디스크에서 부팅합니다.; 이것을 하기 위하여 너가 어떻게를 않않으면,이 부분은 너를 위해 이다;그렇지 않으면,단계 5 에 즉시 뛰어오르십시요.한 가지 방법은 부팅 메뉴에서 부팅하고 다른 하나는 바이오스에서 부팅하는 것입니다. 그 후 게이트웨이 로고가 나타나면”12″를 반복해서 누르면 노트북 화면에 부팅 메뉴가 나타납니다. 부팅 메뉴에서 드라이브 옵션을 선택하면 설치가 시작됩니다. (부팅 메뉴가 작동하지 않는 경우,이 비활성화,당신은 바이오스 설정에서 활성화 할 수 있습니다. 부팅 메뉴를 선택합니다.)
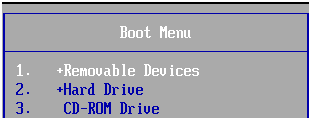
당신의 바이오스 설정을 엽니 다;그 후,이 같은 몇 가지 옵션을 볼 수 있습니다.
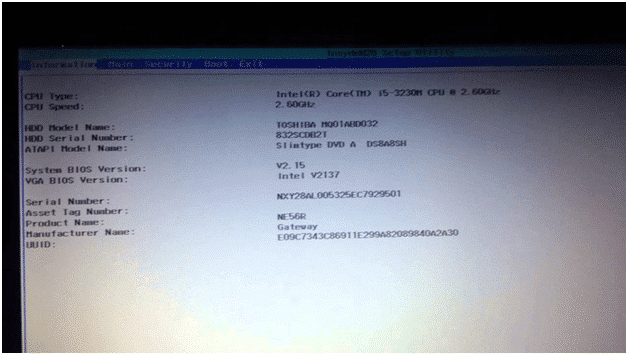
상단 메뉴에서 네 번째 옵션 인 부팅을 선택하십시오. 그 후 부팅 장치 우선 순위를 변경하고 드라이브를 켠 다음 다시 시작하십시오.
단계 5: 윈도우 설정이 시작됩니다;당신은 그림과 같이 화면에 윈도우 설정을 볼 때,키를 누릅니다”시프트+에프 10″,명령 프롬프트가 열립니다.
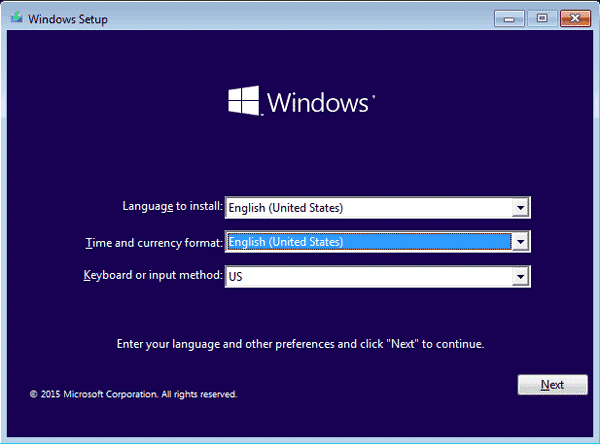
- 명령 프롬프트 창이 열리면,윈도우가 있는 시스템 드라이브를 선택합니다.

- 이제 두 개의 파일의 이름을 변경해야합니다,첫 번째 명령은 르네 활용 될 것입니다.울티만.엑스두 번째 명령은 다음과 같습니다.유틸맨두 파일 이름을 바꾸려면 코드를 입력하십시오.
6 단계:게이트웨이 노트북이 부팅되고 로그인 화면이 나타나면 액세스 용이성 아이콘을 클릭하고 명령 프롬프트를 엽니 다. 지금 당신은 입력해야합니다
Net User 'Username' 'Password'그냥 눌러 실행 입력합니다. 예를 들어 순 사용자 관리자를 입력할 수 있습니다. 이 단계를 완료한 경우 게이트웨이 노트북을 다시 시작하고 설치 디스크에서 부팅합니다.단계 7: 윈도우 설치 중에 명령 프롬프트를 열고 이러한 명령을 입력하기 전에 수행 한 단계를 반복합니다. 이들은 동일한 단계 그러나 거꾸로 이다.
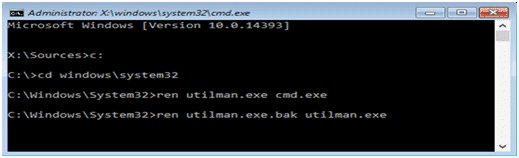
ren utilman.exe cmd.exeren utilman.exe.bak utilman.exe모든 작업이 완료되면 설정을 종료하고 게이트웨이 노트북을 다시 시작합니다. 로그인 화면이 나타나면,새 암호를 입력,당신은 갈 수 있습니다. 지금 당신은 당신의 게이트웨이 노트북에 액세스 할 수 있습니다.
방법 4: 암호 재설정 게이트웨이 노트북 암호 오프라인 암호 레지스트리 편집기
암호 재설정 게이트웨이 노트북 암호는 옛날에 꽤 인기가 있었다 도구입니다. 그것은 개발자와 해커에 의해 사용되는 윈도우 비밀 번호 복구 도구이며,가장 매력적인 것은 무료입니다 것입니다. 이 도구는 약간 까다 롭고 단 하나의 잘못된 단계 만 컴퓨터를 엉망으로 만들 수 있습니다. 하지만 당신은 컴퓨터와 좋은 경우,다음이 당신을위한 훌륭한 도구입니다.
1 단계:첫 번째 단계는 인터넷에서 암호 도구를 다운로드하는 것입니다. 그것은 압축 파일에 일반적으로.
2 단계: 이 파일을 다운로드 한 후 다시 설치하십시오.
3 단계:이제 잠긴 게이트웨이 노트북에 디스크를 삽입;당신은 부팅 메뉴에서 부팅하거나 미디어 디스크에서 직접 부팅 바이오스에서 부팅 우선 순위에서 먼저 설정할 수 있습니다.
4 단계:당신은 텍스트의 전체 화면이 나타납니다,암호 옵션을 선택,이 명령을 입력.
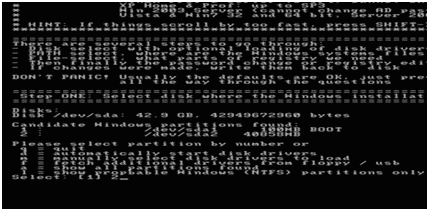
재설정 명령을 입력하십시오.
단계 6: 이 모든 작업이 완료되면 목록에서 사용자 계정을 선택하고 이전 암호를 대체 할 새 암호를 입력합니다. 그냥 지금 게이트웨이 노트북을 다시 시작,당신은 갈 수 있습니다.
결론:
“암호없이 게이트웨이 노트북을 재설정하는 방법?”이 게이트웨이 노트북 암호를 재설정 할 수있는 가장 좋은 방법입니다. 당신이 자신을 잠근 경우 걱정하지 마세요;당신은 여전히 이러한 방법에 따라 게이트웨이 노트북에 액세스 할 수 있습니다. 당신이 볼 수 있듯이,모든 단계는 위의 기록,그래서 암호를 재설정하는 것은 매우 쉽습니다. 당신은 때때로 이 것이 당신의 창을 파괴하기 조차 수 있기 때문에 단계를 주의깊게 따를 필요가 있을 것이다. 그런 다음,당신이 남아있을 것입니다 유일한 옵션은 공장 게이트웨이 노트북을 재설정하는 것입니다. 그래서 우리는 100%리셋 속도에 대한 게이트웨이 노트북 암호를 재설정 윈도우 암호 재설정을 사용하여 선택하는 것이 좋습니다 않습니다.
무료 다운로드 지금 구매(찬성)