レッスン19:テーブルの操作
/ja/word2007/working-with-headers-and-footers/content/
はじめに
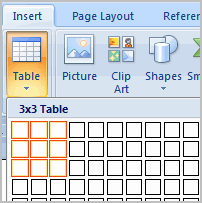 テーブルは、行と列に配置されたセルのグリッドです。 テーブルはカスタマイズすることができ、テキスト情報や数値データの表示などのさまざまなタスクに役立ちます。
テーブルは、行と列に配置されたセルのグリッドです。 テーブルはカスタマイズすることができ、テキスト情報や数値データの表示などのさまざまなタスクに役立ちます。
このレッスンでは、テキストをテーブルに変換し、テーブルスタイルを適用し、テーブルの書式を設定し、空のテーブルを作成する方法を学びます。
テーブルの挿入と変更
ビデオと一緒に動作するように例をダウンロードしてください。
既存のテキストをテーブルに変換するには:
- 変換するテキストを選択します。
- 挿入タブを選択します。
- テーブルコマンドをクリックします。
- メニューから”テキストをテーブルに変換”を選択します。 ダイアログボックスが表示されます。
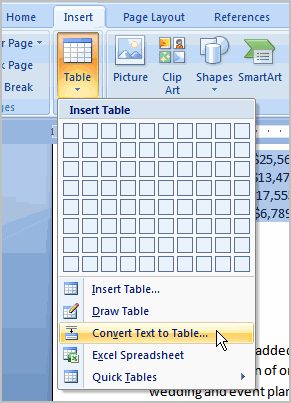
- [別のテキスト:]セクションで、いずれかのオプションを選択します。 これは、Wordが各列にどのテキストを入力するかを知る方法です。
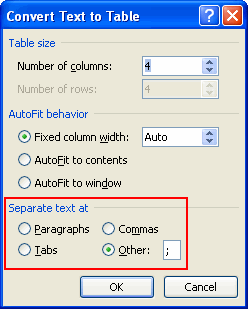
- [OK]をクリックします。 テキストが表に表示されます。
既存の行の上に行を追加するには:
- 行を追加する場所の下の行に挿入ポイントを配置します。
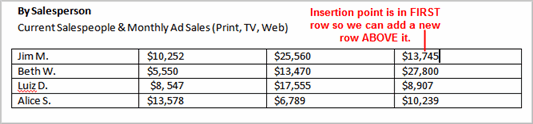
- マウスを右クリックします。 メニューが表示されます。
- “挿入”
 “上に行を挿入”を選択します。
“上に行を挿入”を選択します。
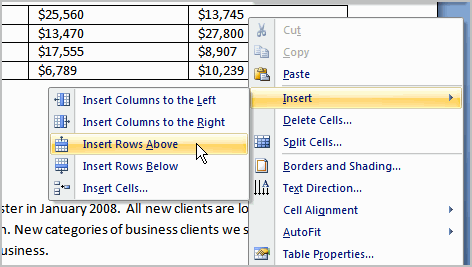
新しい行が挿入ポイントの上に表示されます。
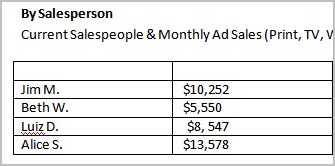
挿入ポイントの下に行を追加することもできます。 同じ手順に従いますが、メニューから[下に行を挿入]を選択します。
列を追加するには:
- 新しい列を表示する位置に隣接する列に挿入ポイントを配置します。
- マウスを右クリックします。 メニューが表示されます。
- “挿入”
 “列を左に挿入”または”列を右に挿入”を選択します。 新しい列が表示されます。
“列を左に挿入”または”列を右に挿入”を選択します。 新しい列が表示されます。
行または列を削除するには:
- 行または列を選択します。
- マウスを右クリックすると、メニューが表示されます。
- [列の削除]または[行の削除]を選択します。
テーブルスタイルを適用するには:
- テーブルを選択します。 リボンにテーブルツールのデザインタブが表示されるようになりました。
- デザインタブを選択して、すべてのテーブルスタイルとオプションにアクセスします。

- [テーブルスタイル]セクションのさまざまなスタイルをクリックします。
- スタイルを左クリックして選択します。 テーブルスタイルがドキュメントに表示されます。
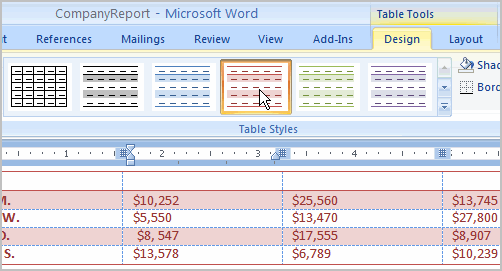
表示するテーブルスタイルを変更できます。 [テーブルスタイル]オプションでは、さまざまなテーブルオプションを選択および選択解除できます。 たとえば、帯状の行を選択すると、帯状の行を持つテーブルのみが[テーブルスタイル]セクションに表示されます。
それはあなたのテーブルの書式設定に来るとき、もう少し創造的な自由を持っているしたいですか? テーブルの境界線や陰影を手動で変更したり、線の太さを変更したり、テーブルの一部を消去したりできます。
空白のテーブルを挿入するには:
- テーブルを表示するドキュメント内に挿入ポイントを配置します。
- 挿入タブを選択します。
- テーブルコマンドをクリックします。
- 図の正方形の上にマウスをドラッグして、テーブル内の列と行の数を選択します。
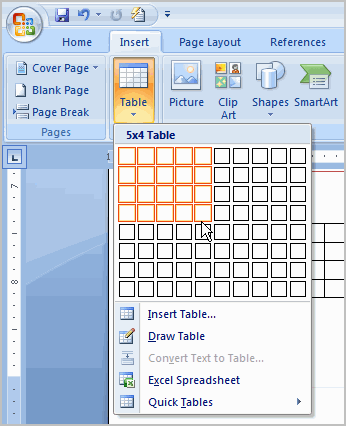
- マウスを左クリックすると、テーブルがドキュメントに表示されます。
- テーブルにテキストを入力します。
レイアウトタブを使用したテーブルの変更
Word2007でテーブルを選択すると、リボンのテーブルツールの下にデザインタブとレイアウトタブが表示されます。 レイアウトタブのコマンドを使用すると、テーブルに次のようなさまざまな変更を加えることができます:
- 列の追加と削除
- 行の追加と削除
- セルサイズの変更
- セルテキストの整列
- テキスト方向の変更
- セルのマージと分割

チャレンジ!
このチャレンジを完了するために選択したレポートまたは任意のWord文書を使用します。
- テキストをテーブルに変換します。
- テーブルスタイルを適用します。
- テーブルから行を削除します。
- 5行4列の空白の表を挿入します。
/ja/word2007/using-smartart-graphics/content/