Microsoft Word文書でミラー画像を作成するには、画像形式タブで利用可能なツールの便利なセ しかし、そのダイアログボックスには特定の「鏡像」オプションがないため、代わりに回転オプションの1つを使用する必要があります。
Microsoft Word文書で使用する画像はありますが、逆になっていますか? またはtシャツのためのプリントアウトを作ることを試みて、映像は後方にアイロンをかけているか。 幸いなことに、これを修正するために使用できるMicrosoft Wordの機能があります。
Microsoft Wordのさまざまな画像編集ツールの中に隠されているのは、画像を水平または垂直に反転するオプションです。 ドキュメントに含まれている画像でこれらのオプションのいずれかを見つけて使用すると、ドキュメントに必要な画像のバージョンが含まれるよ
Wordで画像をミラーリングする方法
- ドキュメントを開きます。
- 画像をクリックしてください。
- 画像ツールの形式を選択します。
- 回転を選択し、そこにあるオプションのいずれかを選択します。
私たちの記事は、これらの手順の写真を含むWordで鏡像を作成する方法に関する追加情報とともに、以下に続きます。
Microsoft Word For Office365でイメージをミラーリングする方法(写真付きガイド)
この記事の手順は、microsoft Officeスイートのサブスクリプションバージョンに含まれるOffice365バージョンのMicrosoft Wordで実行されました。
ステップ1:Wordで文書を開きます。
ステップ2:ミラーリングしたい画像をクリックします。
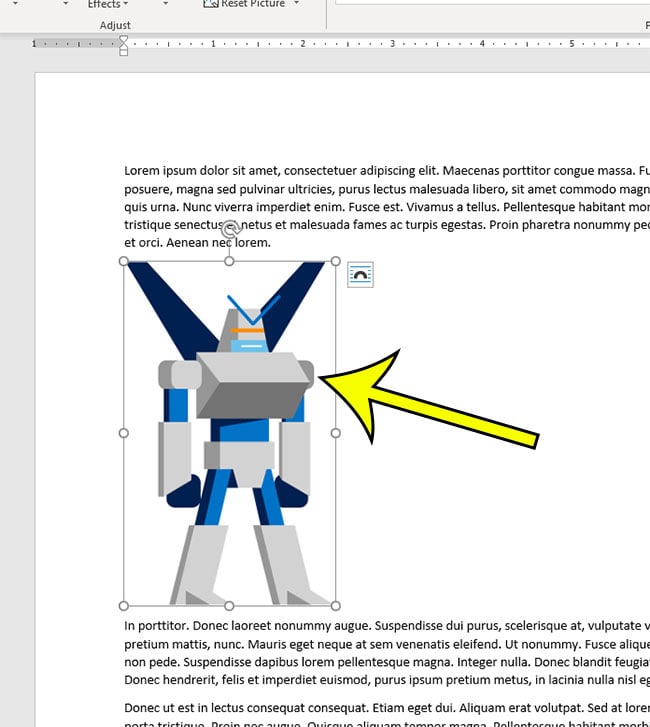
ステップ3:ウィンドウの上部にある画像ツール形式タブを選択します。

ステップ4:クリック回転ボタンの中に配置リボンのセクションで、必要なオプションに応じて、水平反転または垂直反転のいずれかを選択します。
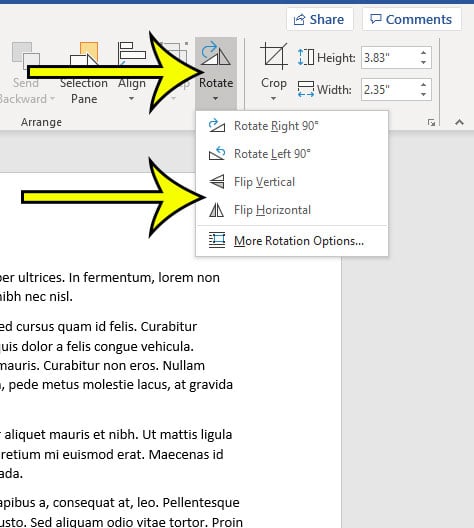
あなたの文書には、印刷する必要がある背景色や画像が含まれていますか? すでに文書を印刷しようとしていて、それらの要素が含まれていないことがわかった場合は、このオプションを有効にする方法をご覧ください。
Wordで画像を回転する方法の詳細
- あなたがより効果的であることがわかりますもう一つのオプションは、Word文書内のテキストボックスの使用 ウィンドウの上部にある[挿入]タブをクリックし、リボンの[テキストボックス]オプションを選択すると、ドキュメントに追加されます。 その後、[挿入]タブから画像を追加できます。 テキストボックスには、代わりに使用できる独自の回転オプションがあります。
- 画像オプションを使用する代わりにテキストボックスのルートに移動すると、画像の詳細設定も表示されます。 これは基本的に同じツールですが、基本的な画像ではないテキストボックスオブジェクトの配置を追加で制御するだけです。
Kermit Matthewsはフィラデルフィア、技術ガイドを書く経験の十年より多くのペンシルバニア州で基づくフリーランスライターである。 彼はコンピュータサイエンスの学士号と修士号を持っており、IT管理に彼のプロのキャリアの多くを費やしてきました。
彼はiphone、Androidデバイス、Microsoft Officeや他の多くの人気のあるアプリケーションやデバイスに関するコンテンツを書くことを専門としています。