検索バーのWindows10を削除する方法についての回答を検索している場合は、あなただけではあり Windows10の検索バーの動作のために、多くのユーザーはそれを取り除き、そこにもっと便利なものを置くことに決めました。 ユーザーがなぜそれをしたいのかについてはいくつかの理由があります。 Bingがデフォルトの検索エンジンであることを好まない人もいますが、残念ながら変更する方法はありません。 他の人は、そうでなければ、フォルダのショートカットのために使用することができ、画面の不動産の巨大なセクションを取ってバー
だから、あなたは検索バーを嫌うそれらのユーザーの一人なら、ここではさまざまな方法を使用して、Windowsの検索のWindows10を無効にする方法です。
- 方法1. タスクバーからWindows10の検索バーを非表示にし、[スタート]メニューのプロパティ
- 方法2. タスクバーのコンテキストメニュー
- を使用してWindows10の検索バーを削除する方法3. レジストリエディタを使用してWindows10検索ボックスを無効にする
- 追加のヒント:Windows10検索でWeb結果を無効にする方法
方法1。 タスクバーからWindows10検索バーを非表示にし、メニューのプロパティを開始
これは、Windows10ベースのPC上のタスクバーから検索バーを非表示にする最も簡単な方法の これを行うには、ダイアログボックスのオプションを変更する必要があり、あなたは行ってもいいです。
この方法を使用してPCから検索バーを削除する方法は次のとおりです。
1. タスクバーの空の場所を右クリックすると、画面にメニューが表示されます。 メニューから、プロパティというオプションを選択して、タスクバーのプロパティダイアログボックスを開きます。
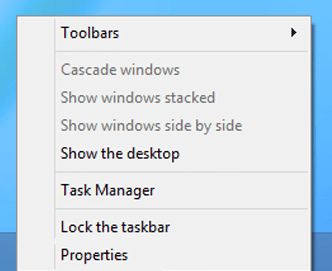
2. プロパティダイアログボックスが開いたら、上部にあるツールバーというタブをクリックする必要があります。 これは、タブメニューの3番目と最後のタブです。
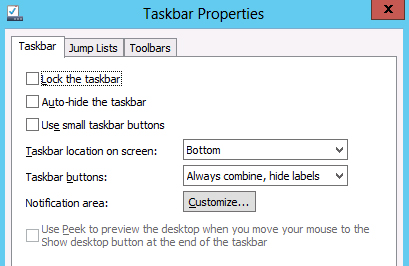
3. ツールバータブが開くと、下部にタスクバーの検索と表示されるドロップダウンメニューが表示されます。 利用可能なオプションから、Disabledというオプションを選択し、Applyをクリックします。
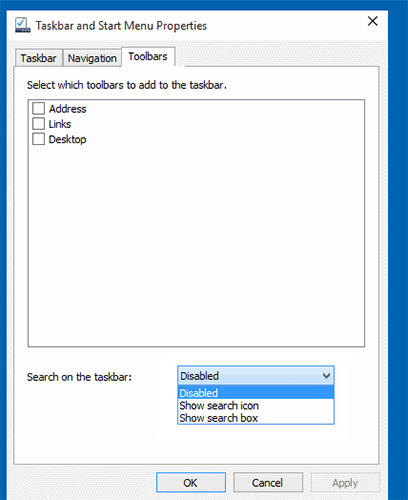
上記の手順は、PC上のWindows search Windows10をオフにすることです。 適用ボタンを押すとすぐに、検索バーがWindowsタスクバーから消えていることがわかります。 あなたの使命は達成されます。
方法2. タスクバーコンテキストメニュー
を使用してWindows10検索バーを削除する何らかの理由で上記の方法を使用して検索バーを削除することにあまり熱心ではない場合は、別の方法を利用できます。 この方法では、検索バーを無効にするためにさらに少ない手順を使用し、次はあなたのPC上でこの方法を使用する方法です。
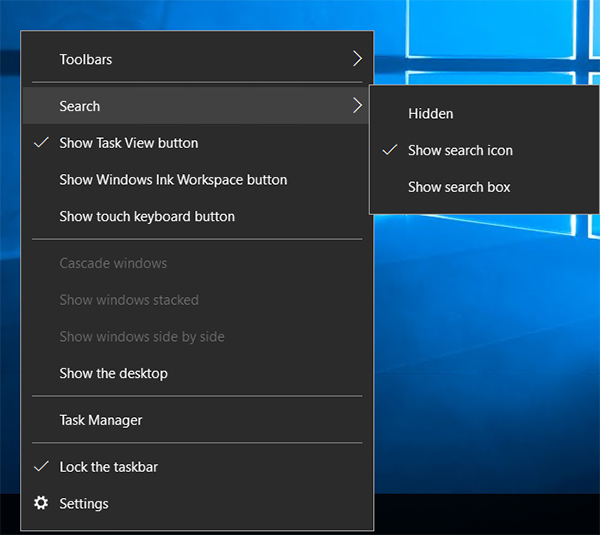
タスクバーの空の場所を右クリックすると、メニューが表示されます。 [検索]を選択すると、3つのオプションを持つサブメニューが表示されます。 検索バーを完全に削除する場合は、サブメニューから[無効]を選択します。 ただし、検索アイコンを保持したい場合は、[検索アイコンを表示]を選択すると、検索バーが削除されますが、タスクバーに検索アイコンが保持されます。
選択したオプションに応じて、検索バーがタスクバーから完全に削除されているか、タスクバーに検索アイコンがあるだけであることがわかります。 この設定を再度変更したい場合は、同じメニューに移動するだけで、オプションを変更できるはずです。
方法3. レジストリエディタ
を使用してWindows10検索ボックスを無効にするWindows10PCのレジストリエディタユーティリティでは、PCの検索バーを有効または無効にすることもできます。 そこにあなたがレジストリに変更する必要があるだけで、いくつかの基本的なものがあり、それは削除するか、タスクバーに検索バーを維持します。
レジストリエディタを使用してPC上の検索バーを管理する方法は次のとおりです。
1. キーボードのWindows+Rキーを押して、実行ダイアログボックスを開きます。 それが開いたら、それにregeditと入力し、Enterキーを押してレジストリエディタを開きます。
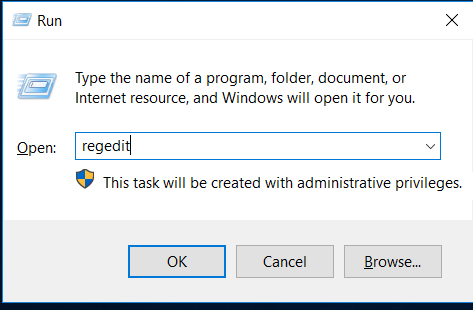
2. レジストリエディタが開いたら、次のパスに向かい、searchboxtaskbarmodeという名前のエントリを見つけて右クリックし、変更を選択します。
コンピュータ\HKEY_CURRENT_USER\ソフトウェア\マイクロソフト\Windows\
CurrentVersion\検索
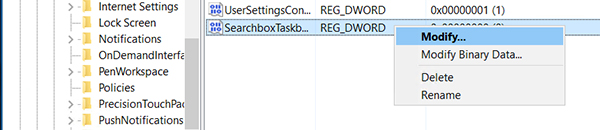
3. 次の画面で、エントリの値を変更できるはずです。 デフォルトでは1になりますが、値データフィールドに0を入力して[OK]をクリックする必要があります。 使用できる他の2つの値があり、それらは次のとおりです。
1=これは検索アイコンを表示します
2=これは検索バーを表示します
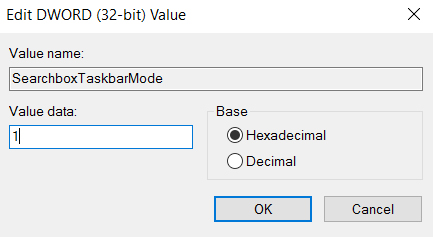
そこに行きます。 お使いのPCを再起動し、レジストリエディタは、他のアプリがそこに固定するためのより多くのスペースを利用できるようにタスクバーから巨大な検索バーを削除したことがわかります。
: Windows10検索でWeb結果を無効にする方法
多くのユーザーが検索バーを削除すると言われている主な理由の1つは、web結果を表示したくないためです。 その場合は、Windows10検索でweb結果を無効にするオプションがあります。
PC上のwebバーのWindows10を検索する方法は次のとおりです。
タスクバーの検索バーをクリックし、ノートブックのアイコンの後に設定オプションを選択します。
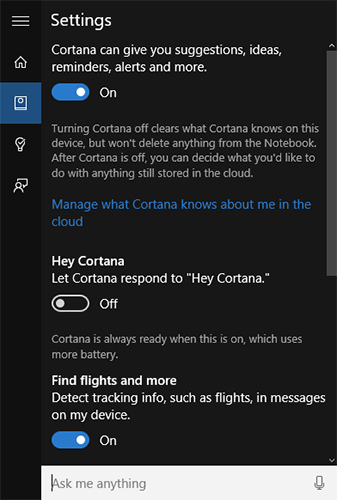
次の画面で、Cortanaが提案、アイデア、リマインダー、アラートなどを与えることができるというオプションをオフにします。 また、オンラインで検索し、web結果を含めると言う別のオプションをオフにします。
Windowsの検索バーのweb結果機能を正常に無効にしていると、webからではなく、自分のPCからの検索結果のみが表示されます。
多くのユーザーは、忘れたユーザーパスワードをリセットする機能がWindowsに欠けており、ユーザーアカウントのパスワードを思い出すことができないときにユーザーが動けなくなることが多いと不平を言う。 このような問題に遭遇した場合は、Windowsのパスワードキーが役立ちます。 これは、Windows Pc上のユーザーアカウントのパスワードをリセットするために特別に構築されたユーティリテ
上記のWindows10検索バーの削除ガイドが、PCのタスクバーから不要なWindows検索バーを削除するのに役立つことを願っています。 また、アカウントのユーザーパスワードを忘れた場合は、4winkeyツールを使用してパスワードをリセットすることをお勧めします。
![]()
- リセット/ローカル/ドメインアカウントのWindows管理者と他のユーザーのパスワードを削除します。
- 新しいローカル/ドメイン管理者アカウントを作成して、コンピュータのロックを解除します。
- Microsoftアカウントのパスワードをオフラインで変更します。Windows10/8.1/8/7/Vista/XP、Windows Server2012(R2)/2008(R2)/2003(R2)を完全にサポートします。
無料ダウンロード
関連記事Windows10でユーザーのアカウントの種類を変更する2つの方法Windows10は、ログインユーザーのパスワードを求め続け、それを修正する方法Windows10