
それは、コンピュータの問題をトラブルシューティングするか、単に健診を行うことになると、Windowsはあなたが実行できる組み込みのパフォーマンスレポートユー
それはコンピュータの問題のトラブルシューティングに来るとき、あなたが使用できるツールがたくさんあります。 そして、時には、あなたはいくつかの予防保全をしたいかもしれません。 内蔵のパフォーマンスモニタツールは、貴重なトラブルシューティン レポートには、システムプロセス、コンポーネント、および診断結果の概要を提供するためのさまざまなカテゴリがあります。 ここでは、検索、実行、およびシステムのレポートを読む場所を見てです。
システムパフォーマンスレポート
を実行して起動し、windowsキー+Rを押して次のように入力します。perfmon Enterキーを押すか、OKをクリックします。
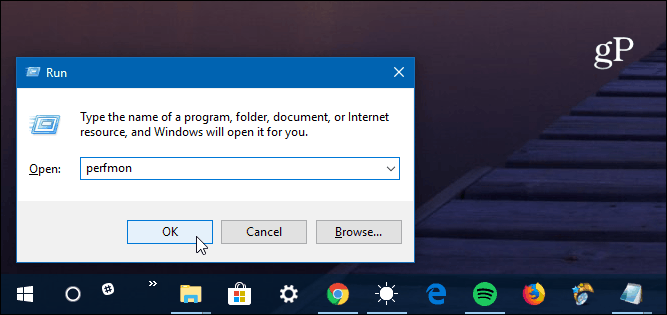
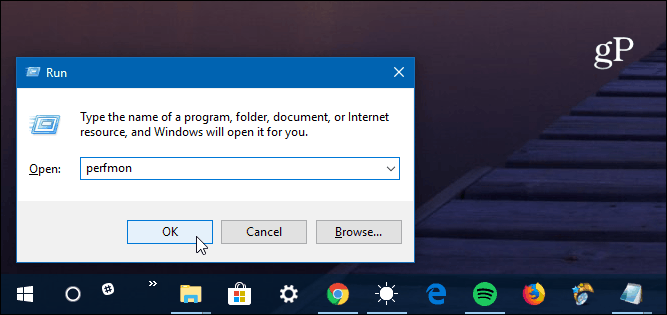
パフォーマンスモニターアプリの左側のペインで、Data Collector Sets>System>System Performanceを展開します。 次に、システムパフォーマンスを右クリックし、開始をクリックします。
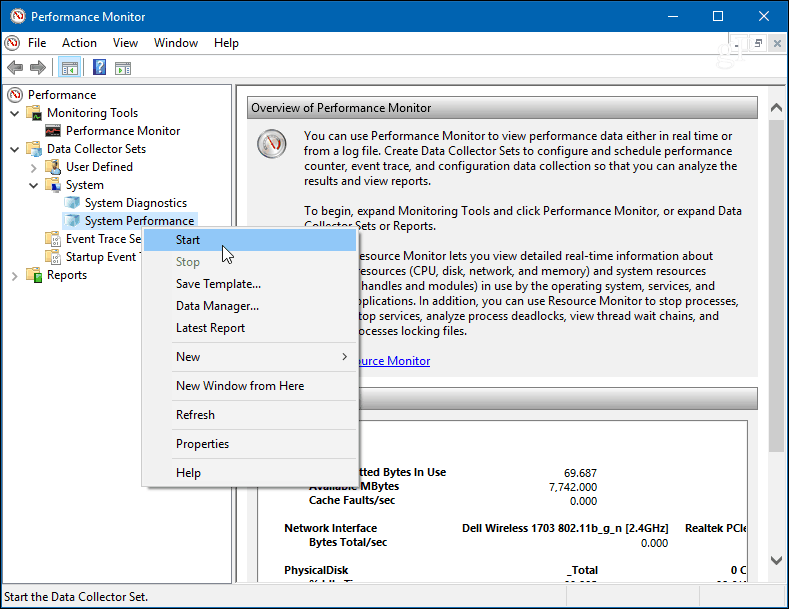
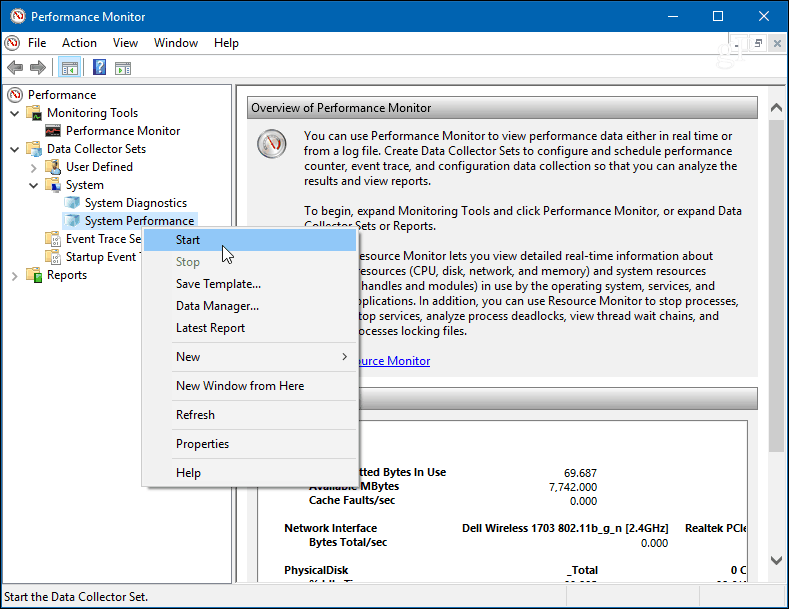
これにより、パフォーマンスモニタでテストが開始されます。 それだけで実行するには約分かかるはずですが、あなたの走行距離は、お使いのシステムに応じて異なります。 実行中に、システムパフォーマンスの横にアイコンが表示され、実行中であることがわかります。 完了したら、左側のペインで、Reports>System>System Performanceに進みます。
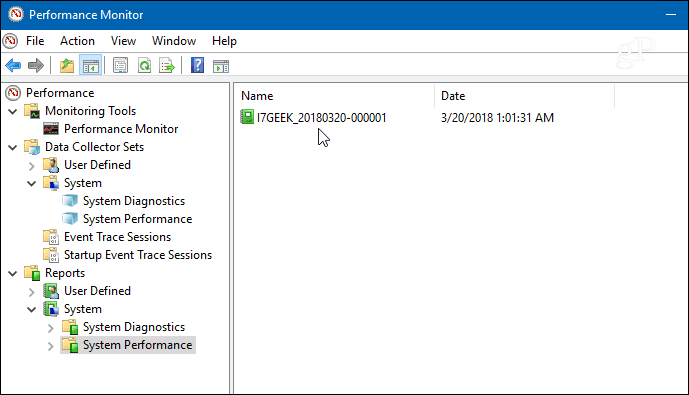
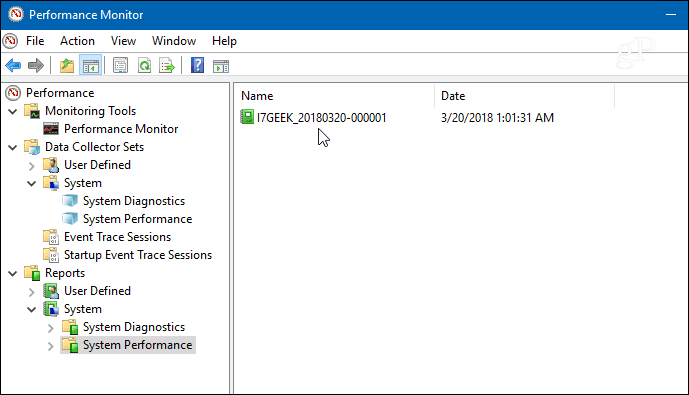
先に行くと、それを開くには、レポートをダブルクリックすると、あなたはそれがシステム全体の概要を提供し、あなたはディスク(ローカルドライブデータ)、CPU、 各セクションでは、お使いのPCのすべての側面に関する情報のトンを提供します。
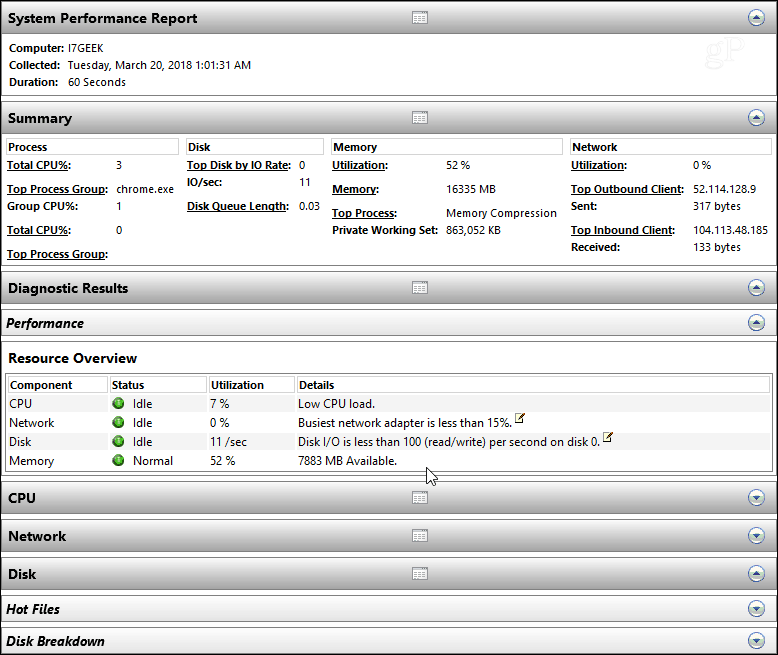
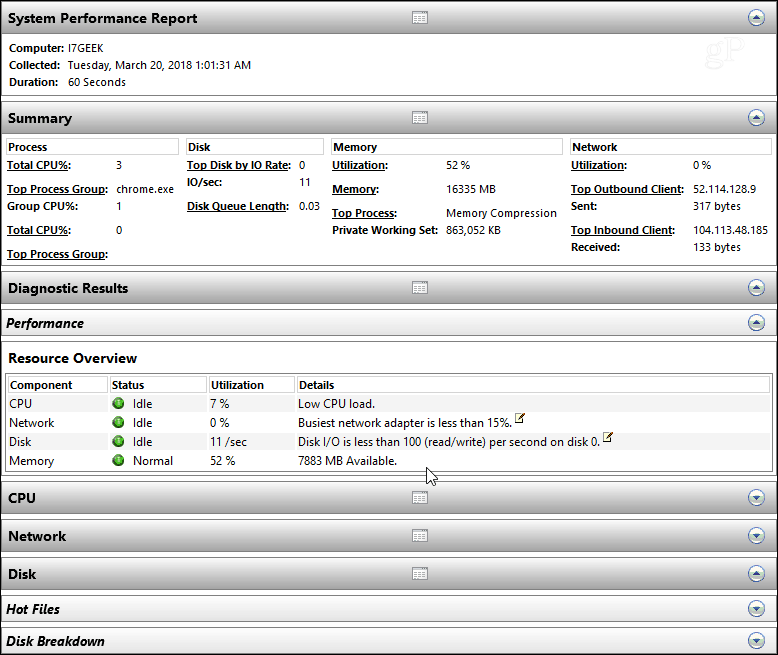
特定の問題のトラブルシューティングを行う場合でも、予防保守を行う場合でも、Windows PCでシステムパフォーマンスレポートを実行することは、開始するのに また、時間の経過とともに問題を追跡するための履歴を作成するのにも適しています。
パフォーマンスモニタツールにはたくさん詰まっています。 今後数週間にわたって、カスタムログファイルデータの収集、アラートの定義、他のレポートの生成など、他の機能のいくつかを詳しく見ていきます。