市場には多くの素敵で無料のメディアプレーヤーが存在しますが、Microsoftはまだ最新のWindows10ビルド21H1でWindows Media Playerを推進しています。 それは長い間Windowsオペレーティングシステムの一部であり、何らかの理由でMicrosoftはまだそれを消していません。 私たちのほとんどは、VLCプレーヤーを使用するか、他の美しいメディアプレーヤーを選んだと自分のPCからデフォルトのWindows Media Playerを根絶したいです。 このgearupwindowsの記事では、コンピュータまたはラップトップからWindows Media Playerを完全にアンインストールまたは削除する方法を案内します。

あなたは、Windows Media Playerを取り除くことができ、それを通して、少なくとも三つの方法があります。 これらは次のとおりです:-
- 設定アプリ
- コントロールパネル
- PowerShell
対象となるトピック
設定アプリを使用してWindows Media Playerをアンインストールする方法?
ステップ1. を押して設定アプリを開きますwindowsロゴ+Iキーを完全に押します。
ステップ2。 アプリカテゴリをクリックします。

ステップ3. 左側のペインで、”アプリ&機能”タブを選択します。 その右側のペインで、リンク”オプション機能”をクリックします。”

ステップ4. 右側のペインで、Windows Media Playerが表示されるまで少し下にスクロールします。 それをクリックし、アンインストールボタンを選択します。

上記の手順を完了すると、WINDOWS Media Playerがpcからアンインストールされます。
コントロールパネルからWindows Media Playerをアンインストールするには?
ステップ1. コントロールパネルを開きます。
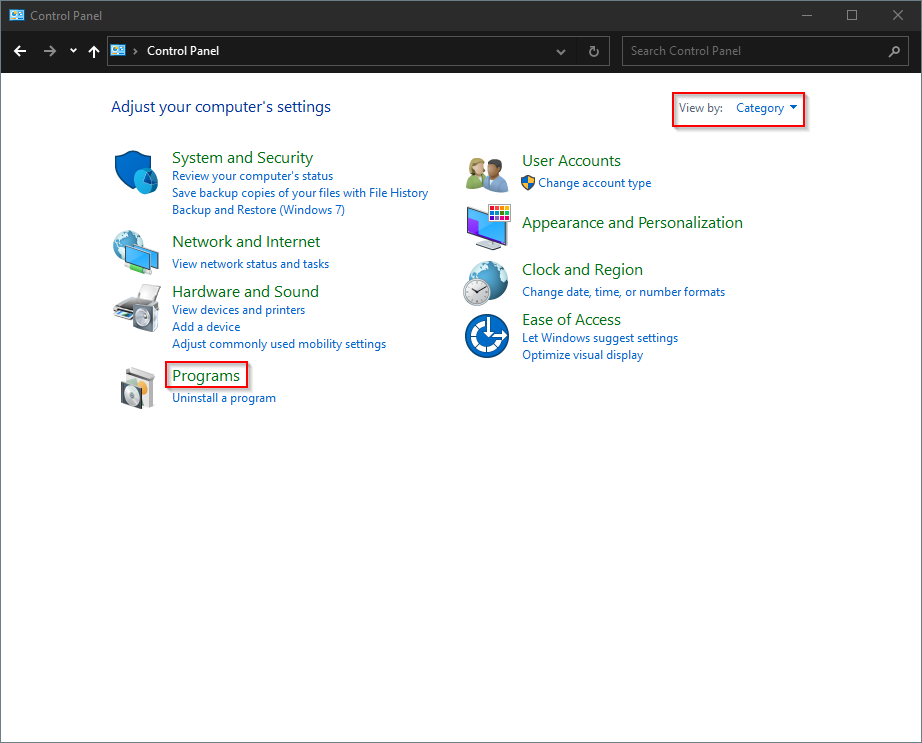
ステップ2. プログラムカテゴリをクリックします。
ステップ3。 “プログラムと機能”カテゴリの下にある”Windowsの機能をオンまたはオフにする”リンクをクリックします。

ステップ4. ポップアップの「Windowsの機能」で、「メディア機能」を見つけてダブルクリックして展開します。

ステップ5. Windows Media Playerのチェックを外します。 新しいポップアップウィンドウが開き、「はい」をクリックして続行します。

ステップ6. 最後に、[OK]ボタンをクリックします。

上記の手順を完了した後、Windows Media PlayerはPCに存在しないはずです。
Windows PowerShellを使用してWindows Media Playerをアンインストールするにはどうすればよいですか?
PowerShellを使用してWindows Media Playerをアンインストールするには、次の手順を実行します。-
ステップ1。 Windows PowerShellを開きます。
ステップ2。 PowerShellプロンプトで、次のものをコピーして貼り付けます:-
Disable-WindowsOptionalFeature -Online -FeatureName 'WindowsMediaPlayer'
ステップ3. コマンドを実行するには、キーボードからEnterキーを押します。
上記の手順を完了すると、Windows Medial PlayerがPCから完全に削除されます。