まとめ

Windows10でファイルを外付けハードドライブに自動的にバックアップする方法は? 最高の自動バックアップソフトウェア-MiniTool ShadowMakerは、自動ファイルバックアップを簡単に確立できます。 それ以外にも、2つの組み込みのWindows10バックアップツールも自動データバックアップ用に導入されています。
必要性: 自動ファイルバックアップWindows10
PCユーザーとして、あなたはそれらを安全に保つために定期的にファイルやフォルダをバックアップする必要があ
ハードドライブが動作しなくなるのは時間の問題であることはよく知られています。 また、ラップトップが盗まれた、ウイルス攻撃、重大なエラー、自然disatersなど データの損失につながる可能性があります,あなたはそれらのための保護を提供する必要があります。 それらの貴重な文書、写真、等を保護するため。 また、データの損失を避けるために、自動ファイルバックアップを実行するのが最善の方法です。 あなたは、USBドライブなどの他の場所に保存することができます。
ただし、ファイルやフォルダはいつでも変更される可能性があります。 あなたがそれを変更したり、それにいくつかのコメントを追加するときは、再びそれをバックアップする必要があります。 したがって、ファイルをバックアップする最良の方法は、スケジュールされたバックアッププランを設定して、ファイルのバックアップを忘れないようにすることです。
また、自動ファイルとフォルダのバックアップは、バックアップの習慣を持っていない人のために便利です。
さて、あなたのPCに多くの重要なファイルを保存しているときに、予期しないデータ損失の災害からそれらを保護するためにファイルを自動的にバッ この作業を行うことを可能にするツールはありますか?
もちろん! 次の部分では、3つのツールを使用して、データ保護のための自動バックアップを簡単に設定できます。
外付けハードドライブにファイルを自動的にバックアップする方法
起動する前に、バックアップを保存する場所と、自動ファイルバックアップに使用するツールを決定する必要があります。
準備作業:
1. バックアップを保存する場所
Windowsの自動ファイルバックアップでは、内蔵ハードドライブ、外付けハードドライブ、およびフラッシュドライブの選択肢 この部分では、フォルダ/ファイルを外付けハードドライブに自動的にバックアップする方法を紹介します。
2. Windows自動バックアップツール
どのWindowsツールを使用すると、定期的に自動バックアップを実行できますか? 定期的なバックアップの場合は、サードパーティ製の自動ファイルバックアッププログラムを使用することを強くお勧めします。 ただし、ファイル履歴またはWindowsのバックアップと復元(Windows7)を使用することを選択する人もいます。
さて、ポイントにまっすぐに取得してみましょう:定期的にファイルをバックアップする方法。
MiniTool ShadowMakerを使用してファイルを外付けハードドライブに自動的にバックアップ
自動ファイルバックアップに最適な無料のファイルバックアップソフトウ
バックアッププログラムを選択するときは、価格、機能、安全性を考慮する必要があります。 MiniTool ShadowMakerはあなたの最良の選択です。
最高の無料バックアップソフトウェアとして、それは高度な&柔軟なバックアップソリューションとWindows10/8/7/Vistaと互換性があります。 高度なバージョンは、ワークステーション上で使用することができます。
ファイルを手動でコピー&ペーストする必要はありませんスケジュールされたバックアップ計画を設定する限り、重要なファイルや個々のファイルを含む特定のフォルダを外付けハードドライブに自動的にバックアップするのに役立ちます。
さらに、毎日、毎週、毎月など、定期的に操作を実行することができます。 デフォルトでは、増分バックアップが作成されます。
さらに、この自動バックアッププログラムは、ファイル&フォルダバックアップだけでなく、システム、パーティション、ディスクバッ また、コンピュータを以前のバージョンに復元することもできます。
ファイルを外付けハードドライブに自動的にバックアップするには、MiniTool ShadowMakerをpc上で無料で試してみることができます。 または、すべての時間の使用のためのPro版を取得することを選択することができます。
外付けハードドライブに定期的にファイルをバックアップするには?
バックアップページの自動ファイルバックアップ
ステップ1:MiniTool ShadowMakerをダブルクリックして開き、Keep Trialをクリックして続行します。
ステップ2: MiniTool ShadowMakerのメインユーザーインターフェイスにアクセスします。 これまでにバックアップを設定していないと仮定すると、このバックアップprorgamは、ホームページの下のバックアップの設定をクリックして続行する
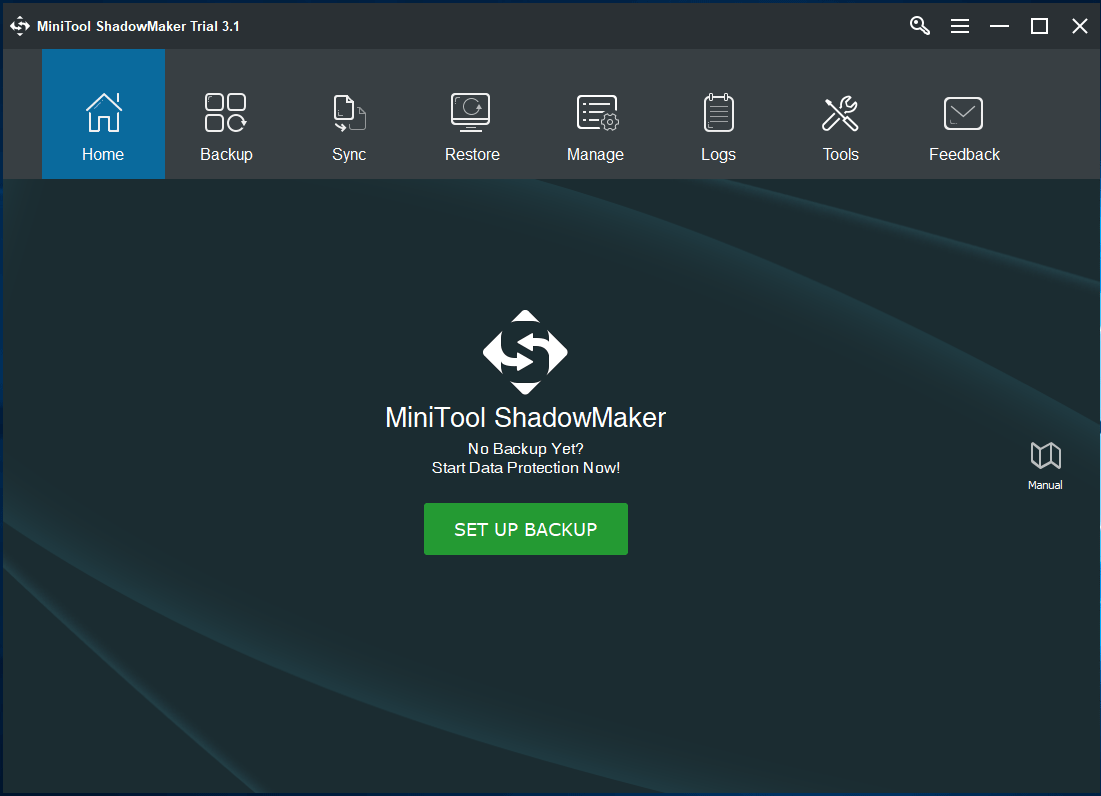
ステップ3:バックアップウィンドウでは、MiniTool ShadowMakerがバックアップソースとしてシステムパーティションを選択し、バックアップイメージファイルを保存する
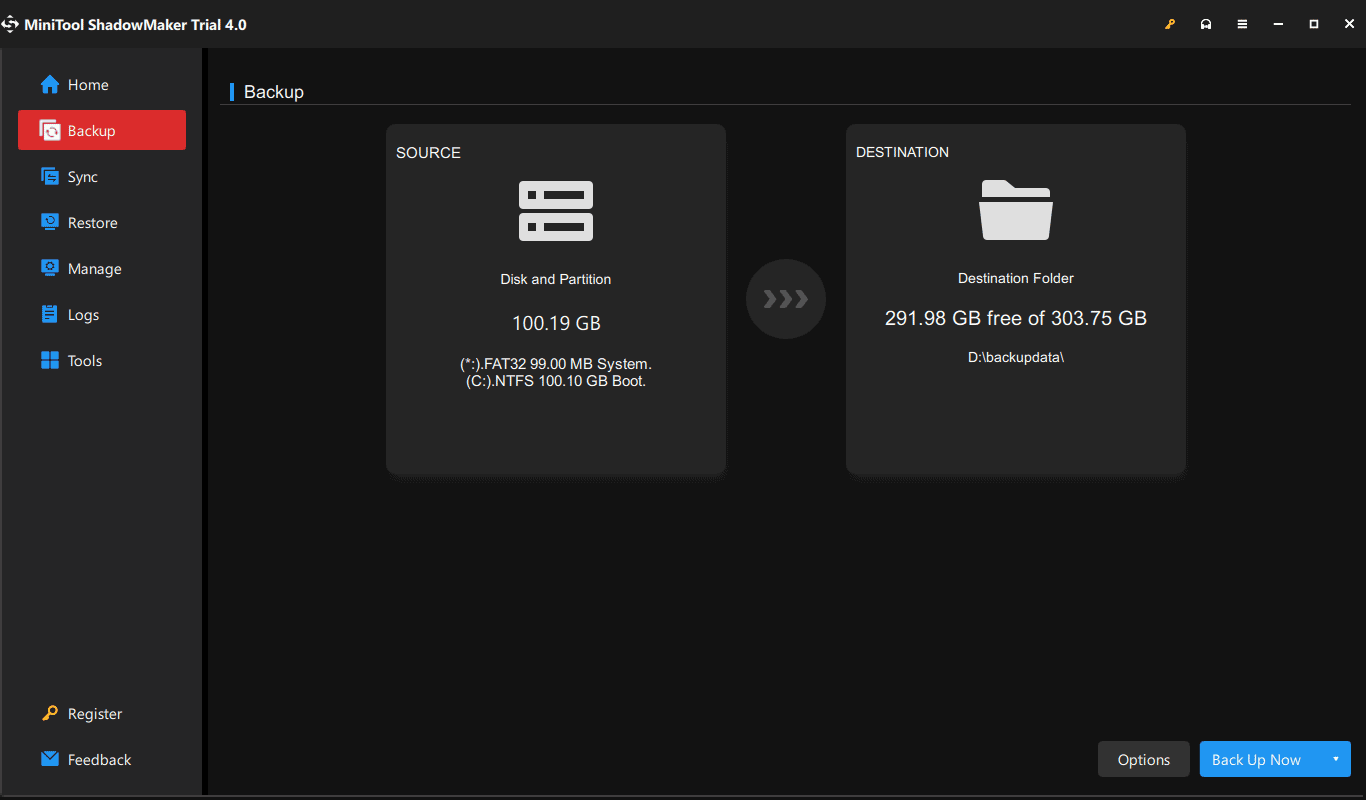
§ここで、ファイルを自動的にバックアップする場合は、ソースセクションをクリックして次のウィンドウに移動し、フォルダとファイルをクリックして続行してください。

[コンピュータ]タブの下に、検出されたすべてのパーティションが表示されます。 ただ、重要なファイルが含まれているパーティションを開き、必要なすべてのファイルを確認してください。
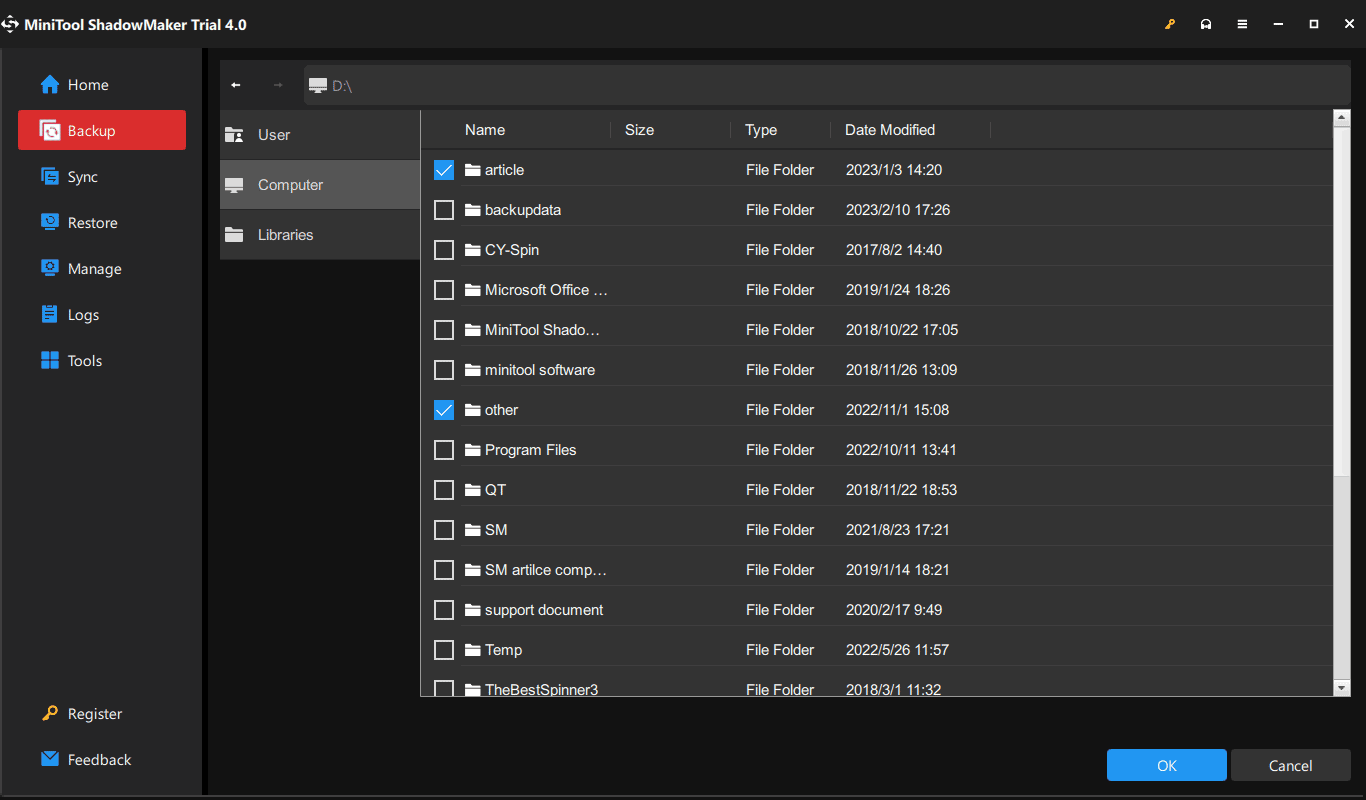
æ外付けハードドライブにファイルをバックアップするには、”保存先”セクションをクリックし、ストレージパスとして外付けハードドライブ上のパーテ また、ネットワークドライブなどのネットワーク上の場所にファイルをバックアップすることもできます。

ステップ4:バックアップページに戻り、Scheduleを押して、ファイルまたはフォルダのスケジュールされたバックアップを設定します。
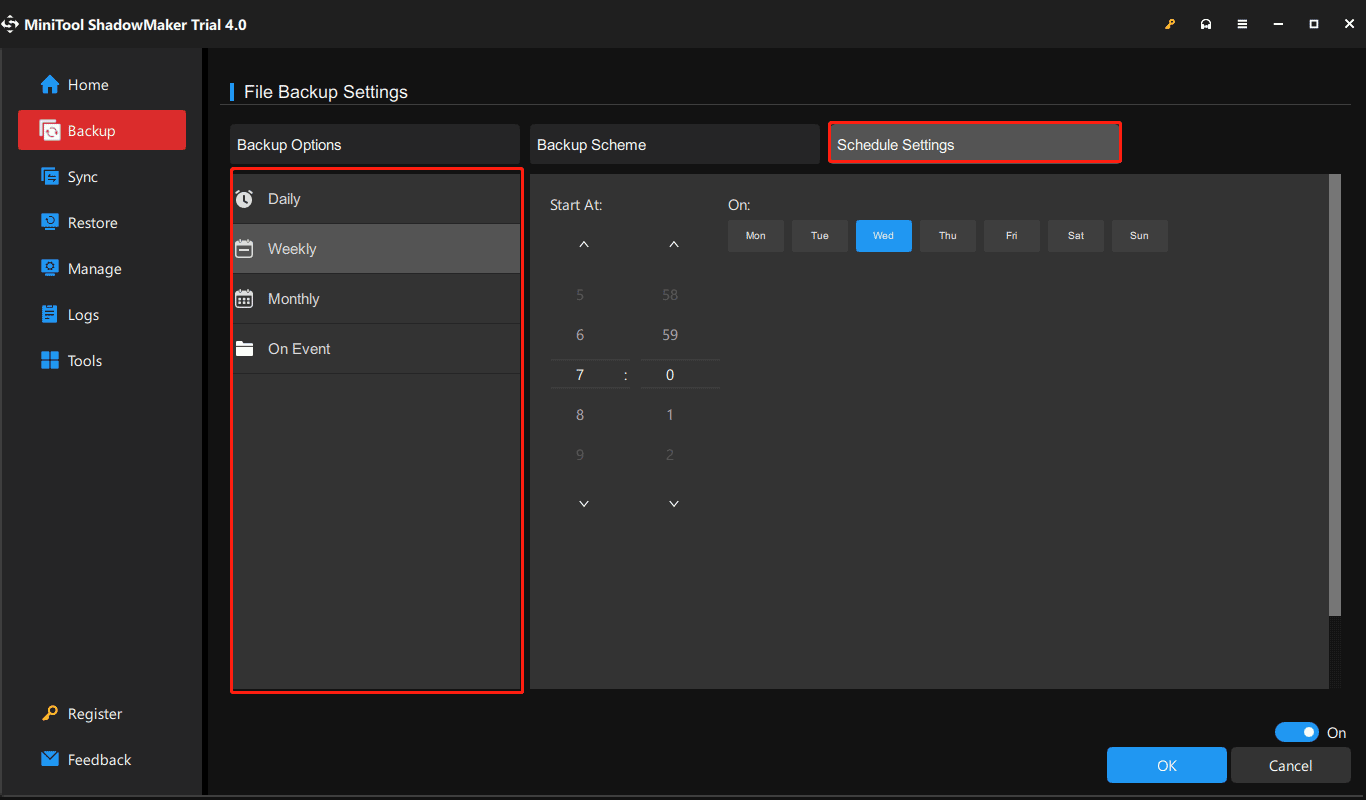
デフォルトでは、Scheduleオプションは無効になっています。 あなたはそれをオンにしたら。 その後、この自動バックアップアプリケーションを使用すると、毎日、毎週、毎月の自動バックアップを設定するだけでなく、ログオンまたはPCをログオフ
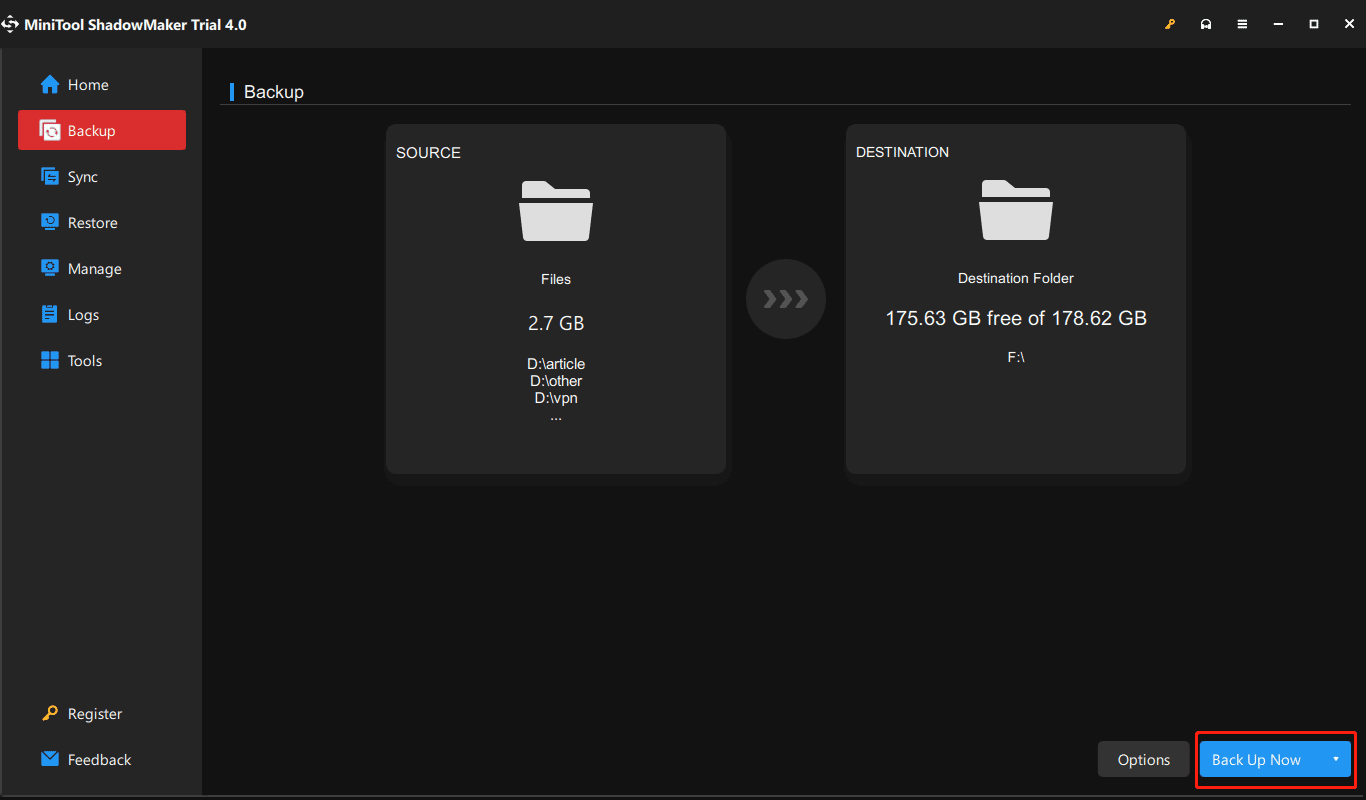
ステップ5:すべての設定が完了したら、今すぐバックアップボタンをクリックしてフルバックアップ処理を実行してください。 かかる時間は、ファイルサイズに依存します。
:
- 構成した特定の時点で、自動ファイルバックアップが作成されます。
- Schedule関数はデフォルトで増分バックアップ方式を採用しているため、ストレージ領域を最大限に節約できます。
- 古いバックアップファイルを削除してディスク領域を管理するには、スキームを使用してヘルプを使用します。
- また、より多くのバックアップオプションを提供し、オプションを介して詳細設定にアクセスできます。
関連記事: Windows10/8/7用の最高の増分バックアップソフトウェア
管理インターフェイスでWindows10を自動バックアップ
MiniTool ShadowMakerは、自動バックアップを作成する別の方法を提供しており、管理ページに移動することでトリガーできます。
これを行うには、上記の手順1、手順2、および手順3を繰り返し、すべてのバックアップ設定を完了した後に今すぐバックアップをクリックして、管理でプロセスを実行してください。
フルバックアップが完了したら、ドロップダウンメニューをクリックしてスケジュールの編集を選択し、スケジュールの編集ウィンドウを表示します。 次に、通常のバックアップの設定を1つ指定します。 その後、この自動ファイルバックアップアプリケーションは、指定された時点で特定のフォルダをバックアップします。

ファイルが失われたり、削除されたり、破損したりすると、ファイルのバックアップイメージを使用してすぐに元に戻すことができます。 詳細については、このヘルプチュートリアル”ファイルを復元する方法”を参照してください。
結論として、MiniTool ShadowMaker、Windows10/8/7のための最高の自動バックアップユーティリティは、自動フォルダ/ファイルバックアップのために本当に便利です。 ファイルを外部ドライブに自動的にバックアップする方法がわからない場合は、適切な場所にいます。
MiniTool ShadowMakerを無料で入手し、上記の手順に従ってファイルのスケジュールされたバックアップを開始します。 また、このオペレーティングシステムのWindows10自動バックアップを実行するには、このフリーウェアを取得することができます。
“フォルダを外付けハードドライブに自動的にバックアップする自動ファイルバックアップソフトを探しています。 MiniTool ShadowMakerのおかげで、それは多くの助けを与えます。”Click to tweet
Windows10ファイル履歴を使用してファイルを自動的にバックアップ
ファイル履歴という名前のWindows組み込みソフトウェアがあり、バックアップす
デフォルトでは、デスクトップ、ドキュメント、写真、音楽、ダウンロード、OneDriveなどを含むすべてのフォルダをバックアップします。 ユーザーアカウントフォルダ(C:/Users/account name)にあります。
最も重要なのは、ファイル履歴のバックアップは、OS XのTime Machineに似ている変更または追加されたファイルを自動的にバックアップすることができま

お使いのPCをバックアップするには、Windows10/8/7用のタイムマシンに代わるものをしたいですか? MiniTool ShadowMakerは、PCを安全に保つための最良の選択肢です。
どのようにファイル履歴を持つ自動バックアップフォルダには? 詳細は以下の通りです。
ステップ1:まず、外付けハードドライブをコンピュータに接続します。
ステップ2:スタートメニューから設定を開きます。
ステップ3: 更新&セキュリティ>バックアップに移動します。
ステップ4:ファイル履歴を使用してバックアップセクションで、ドライブを追加オプションをクリックして、バックアップファイルを保存する外付けハードドライブ上のパーティションを選択します。

ステップ5:ファイルを自動的にバックアップするオプションが表示され、オンになります。 次に、[その他のオプション]をクリックして、次のインターフェイスを入力します。

ステップ6:次に、今すぐバックアップをクリックしてバックアップを開始します。
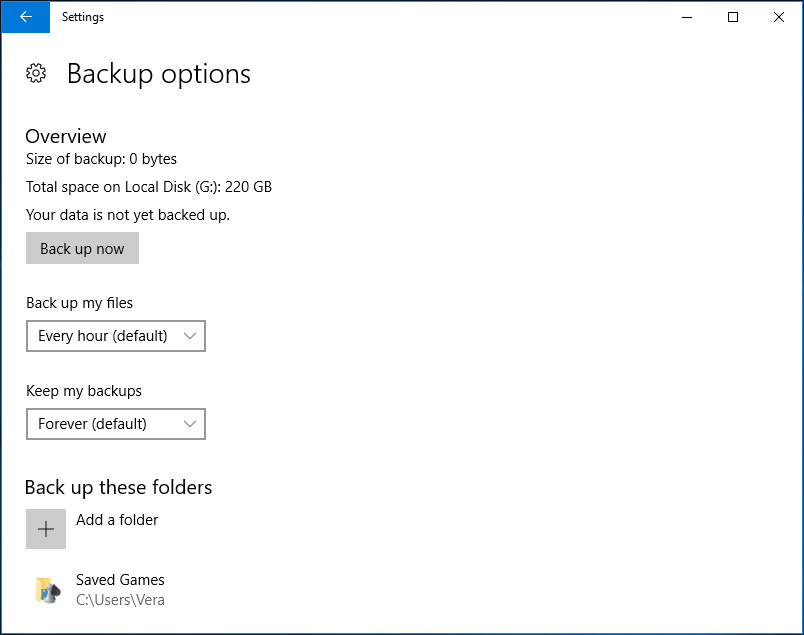
また、ファイル履歴のバックアップ頻度、それらのバックアップコピーの保持時間、バックアップするファイルを設定できます。
デフォルトでは、ファイル履歴は1時間ごとに自動的にファイルをバックアップできますが、10分、15分、20分、30分、1時間、3時間、6時間、12時間、または一日一回など、別の時間を選択することができます。 ちょうどあなたのニーズに基づいて、自動バックアップファイルのいずれかを選択します。
元のファイルが削除、破損、または失われた場合は、コントロールパネル>システム&セキュリティ>ファイル履歴>個人ファイルを復元してそれらのファイ

Windowsのバックアップと復元を使用してファイルを自動的にバックアップする(Windows7)
バックアップと復元(Windows7)である別のWindows内蔵のバックアップツールがあ これは、スケジュールにファイルの最新バージョンのバックアップを作成するのに役立ちます。 さらに、システムファイル、プログラム、ドキュメントなどを含むシステム全体のシステムイメージを作成できます。
このユーティリティを使用してファイルを外付けハードドライブに自動的にバックアップする方法は?
ステップ1:コントロールパネル>システム&セキュリティ>バックアップと復元(Windows7)に移動します。
ステップ2:バックアップのセットアップをクリックします。
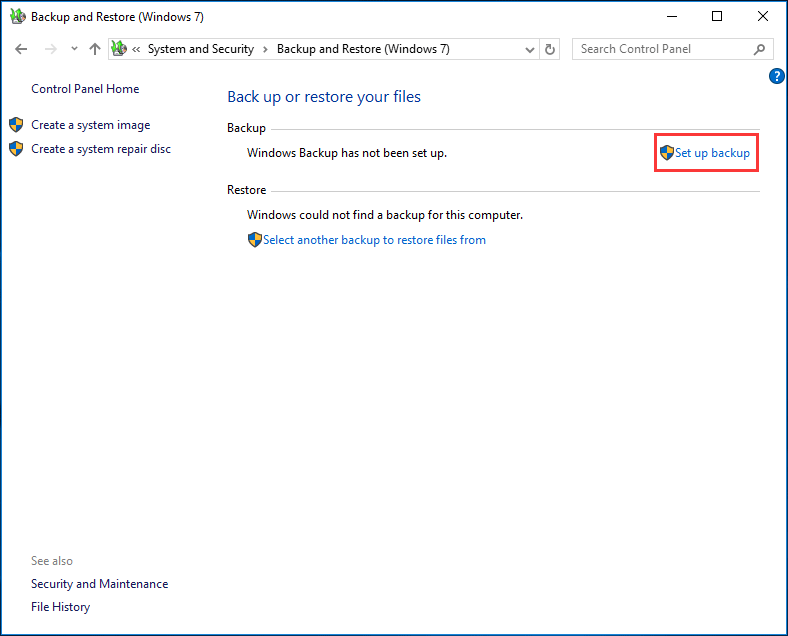
ステップ3:バックアップを保存する場所を決定してください。 ここでは、バックアップを外付けハードドライブに保存することをお勧めします。 したがって、ハードドライブを選択して続行します。
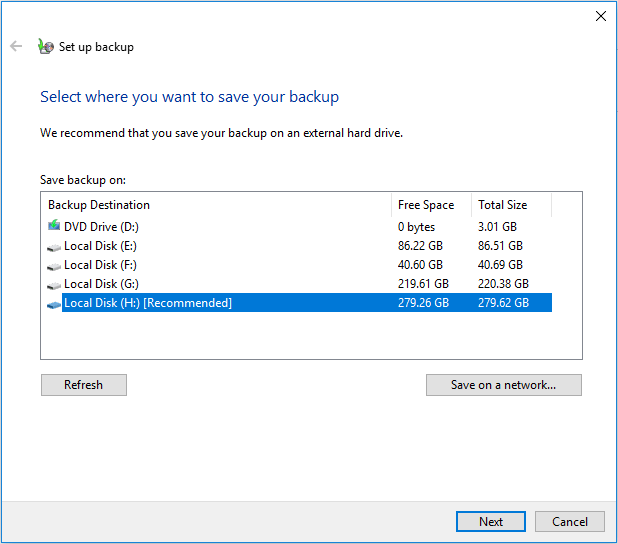
ステップ4:何をバックアップしますか? 自動バックアップのために自分でファイルを選択したい場合は、私が選択してみましょうチェックしてください。
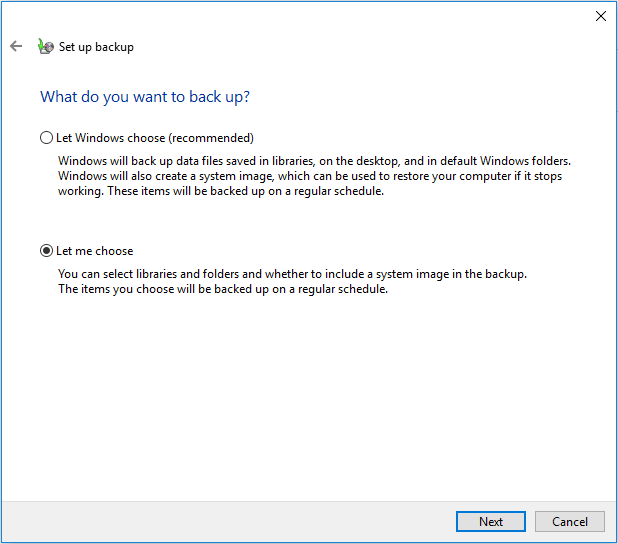
ステップ5:次に、文書、写真、写真、優れたものなどの項目を選択します。 チェックボックスからバックアップに含めます。
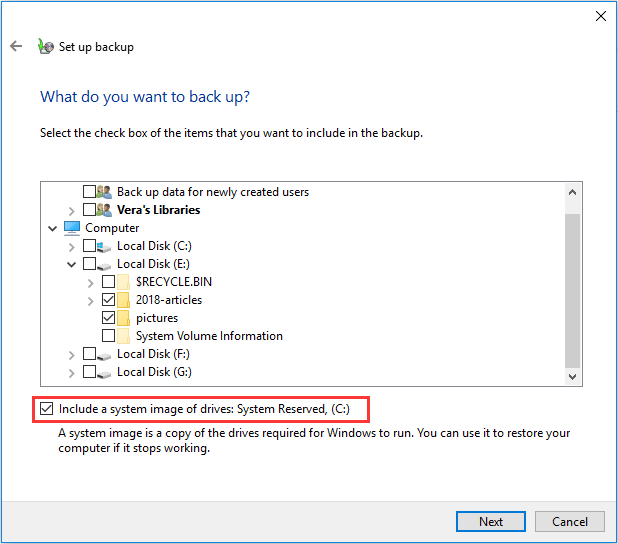
ステップ6:次に、バックアップ設定を確認できます。 次のインターフェイスでは、このツールがデフォルトで自動バックアップを設定していることがわかります。
ただし、スケジュールの変更をクリックして、毎日、毎週、または毎月の自動ファイルバックアップを設定できます。 その後、[設定を保存してバックアップを実行]ボタンをクリックします。
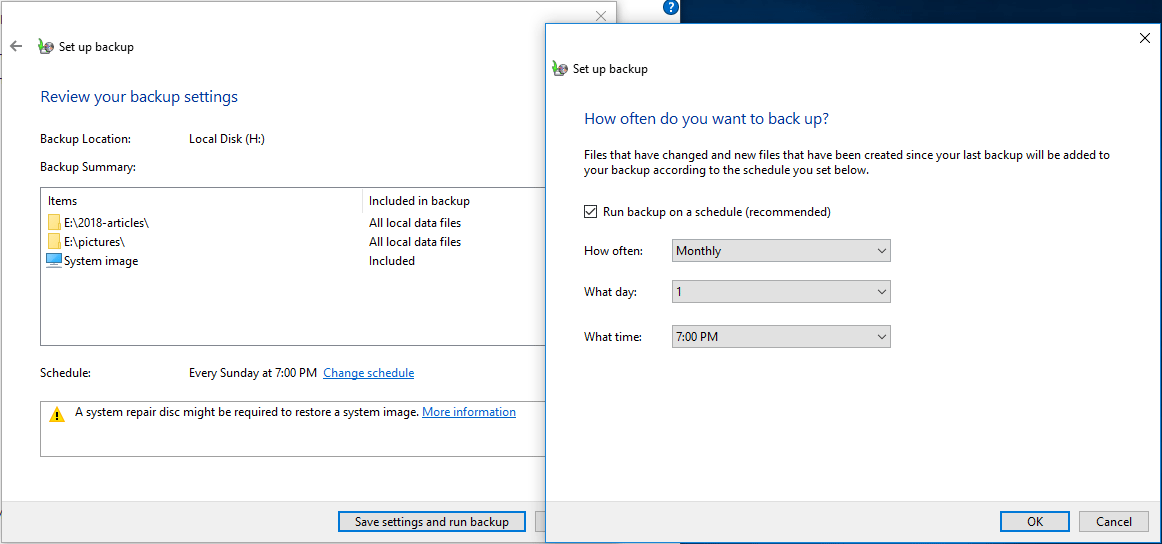
“ここでは、Windows10で自動ファイルバックアップを作成するための3つのツールがあります。 PCのデータを安全に保つために、今すぐあなたの友人と共有してください。”Click to tweet
MiniTool ShadowMaker VS File History VS Backup and Restore(Windows7)
最後に、このすべての情報を読んだ後、これら三つのツールの違いが何であり、どのツールを自動的に外付けハードドライブにフ
ファイル履歴には、ユーザーアカウントフォルダのフォルダのみをバックアップするという明白な制限があります。 他のパーティションのファイルをバックアップする場合は、ライブラリに新しいフォルダを作成し、そのディレクトリに必要なフォルダを追加する
バックアップと復元(Windows7)は、Windowsの自動ファイルバックアップに役立ち、バックアップに必要なファイルを選択することができます。 しかし、MiniTool ShadowMakerと比較して、OSのログイン時またはオフ時に自動バックアップを実行することはできません。
さらに、バックアップが正常に完了しなかったエラー、ファイル履歴が自動的に実行されていない、または動作を停止したなど、Windows10バックアップが動作しない問題が頻繁に発生することがあります。
ご覧のように、MiniTool ShadowMakerは、コンピュータ上のファイルを外付けハードドライブに自動的にバックアップする方が簡単で柔軟であるため、お勧めして試す価値 同様に、システムのバックアップ、パーティションのバックアップ、およびディスクのバックアップも簡単に完了できます。
最も重要なのは、メディアビルダ機能でブータブルメディアを作成する限り、コンピュータが起動できなくても、迅速な災害復旧を実行できることです。
今、あなたのPCのデータを保護し、それを試してみるために無料でこの最高の自動ファイルバックアップアプリケーションをダウンロー
最後の言葉
どのように自動的に外付けハードドライブにファイルをバックアップするには? ただ、自動フォルダ/ファイルのバックアップのためのあなたのニーズに基づいて、1つの適切なツールを選択してください。 重要なファイルのWindows10自動バックアップを構成するには、MiniTool ShadowMakerを使用することを強くお勧めします。