お使いのコンピュータが遅く実行され、起動するのに時間がかかっている場合は、問題は通常、不要なプログラムが自動的にコンピュータで起動することが原因です。 あなたは、Windows10でスタートアッププログラムを削除する手順の下にあります。
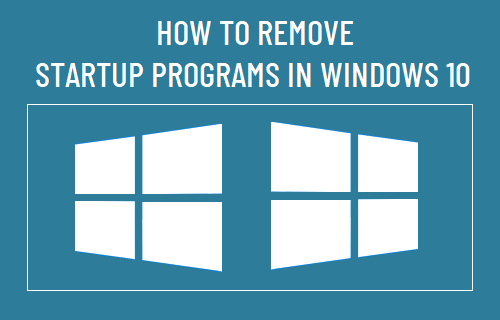
Windows10でスタートアッププログラムを削除する
コンピュータを起動するとすぐに、一部のプログラムは自動的にコンピュータで起動し、バックグラウンドで
多くのユーザーと同様に、起動時に自動的に起動し、バックグラウンドでアクティブなままでデバイス上のリソースを不必要に使用しているプログラムを認識していない可能性があります。
幸いなことに、windows10でスタートアッププログラムを削除し、あなたの心を変更する場合は、スタートアップに戻ってそれらを追加するのは簡単です。
設定を使用して起動プログラムを削除する
起動からアプリやプログラムを削除する簡単な方法は、コンピュータの設定に移動することです。
設定>アプリに移動し、左ペインでスタートアップを選択します。 右ペインでは、スタートアップアプリのリストを通過し、オフの位置にトグルを移動することにより、自動的にコンピュータで起動したくないアプリやプ
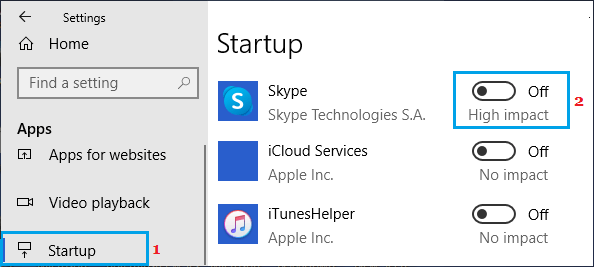
コンピュータを再起動すると、無効になっているアプリがデバイスで起動してバックグラウンドで隠れていなくな
タスクマネージャを使用して起動プログラムを削除
不要なアプリやプログラムがコンピュータで起動しないようにするもう一つの簡単な方法は、タスクマネージャを使用することです。
スタートボタンを右クリックし、WinXメニューのタスクマネージャを選択します。

メモ: タスクバーを右クリックしてタスクマネージャを選択することで、タスクマネージャを起動することもできます。
タスクマネージャ画面で、起動タブに切り替え、起動から削除したいプログラムを右クリックし、コンテキストメニューの無効オプションをクリックします。

注:”無効にする”ボタンがグレーアウトまたは利用できない場合は、管理者アカウントでログインする必要があります。
上記の手順を繰り返して、不要なアプリ&プログラムがすべて起動しないようにすることができます。
Windowsのスタートアップフォルダからアプリを削除
Windows10の起動時に不要なアプリが開かないようにする別の方法は、コンピュータのスタートアップフォル
スタートボタンを右クリックし、実行をクリックします。 “コマンドの実行”ウィンドウで、”shell:startup”と入力し、”OK”をクリックして、コンピュータ上の”Startup”フォルダを開きます。

起動フォルダで、起動時に開かないようにするプログラムを右クリックし、削除をクリックします。
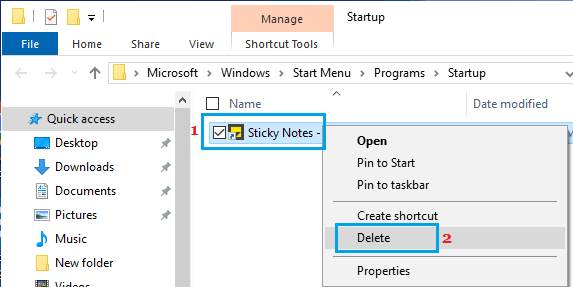
プログラムがスタートアップフォルダから削除されると、コンピュータで自動的に起動するこ
- Macの起動時にアプリケーションを起動する方法
- Windows10にインストールされている更新プログラムを表示する方法