Windows Vistaがプリインストールされた新しいコンピュータを購入した場合、購入した実際のWindows Vista DVDまたはコンピュータの製造元が作成した回復ディスクを受け取っているか、新しいコンピュータに回復ディスクの代わりにハードディスク上の回復パーティションが付属している可能性があります。 回復ディスクまたは回復パーティションを使用すると、製造元から元の設定にコンピュータを復元することができますが、windows Vistaのインストールを修復す そのためには、Windows回復環境が含まれている実際のWindows Vista DVDが必要になります。
幸いなことに、マイクロソフトはVista SP1にWindows回復CDを作成する機能を追加しています。 ただし、SP1が到着する前にWindows回復CDを作成する場合は、NeoSmart Technologiesの人々が、MicrosoftがSP1ベータテスト用に作成したWindows回復CD ISOイメージのコピーを利用できるように このエディションのWindows Vistaレポートでは、このISOイメージを取得して独自のWindows回復CDを作成する方法を紹介します。
Isoの取得
NeoSmart TechnologiesのWindowsリカバリCD ISOイメージの人気のために-彼らのサイトから利用可能な120MBのダウンロード-NeoSmartは、isoファイルを取得するためには、torrentバージ
ISOレコーダーを使用して
ISOファイルを取得したら、CDに書き込む方法が必要になります。 すでにNeroなどのCD書き込みアプリケーションがあるかもしれませんが、Vista内から直接ISOファイルを書き込む機能を追加したい場合は、Alex FienmanのサイトからVistaバージョンのISOレコーダーをダウンロードしてください。
ZIPファイルをダウンロードしたら、ISO Recorderをインストールするのは簡単です。 [設定]をダブルクリックし、[ファイルセキュリティ警告を開く]および[ユーザーアカウント制御]ダイアログボックスをクリックします。 あなたはISOレコーダーのセットアップウィザード(図A)が表示されたら、単に画面上の指示に従うと、あなたは瞬間の問題でISOレコーダーがインストールされてい

ISOレコーダーのインストールは簡単です。
この時点で、空のCDをCDバーナーに挿入します。 自動再生ダイアログボックスが表示されたら、それを閉じます。
ISO Recorderは元々シェル拡張として書かれていたが、Windowsエクスプローラに統合されている。 これを起動するには、ISOファイルを見つけて右クリックし、Copy Image To CDコマンドを選択します(図B)。
図B

ISO Recorderは、Windowsエクスプローラに統合されたシェル拡張機能です。
CD Recording Wizard(図C)が表示されたら、Next次へをクリックします。 プログラムは、あなたのCDにISOイメージを書き込み、数分でCDが取り出します。 その後、CD録音ウィザードを閉じることができます。
図C

ISOレコーダーのユーザーインターフェイスは非常に簡単です。
Windows回復CDからの起動
Windows回復CDを作成したので、それをテストして、いつか必要な場合に動作することを確認してください。 これを行うには、ドライブ内のCDを使用してコンピュータを再起動します。 システムが再起動したら、画面の指示に従ってCDからコンピュータを起動します。 実際にWindows PE(プレインストール環境)を使用して起動するWindows回復環境には時間がかかるため、我慢してください。
システムがCDから起動し始めると、明るい灰色のプログレスバーが表示された黒い画面が表示されます(図D)。
図D

Windows PEがファイルをメモリにロードすると、明るい灰色のプログレスバーがプロセスを通知します。
すべてのファイルがメモリにロードされるとすぐに、青と緑のVistaの背景(図E)が永遠のように見えるかもしれないもののために画面に表示されます。 繰り返しますが、これにはいくつかの忍耐が必要な場合があります。
図E

この背景は、永遠のように感じるかもしれないもののために画面に表示されます。
最後に、言語、時間と通貨の形式、およびキーボードの環境設定を選択するように求める[Windowsのインストール]ダイアログボックスが画面に表示されます(図F)。 実際にはWindowsをインストールしていないため、次へをクリックしてこのダイアログボックスをバイパスできます。図F

[Windowsのインストール]ダイアログボックスが表示されたら、[次へ]をクリックします。
2番目のWindowsのインストールダイアログボックス(図G)が表示されたら、Repair Your Computerコンピュータの修復オプションをクリックします。 [今すぐインストール]ボタンをクリックしないでください。
図G
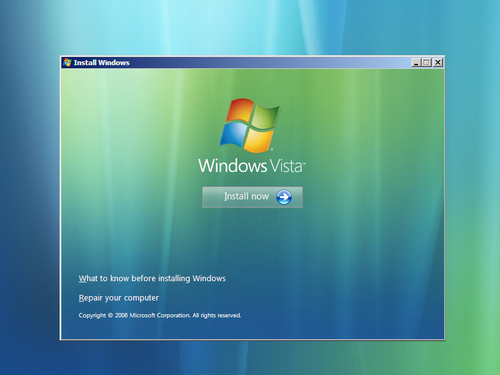
システムリカバリオプションを表示するには、コンピュータの修復オプションをクリックします。
最初のシステム回復オプションダイアログボックスが表示されます(図H)。 プロンプトが表示されたら、オペレーティングシステムを選択し、[次へ]をクリックします。
図H

システムリカバリオプションダイアログボックスで、オペレーティングシステムを選択し、次へをクリックします。
メインシステムリカバリオプションダイアログボックスが表示されます(図I)。 これが実際のシステム障害であった場合は、リストから適切な回復ツールのいずれかを選択します。 ただし、これはテストにすぎないため、[再起動]ボタンをクリックするだけです。
図I

実際のシステム障害が発生した場合は、適切なリカバリツールのいずれかを選択します。
あなたのメールボックスにVistaのヒントを入手!
は毎週金曜日に配信され、TechrepublicのWindows Vista Report newsletterでは、Vistaの開発に関するヒント、ニュース、およびscuttlebutt、および最新バージョンのWindows OSの新機能を紹介しています。 自動的に今日サインアップ!