この記事シリーズの次の部分を読みたい場合は、”Windows Server2008ターミナルサービスゲートウェイの構成(パート2)
Microsoftセキュリティ管理者は、ターミナルサーバーをインターネッ また、正当な理由で、接続を事前に認証したり、ポリシーを使用してどのユーザーがどのターミナルサーバーにアクセスできるかを判断する機能がありませんでした。 事前認証の欠如は特に困難な問題でした。 事前認証がなければ、匿名ユーザーは匿名接続を利用して、公開されたターミナルサーバーを侵害する可能性があります。 攻撃者は完全なオペレーティングシステムにアクセスして攻撃を開始するため、侵害されたターミナルサーバーは、おそらくネットワークに対して可能な最
Windows Server2008には、このセキュリティ上の問題に対する解決策が用意されています。 ターミナルサービスゲートウェイを使用すると、ユーザーを事前認証し、資格情報とポリシーに基づいてユーザーがアクセスできるターミナルサーバーを制御できます。 これにより、セキュリティで保護されたリモートアクセスRDPソリューションがあることを保証するために必要なきめ細かな制御が可能になります。
働くターミナルサービスの出入口の解決を組立てる方法のこの2部シリーズでは私達はあなたが下の図で見る実験室ネットワークを使用します。 矢印は、外部RDPクライアントからターミナルサーバーへの通信の流れを示しています。
図1
このシナリオの各サーバーでは、Windows Server2008Enterprise Editionが実行されています。
このネットワークの例では、インターネットゲートウェイとしてWindows Server2008NATサーバーを使用しています。 PIXのような他の単純なNATデバイスやパケットフィルタリングルーター、またはMicrosoft ISAファイアウォールのような高度なファイアウォールを使用できます。 ここで重要な構成オプションは、TCPポート443接続をターミナルサービスゲートウェイコンピュータに転送することです。
ドメインコントローラには、DNS、DHCP、エンタープライズCAモードの証明書サービス、およびWINSがインストールされています。
ターミナルサーバーには、基本オペレーティングシステムのみがインストールされています。 私たちは、この記事シリーズの過程で他のサービスをインストールします。
TSゲートウェイには、基本オペレーティングシステムのみがインストールされています。 私たちは、この記事シリーズの過程で他のサービスをインストールします。
この記事シリーズでは、基本的なソリューションを実行するために実行する必要がある次のプロセスと手順について説明します:
- ターミナルサーバーへのターミナルサービスとターミナルサービスライセンスのインストール
- ターミナルサービスライセンスの設定
- ターミナルサーバーへのデスクトップエクスペリエンスのインストール(オプション)
- ターミナルサービスライセンスモードの設定
- ターミナルサービスゲートウェイへのターミナルサービスゲートウェイサービスのインストール
- ターミナルサービスの証明書を要求します。証明書を使用するようにターミナルサービスゲートウェイを設定する
- ターミナルサービスゲートウェイの作成Rap
- ターミナルサービスゲートウェイの作成Rap
- ターミナルサービスゲートウェイの作成Rap
- ターミナルサービスゲートウェイの作成Rap
- ターミナルサービスゲートウェイCAP
- ターミナルサービスゲートウェイを使用するようにRDPクライアントを構成する
ターミナルサーバーにターミナルサービスとターミナルサービ
ターミナルサービスとターミナルサービスのライセンスをインストールするには、次の手順を実行します:
- ターミナルサーバーコンピューターで、サーバーマネージャーを開きます。 サーバーマネージャーで、コンソールの左側のペインにあるRolesノードをクリックします。
- コンソールの右ペインにある[役割の追加]リンクをクリックします。
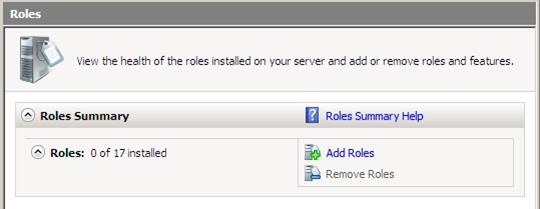
フィギュア2
- [Before You Begin]ページの[Next]をクリックします。
- サーバーの役割の選択ページで、ターミナルサービスのチェックボックスにチェックマークを入れます。 [次へ]をクリックします。
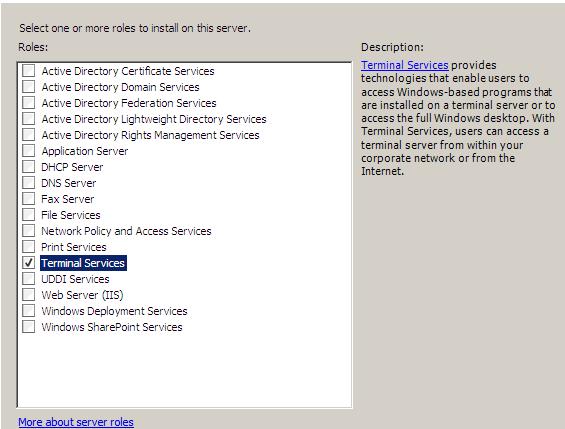
フィギュア3
- “ターミナルサービス”ページで”次へ”をクリックします。
- 役割サービスの選択ページで、ターミナルサーバーとTSライセンスのチェックボックスにチェックマークを入れます。 [次へ]をクリックします。

フィギュア4
- 互換性のためのアプリケーションのアンインストールと再インスト
- ターミナルサーバーの認証方法の指定ページで、ネットワークレベル認証が必要を選択します。 現在のシナリオでは、Vista SP1クライアントのみを使用してTSゲートウェイを介してターミナルサーバーに接続するため、このオプションを選択できます。 Windows XP SP2クライアントをサポートする必要がある場合は、このオプションを使用することはできません。 ただし、Windows XP SP3ではネットワークレベル認証をサポートできるはずです。 しかし、私はまだこれを確認していないので、それが今年後半にリリースされたときにWindows XP SP3のリリースノートを確認してください。 [次へ]をクリックします。

フィギュア5
- [ライセンスモードの指定]ページで、[後で構成]オプションを選択します。 今すぐオプションを選択することもできますが、ターミナルサービスコンソールでライセンスモードを構成する場所を表示できるように、後で構成を選択す [次へ]をクリックします。

フィギュア6
- [このターミナルサーバーへのアクセスを許可されたグループの使用の選択]ページで、既定のオプションを使用します。 ターミナルサーバー上でより細かく調整されたアクセス制御が必要な場合は、グループを追加または削除できます。 ただし、すべてのユーザーがターミナルサービスゲートウェイを経由する場合は、TSゲートウェイポリシー設定を使用してターミナルサーバーに接続できるユーザーを制御で 既定の設定をそのままにして、”次へ”をクリックします。

フィギュア7
- TSライセンスの検出スコープの構成ページで、このドメインオプションを選択します。 このシナリオでは、単一のドメインしかないため、このオプションを選択します。 マルチドメインフォレストがある場合は、フォレストオプションを選択することを検討してください。 [次へ]をクリックします。

フィギュア8
- インストールの選択の確認ページで、ターミナルサービスセッション環境で正常に動作させるには、このマシンに既にインストールされているアプリケーション また、IEのセキュリティ強化の設定はオフになります。 「インストール」をクリックします。

フィギュア9
- インストールの結果ページに、インストールを完了するためにサーバーを再起動する必要があるという警告が表示されます。 [閉じる]をクリックします。

フィギュア10
- サーバーを再起動するかどうかを確認する役割の追加ウィザードダイアログボックスで”はい”をクリックします。
- 管理者としてログオンします。 サーバーマネージャーが起動した後、インストールの進行状況ページが表示されるので、インストールは数分間続行されます。
- インストールに成功したメッセージが表示されたら、インストール結果ページで閉じるをクリックします。

フィギュア11
- ターミナルサービスのライセンスモードが構成されていないことを示すバルーンが表示されることがあります。 次にターミナルサービスのライセンスを構成し、ターミナルサーバーでライセンスモードを構成するため、この警告を閉じることができます。

図12
ターミナルサービスライセンスの設定
ターミナルサービスライセンスを設定する準備が整いました。 この例では、ターミナルサービスのクライアント接続をライセンスするための実際の要件を満たしていないいくつかのダミーデータを使用しますが、プロセ あなたが実際のライセンス要件に準拠していないので、私は、あなたのターミナルサービスクライアントのライセンスを取得するためにここに示すのと同じ手順を使用しないでください。
ターミナルサービスのライセンスサーバーをアクティブ化するには、次の手順を実行します:
- 管理ツールメニューから、ターミナルサービスメニューをクリックし、TSライセンスマネージャーをク
- TS Licensing Managerコンソールで、コンソールの左側のペインでサーバー名を右クリックします。 サーバーの有効化をクリックします。

フィギュア13
- サーバーの有効化ウィザードへようこそページで次へをクリックします。
- [接続方法]ページで、[自動接続(推奨)]オプションを選択します。 [次へ]をクリックします。

フィギュア14
- “会社情報”ページで、会社情報を入力し、”次へ”をクリックします。

フィギュア15
- 会社情報ページに必要な場合は、オプションの情報を入力します。 [次へ]をクリックします。

フィギュア16
- サーバーウィザードの有効化の完了ページで、ライセンスのインストールウィザードを今すぐ開始オプションがオンになっていることを確認します。 [次へ]をクリックします。

フィギュア17
- ライセンスのインストールウィザードへようこそページで次へをクリックします。
- ライセンスプログラムページで、ライセンスプログラムリストの下矢印をクリックし、参加するライセンスプログラムを選択します。 この例では、このラボはどのライセンスプログラムにも参加していないため、他の契約を選択します。 [次へ]をクリックします。
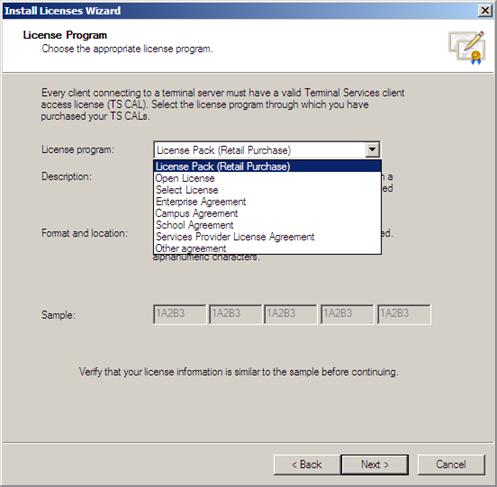
フィギュア18
- [ライセンスプログラム]ページで、契約番号を入力します。 この例では、1234567と入力します。 [次へ]をクリックします。

フィギュア19
- [製品のバージョンとライセンスの種類]ページで、ご使用の環境のニーズに合った製品のバージョン、ライセンスの種類、および数量を選択します。 このラボのセットアップでは、Windows Server2008ターミナルサーバーを使用しているため、Windows Server2008を選択します。 この例のネットワークではユーザー CALごとに使用するため、ユーザー CALごとにWindows Server2008TSを選択します。 そして、数量テキストボックスに50を入力します。 [次へ]をクリックします。
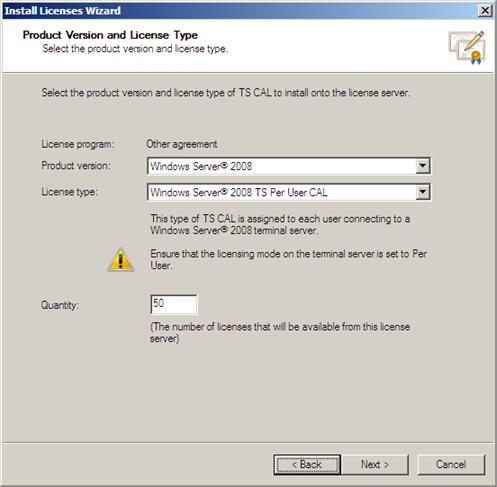
フィギュア20
- ライセンスのインストールウィザードの完了ページで終了をクリックします。
ターミナルサーバーへのデスクトップエクスペリエンスのインストール(オプション)
Windows VistaクライアントがWindows Server2008ターミナルサーバーに接続すると、ターミナルサー
ターミナルサーバーにデスクトップエクスペリエンス機能をインストールするには、次の手順を実行します:
- [機能の選択]ページで、[デスクトップエクスペリエンス]チェックボックスにチェックマークを入れます。 [次へ]をクリックします。

フィギュア21
- “インストールの選択の確認”ページで”インストール”をクリックします。
- インストール結果ページで、インストールプロセスを完了するにはコンピュータを再起動する必要があるという警告情報を読みます。 [閉じる]をクリックします。
- 今すぐ再起動するかどうかを確認するダイアログボックスではいをクリックします。
- 管理者としてログオンします。 インストールが再開され、数分かかりますので、我慢してください。
- インストール結果ページで閉じるをクリックすると、インストールが成功したことが表示されます。
ターミナルサービスのライセンスモードの設定
ここで、ターミナルサービスのライセンスモードを設定してターミナルサーバーの設定を終了します。 ターミナルサービスのライセンスモードを構成するには、次の手順を実行します:
- 管理ツールメニューから、ターミナルサービスエントリをクリックし、ターミナルサービスの設定をクリックします。
- ターミナルサービス構成コンソールの中央のペインで、ターミナルサービスライセンスモードをダブルクリックします。

フィギュア22
- プロパティダイアログボックスで、ターミナルサービスライセンスモードの指定オプションのユーザー [ライセンスサーバー検出モードの指定]オプションで[ライセンスサーバーの自動検出]を選択します。 [OK]をクリックします。
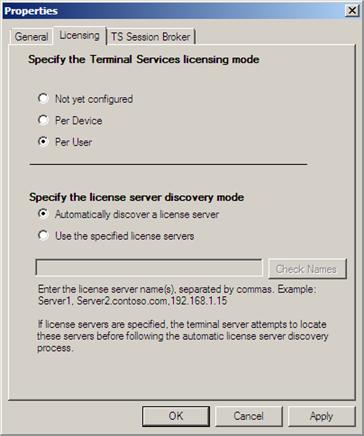
フィギュア23
- コンソールの左側のペインにあるライセンス診断ノードをクリックします。 中央のペインには、このターミナルサーバーのライセンス構成の詳細が表示されます。

フィギュア24
- ターミナルサービス構成コンソールを閉じます。
概要
この第1回では、Windows Server2008を使用したターミナルサービスゲートウェイソリューションの作成について、ターミナルサーバーにターミナルサーバーサービスとターミナルサービ 次回は、ターミナルサービスゲートウェイとRDPクライアントをインストールして構成することで終了します。 その後、外部の場所から接続を行うことで終了します。 じゃあ会おう! -トム
この記事シリーズの次の部分を読みたい場合は、”Windows Server2008ターミナルサービスゲートウェイの構成(パート)”を参照してください2)
