最近、いくつかの同僚は、彼らが彼らのWindowsコンピュータ上の外付けハードドライブを取り出すことができないと訴えています。 これには、ドライブの削除を妨げている古いUSBドライバや誤動作、またはドライブの内容にアクセスする他のプロセスなど、いくつかの理由がありま
最初に読み込んだアプリケーションを閉じずにドライブのプラグを抜くこともできますが、これによりデータが破損する可能性があります。 あなたは、破損したファイルを修復し、回復するために、データ復旧ツールを使用することができますが、これが動作するという保証はありません。
外付けハードドライブの安全性と完全性を確保するには、ドライブを使用しているプロセスを閉じた後にのみドライブを取り外すことをお勧めし

Windows10で外付けハードドライブを取り出すことはできませんか? これらの修正を試してみてください
あなたは外付けハードドライブ上のファイルにアクセスしているアプリケーションを閉じてみましたが、あなたはまだドライブを取り出すことができない場合は、ここに役立つ可能性がありますいくつかの解決策があります。
クイックフィックスを試す
- ウイルス対策を含むすべてのプログラムを閉じて、ドライブを再度取り外してみてください。
- ノートンシステムがPC上で動作している場合は、ノートンで保護されたごみ箱が付属しています。 これにより、ハードウェアの安全な取り外しオプションが無効になり、ドライブをイジェクトしようとしているときには機能しません。
- ドライブを取り出すことができる場合は、別のPCに接続し、ハードウェアの安全な取り外しアイコンを使用して取り出してみてください。 それが他のシステム上で動作する場合、問題はおそらくあなたのコンピュータシステムにあります。
- Windowsインデックスサービスをオフにします。 このサービスを有効にすると、Windowsが常にドライブにアクセスする可能性があるため、外付けハードドライブを取り出すことができない場合があります。

- お使いのPC上のドライブを排出するプロセスに影響を与える可能性があり、システム内の任意のグリッチを解決するために、システムを再起動 システムが再び起動すると、アプリがドライブにアクセスしていないはずなので、もう一度取り出して動作するかどうかを確認できます。
- 最後に、セーフモードで起動して、問題なくドライブを取り出すことができるかどうかを確認することができます。 可能であれば、それはスタートアッププログラムがWindowsをロードするとすぐにドライブにアクセスしていることを意味します。 どのプログラムが犯人であるかを判断するには、クリーンブートを試してみる必要があります。
1. Windowsハードウェアとデバイスのトラブルシューティングツールを使用する
組み込みのWindowsハードウェアとデバイスのトラブルシューティングツールは、PCやそれに接続されている他のデバイスの問題を検出するのに役立つツールです。 このツールを使用して、外付けハードドライブの取り外しに影響を与える可能性のある問題を検出できます。
- スタート>設定>更新&セキュリティを選択します。
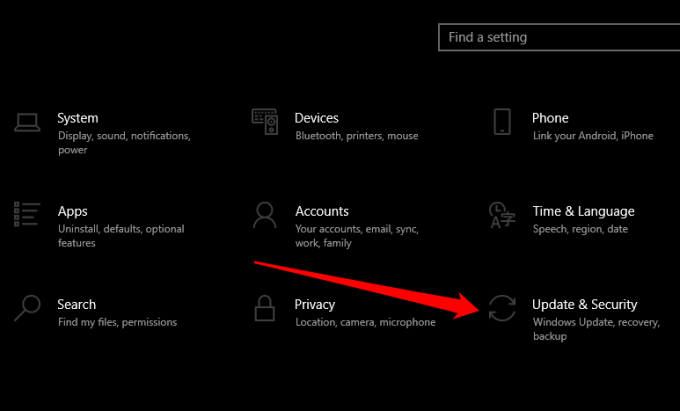
- 次に、左側のペインで[トラブルシューティング]を選択します。
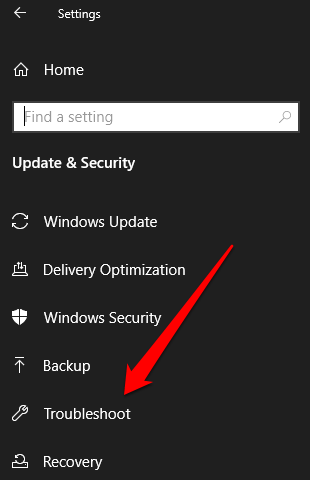
- 追加のトラブルシューティングツールを選択し、接続されているデバ
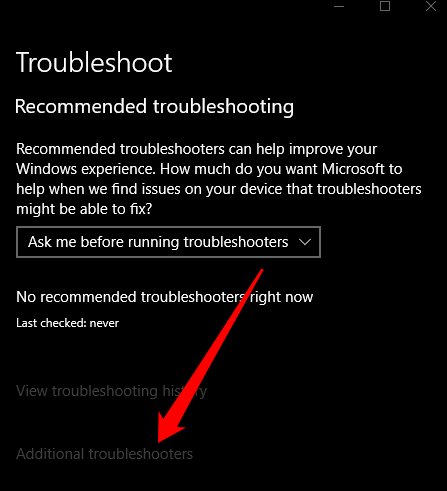
- [トラブルシューティングツールの実行]を選択し、Windowsが問題を検出して見つけるのを待ってから、外付けハードドライブを再度取り出します。
2. コマンドの実行ウィンドウを使用して外付けハードドライブを取り出します
コマンドの実行ウィンドウを使用すると、Windows10でファイル、フォル また、コマンドを実行し、外付けハードドライブを取り出すためにツールを使用することができます。
- スタート>実行を右クリックします。
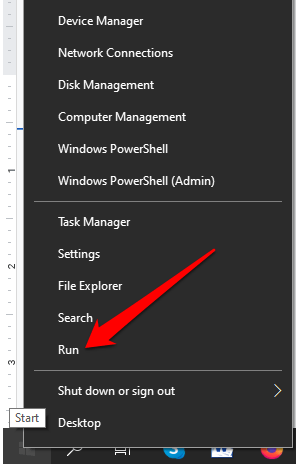
- 次に、実行ボックスに次のコマンドを入力します。
Rundll32。exeシェル32.dll、Control_Rundllホットプラグ。dllとEnterキーを押します。
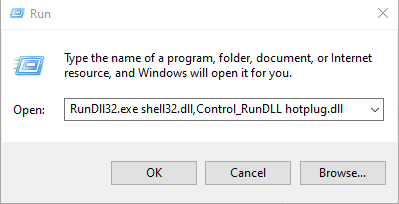
- [ハードウェアの安全な取り外し]ダイアログボックスで外付けハードドライブを選択し、[停止]を押します。
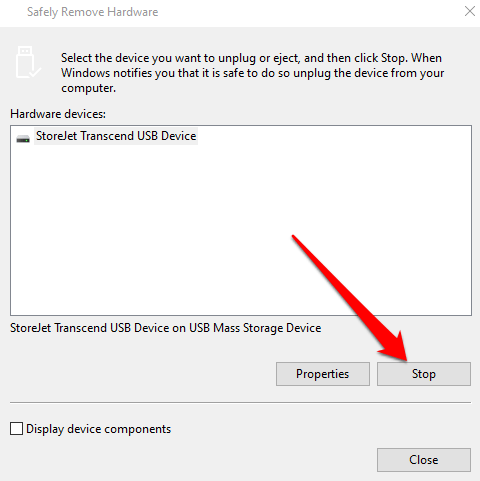
3. ディスクマネージャを使用して外付けハードドライブを取り出す
ディスクマネージャは、PCに接続されているすべてのドライブを管理するのに役立つWindows10 Windowsのハードウェアとデバイスのトラブルシューティングツールで問題が解決しない場合は、ディスクマネージャーを使用して、問題が解決できるかどうかを確認してみてください。
- スタートを選択し、検索ボックスにディスク管理と入力し、Enterキーを押します。
- ディスク管理ウィンドウで外付けハードドライブを見つけます。
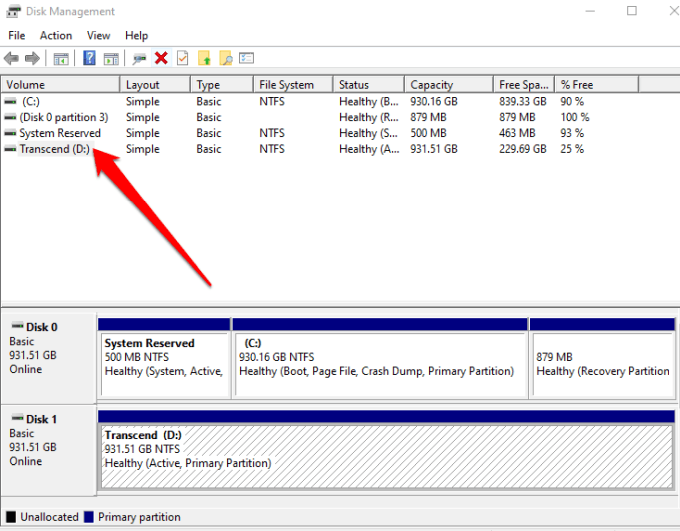
- ドライブを右クリックし、[取り出し]を選択します。 これを行うと、外付けハードドライブはオフラインとして表示されますが、ドライブを再度使用する場合は、ディスク管理ツールでそのステータスをオン
4. 実行中のタスクまたはプロセスを閉じる
それでも外付けハードドライブを取り出すことができない場合は、タスクマネージャを使用してWindows上で実行
- タスクバーを右クリックし、タスクマネージャーを選択してタスクマネージャーを開きます。 または、CTRL+ALT+DELETEキーボードショートカットを押して、タスクマネージャを選択して開くこともできます。
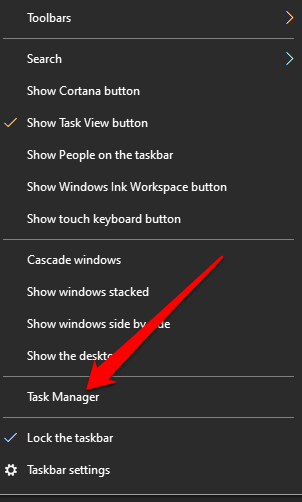
- 実行中のすべてのプロセスを表示するには、[プロセス]タブを選択します。
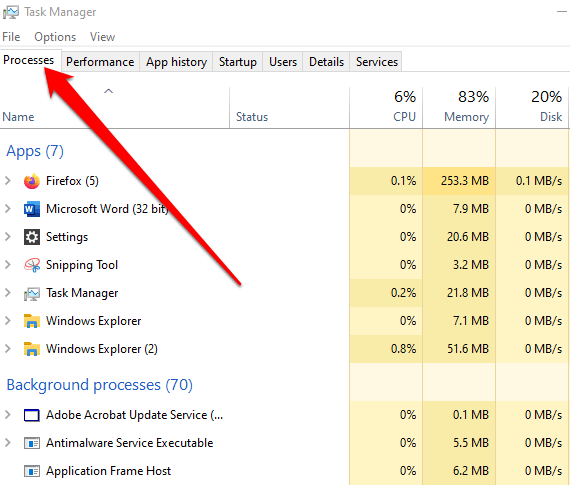
- お使いのPC上で実行されている任意の不審な探しているプログラムやプロセスを右クリックし、それを閉じてから、再び外付けハードドライブをイ
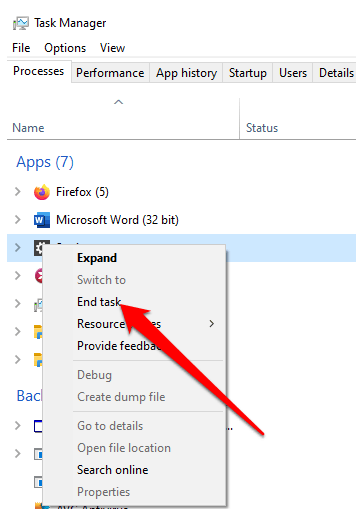
5. PCのUSBドライバを更新する
PC上の古い、古い、または誤ったUSBドライバは、コンピュータからドライブを取り出す能力にも影響を与える可能性があ これを解決するには、USBドライバを更新して、デバイスの最新バージョンがあることを確認してから、ドライブを再度取り出してみてください。
- スタート>デバイスマネージャを右クリックします。
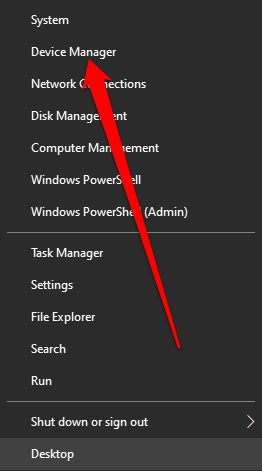
- Universal Serial Bus Controllersリストを選択して展開し、いずれかのエントリの横に黄色の感嘆符があるかどうかを確認します。
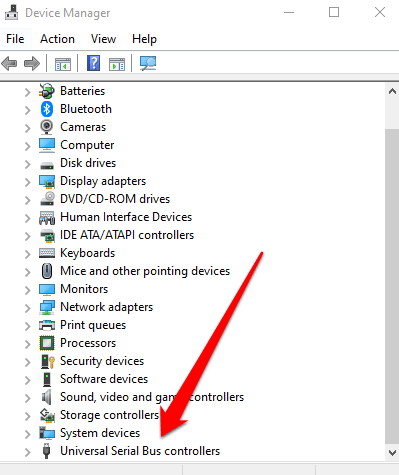
- 黄色の感嘆符が付いたエントリが見つかった場合は、そのエントリを右クリックし、[ドライブソフトウェアの更新]を選択します。
いずれかのエントリの横にマークが見つからない場合は、ドライバをアンインストールしてからPCを再起動します。 このようにして、Windowsは正しい最新バージョンのUSBドライバを自動的にインストールし、ドライブを再度取り出してみることができます。
6. デバイスマネージャを使用して外付けハードドライブを取り出す
Windows10のデバイスマネージャは、コンピュータ上のハードウェアとデバイスの設定やトラ
上記の方法でWindows上の外付けハードウェアドライブを取り出すことができない場合は、デバイスマネージャで取り出すことができます。
- スタート>コントロールパネルを右クリックし、ハードウェアとサウンドを選択します。
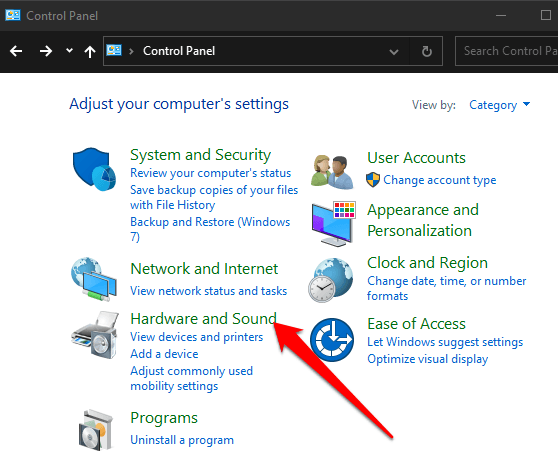
- 次に、[デバイスマネージャ]を選択します。
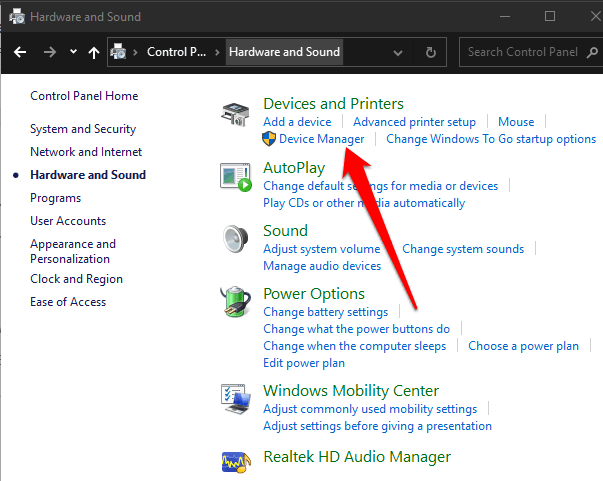
- ディスクドライブを選択すると、コンピュータに接続されているすべてのストレージデバイスが表示されます。
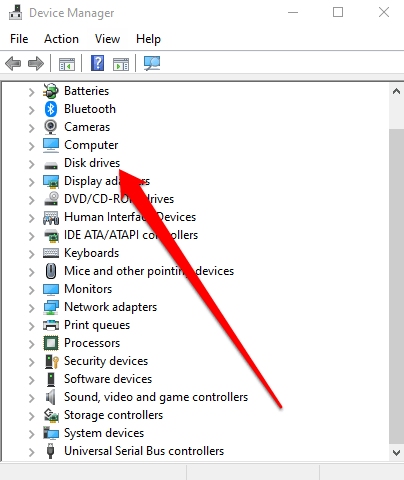
- 削除する外付けハードドライブを右クリックし、[デバイスのアンインストール]を選択します。
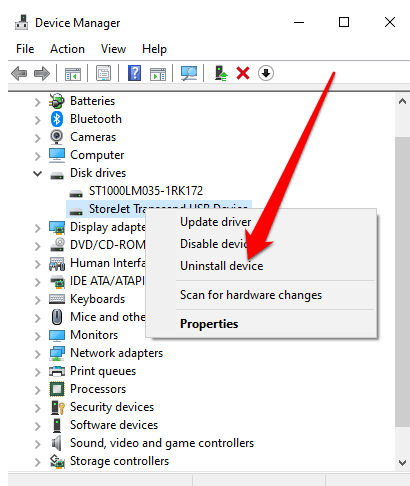
プロセスが完了するのを待ってから、外付けハードドライブのプラグを抜いてください。
7. サードパーティ製のユーティリティを使用してハードドライブを取り出す
他に何も動作しない場合は、外付けハードドライブを取り出すのに役立つサードパー
あなたが使用できる無料のユーティリティの一つは、プロセスエクスプローラ、お使いのPC上で実行されているアクティブなプロセスの詳細を提供す あなたは彼らが何をすべきかわからない場合には、オンラインでそれらを検索することができますので、このような詳細は、お使いのシステム上の
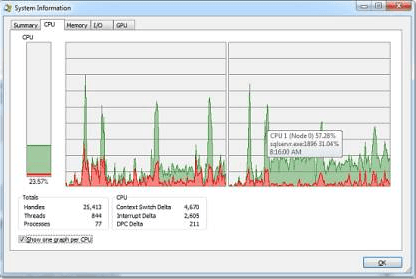
Process Explorerを使用するには、ツールをインストールして実行し、メニューで[検索]、[検索ハンドル]または[DLL]を選択します。 ここでは、外付けハードドライブのドライブ文字を入力し、ツールがそれを検索できるようにすることができます。
ドライブを見つけたら、そのドライブを右クリックして[ハンドルを閉じる]を選択します。
外付けハードドライブを安全に取り出す
このガイドに記載されているすべての方法から有用な解決策を見つけることができたことを願っています。 それでも外付けハードドライブを取り出すことができない場合は、ファイルをクラウドストレージサービスにバックアップするか、データの損失を防ぐた
お使いのUSBドライブが既に破損している場合は、あなたのファイルを回復する方法のヒントについては、破損したUSBスティックからデータを回復す