まとめ

あなたがwindows10を吃音するエラーゲームに遭遇するのは一般的です。 あなたは、コンピュータの吃音の問題に対処する方法を知っていますか? MiniToolからのこの投稿では、エラーゲームの吃音を解決する7つの方法が表示されますWindows10。
クイックナビゲーション :
- 7 ゲームの吃音を修正する方法Windows10
- ボトムライン
ゲームの吃音は、ゲームプレイに顕著な影響を与える可能性のあるGPUフレーム間の不規則な遅延です。 ゲームをプレイするときにwindows10を吃音するゲームに遭遇すると、遅く、遅れ、一時的にプレイヤーの行動を遅らせることになります。 だから、それは迷惑なことになります。
このように、ゲームで吃音を修正する方法を疑問に思う人もいます。 あなたが解決策を探しているなら、あまりにも、あなたの読書を続けてください、そして次の部分はあなたに解決策を示します。
ゲームの吃音を修正する7つの方法Windows10
このセクションでは、コンピュータの吃音の問題に対処し、Windows10をゲーム用に最適化する方法を紹介します。
道1. WindowsゲームバーとゲームDVRをオフにする
コンピュータの吃音の問題を解決するには、最初にWindowsゲームバーとゲームDVRをオフにすることを選択できます。
さて、ここではチュートリアルです。
1. 押すWindowsキーと私は一緒にキーを押して設定を開きます。
2. [設定]ウィンドウで、[ゲーム]をクリックして続行します。
3. ゲームバーパネルに移動し、ゲームバーを使用してゲームクリップ、スクリーンショット、およびブロードキャストの録画をオフにします。
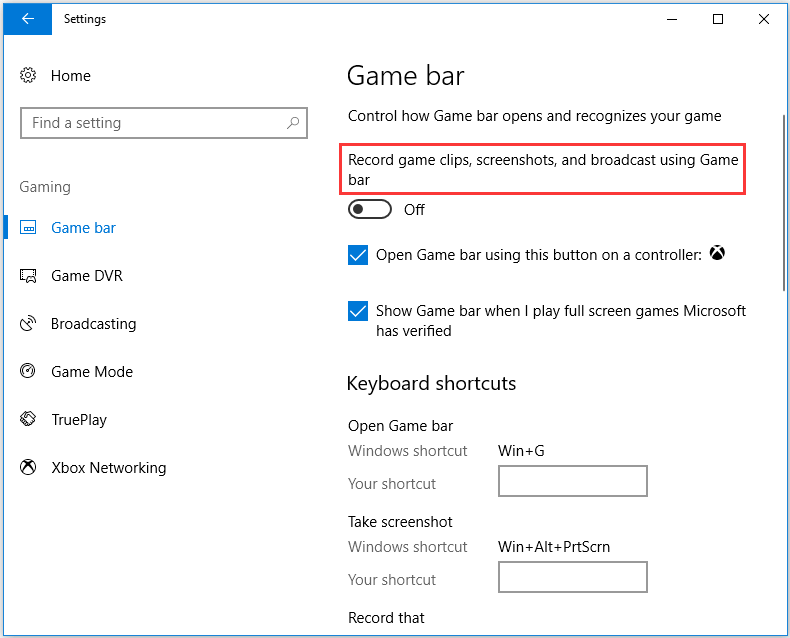
4. その後、ゲームDVRタブに移動し、私はゲームをプレイしている間、バックグラウンドで記録をオフにします。
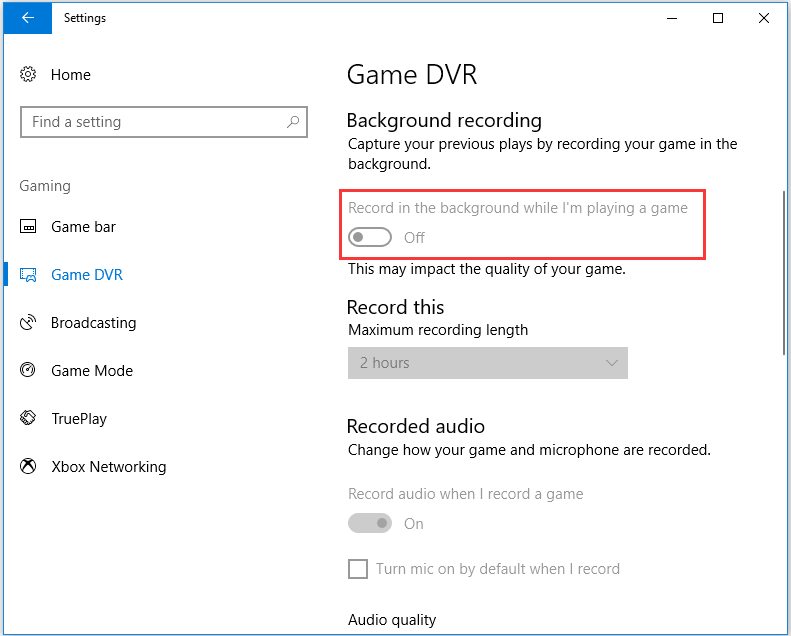
その後、設定ウィンドウを終了し、ゲームの吃音Windows10の問題が解決されたかどうかを確認します。
ウェイ2. グラフィックカードドライバの更新
Windows10の吃音の問題を解決するには、グラフィックカードドライバの更新を試すことができます。
さて、ここではチュートリアルです。
1. WindowsキーとRキーを一緒に押して、実行ダイアログを開きます。
2. ボックスにdxdiagと入力し、Enterキーを押して続行します。
3. 次に、システムタブでOSの詳細を書き留めます。
4. その後、[表示]タブに移動し、グラフィックスカード、製造元、および現在のドライバのバージョンの詳細をメモします。

5. グラフィックスドライバの製造元のwebサイトを開き、ご使用のプラットフォームと互換性のある最新のグラフィックスドライバをダウンロードします。
6. その後、コンピュータにインストールします。
すべての手順が終了したら、コンピュータを再起動し、windows10のゲーム吃音エラーが修正されているかどうかを確認します。
ウェイ3. Intel Turbo Boostをオフにする
コンピュータの吃音の問題を解決するには、Intel Turbo Boostをオフにしてみてください。
さて、ここではチュートリアルです。
1. WindowsキーとRキーを一緒に押して、実行ダイアログを開きます。
2. 次に、”powercfg”と入力します。ダイアログでcplをクリックし、OKをクリックして続行します。
3. ポップアップウィンドウで、プラン設定の変更をクリックして続行します。
4. 次に、[詳細な電源設定の変更]をクリックします。
5. プロセッサの電源管理を展開します。
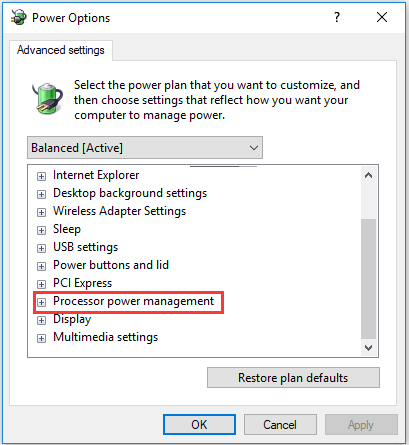
6. 最大プロセッサレートを展開します。
7. オンバッテリーとプラグインの値を99%に調整します。
8. 次に、[適用]と[OK]をクリックして変更を保存します。
すべての手順が終了したら、コンピュータを再起動し、エラー PC吃音が解決されているかどうかを確認します。
ウェイ4. Dynamic tickをオフにする
ゲームの吃音エラーを解決するには、dynamic tickをオフにすることを選択できます。
さて、ここではチュートリアルです。
1. 管理者としてコマンドプロンプトを開きます。
2. コマンドラインウィンドウで、次のコマンドを入力し、Enterキーを押して続行します。
bcdedit/set disabledynamictick yes
bcdedit/set useplatformclock true
bcdedit/set tscsyncpolicy Enhanced

それが終了したら、コンピュータを再起動し、エラーゲーム吃音のWindows10が解決されているかどうかを確認してください。
ウェイ5. ゲームを実行する前にバックグラウンドソフトウェアをオフにする
バックグラウンドで実行されているプログラムが多すぎると、コンピュー そのため、ゲームの吃音を修正するにはWindows10の問題、ゲームをプレイする前にアプリがバックグラウンドで実行されないようにすることができます。
さて、ここではチュートリアルです。
- タスクバーを右クリックし、タスクマネージャを選択します。
- 次に、プロセスタブに移動し、
- 無効にするプログラムを選択し、タスクの終了をクリックします。
- サードパーティのサービスをオフにして、バックグラウンドの下のサービスをダブルクリックし、サービスを右クリックして停止を選択することで、より多くのRAMを解放することもできます。
すべての手順が終了したら、Windows10の問題ゲーム吃音が修正されているかどうかを確認してください。
ウェイ6. 診断ポリシーサービスをオフにする
ゲームの吃音を修正するには、診断ポリシーサービスをオフにすることもできます。
さて、ここではチュートリアルです。
- WindowsキーとRキーを一緒に押して、実行ダイアログを開きます。
- タイプサービス。mscボックスに入り、OKをクリックして続行します。
- 下にスクロールして診断ポリシーサービスを確認し、ダブルクリックして続行します。
- ポップアップウィンドウで、スタートアップの種類を無効に変更します。
- サービスの状態を”停止”に変更します。
- をクリックし、適用してOKをクリックして変更を保存します。

道7. V-Syncを有効にする
Windows10の吃音問題を解決する最後の方法は、V-Syncを有効にすることです。 今、ここにチュートリアルがあります。
- デスクトップ上で右クリックし、NVIDIAコントロールパネルを選択します。
- 3D設定をクリックし、3D設定の管理を選択してさらにオプションを開きます。
- 次に、垂直同期の強制オンオプションを選択します。
- デスクトップを右クリックし、AMD Radeon設定オプションを選択します。
- AMD Radeon設定ウィンドウでグローバル設定をクリックします。
- [垂直更新を待つ]をクリックしてEnhanced Sync optioを選択します
その後、windows10のゲーム吃音エラーが修正されているかどうかを確認します。
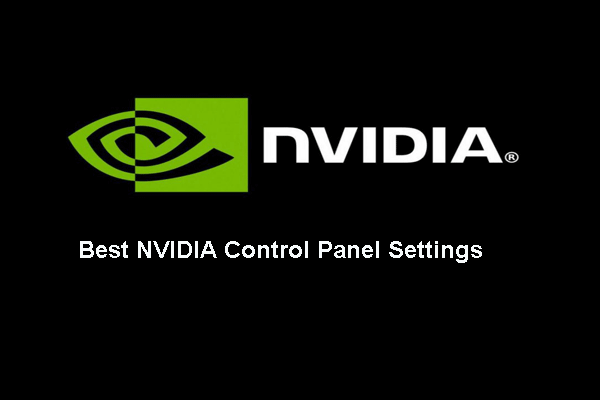
ゲームのための最高のNVIDIAコントロールパネルの設定は何ですか? この投稿では、NVIDIAコントロールパネルの設定を最適化する方法を示します。
ボトムライン
要約すると、この記事では、windows10の吃音エラーゲームを修正する7つの方法を導入しました。 同じエラーが発生した場合は、これらの解決策を試してください。