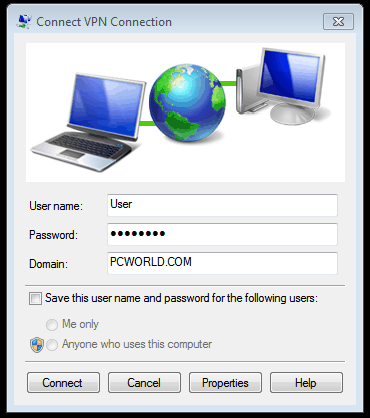VPN(virtual private network)技術は、公共のインターネット接続を使用しているコンピュータが、そのマシンとネットワーク間の安全な”トンネル”を介してプライベートネットワークに参加することを可能にします。 これにより、データが不正な行為者によって見られたり改ざんされたりするのを防ぎます。 最も一般的な使用例は、個人が自宅や公共の場所から個人的にサーフィンすることを可能にするコンシューマー VPNサービスと、従業員がリモートで企業ネットワー
コロナウイルスのパンデミックのために非常に多くの人々が自宅で仕事をしていることを今、我々はこの手順が最新で説明されているように動作していることを確認しました。
{{#url}}ホームからの作業に関するガイド{{/url}}{{^url}}ホームからの作業に関するガイド{{/url}}もチェックしてください。ほとんどの場合、VPN接続は、多くの
{{#url}}コンシューマVPNサービス{{/url}}{{^url}}コンシューマVPNサービス{{/url}}などのカ
ムルヴァッド
 {{#url}}レビューを読む{{/url}}{{^url}}レビューを読む{{/url}}{{#rrp_label}}{{rrp_label}}{{/rrp_label}}{{#rrp_price}}{{rrp_price}}{{/rrp_price}}{{#rrp_price}}{{rrp_price}}{{rrp_price}}{{rrp_price}}{{rrp_price}}{{/rrp_price}}{{#文字列}}{{best_price_label}}{{|文字列}}{{#separator}}|{{|separator}}{{#url}}{{文字列}}{{best url}}{{文字列}}{{|url}}{{文字列}}{{|url}}{{string url}}{{文字列}}{{|url}}{{string url}}{{文字列}}{{|url}}{{string url}}{{文字列}}{{|}}
{{#url}}レビューを読む{{/url}}{{^url}}レビューを読む{{/url}}{{#rrp_label}}{{rrp_label}}{{/rrp_label}}{{#rrp_price}}{{rrp_price}}{{/rrp_price}}{{#rrp_price}}{{rrp_price}}{{rrp_price}}{{rrp_price}}{{rrp_price}}{{/rrp_price}}{{#文字列}}{{best_price_label}}{{|文字列}}{{#separator}}|{{|separator}}{{#url}}{{文字列}}{{best url}}{{文字列}}{{|url}}{{文字列}}{{|url}}{{string url}}{{文字列}}{{|url}}{{string url}}{{文字列}}{{|url}}{{string url}}{{文字列}}{{|}}ほとんどの仮想プライベートで一般的にサポートされている別のオプ ネットワークは、Microsoftの組み込みのVPNクライアントを使用することです。 これは、一部のVpnが独自のクライアントを提供しない場合や、IKEV2などのVPNのクライアントでサポートされていないVPNプロトコルを使用する場合に
ビルトインクライアントを使用する欠点は、商用のVPNサービスでできるように異なる場所間をジャンプするのではなく、使用する特定のサーバーを選 一方、ほとんどの雇用者が提供するVpnは、接続できるサーバーの数が限られているため、このクライアントを使用するのが理想的です。
: Windows10でVPNを設定する方法
ステップ1cortana検索バーまたは
{{#url}}ボタン{{/url}}{{^url}}ボタン{{/url}}タスクバーでvpnと入力します。 ステップ2Change virtual private networks(VPN)を選択する必要があります。 または、設定アプリを開き、ネットワーク&インターネット>VPNに移動します。
Windows10の組み込みのVPNクライアント設定。
ステップ3設定アプリのVPN画面の上部で、[VPN接続の追加Add a VPN connection]をクリックします。
Windows10の組み込みのVPNクライアント構成ウィンドウ。
ステップ4表示される画面で、VPN接続の詳細を入力します。 “VPNプロバイダ”の下のドロップダウンメニューをクリックし、Windows(組み込み)を選択します。 これにより、「VPNタイプ」が自動に変更され、「サインイン情報のタイプ」がユーザー名とパスワードに変更されます。<7414><5747>ステップ5次に、「接続名」と「サーバ名またはアドレス」を入力します。「これらは、サードパーティのサービスか雇用者かにかかわらず、VPNプロバイダーによって異なります。 この例では、Ikev2、L2TP、PPTPなどのさまざまな接続タイプをサポートするクライアントレスVPNサービスである
{{#url}}Acevpn{{/url}}{{^url}}ステップ6この画面を下にスクロールすると、VPNサービスによって再度提供されるVPNのユーザー名とパスワードを入力するスポットが表示されます。 情報が入力されたら、[保存]をクリックし、[設定]アプリを閉じます。
Windows10でikev2VPN接続の準備ができています。
ステップ7タスクバーのシステムトレイにあるWi-Fiアイコンをクリックし、新しく作成したVPN接続を選択します。 それは自動的に接続を開始する必要があり、すべてがうまくいけば、接続プロセスは比較的迅速に行われるはずです。上記のプロセスは、PPTPやL2TPなどの簡単なVPN接続タイプで機能しますが、IKEV2を使用する場合は、VPNプロバイダーから
{{#url}}ルート証明書{{/url}}{{^url}}ルート証明書{{/url}}をインストールする必要があります。 すべてのサービスがIkev2をサポートしているわけではないため、この方法の使用はVPNサービスプロバイダーまたは雇用主に大きく依存します。
それにもかかわらず、Windows10での動作方法は次のとおりです。
まず、VPNプロバイダーのIkev2証明書をデスクトップなどの便利な場所にダウンロードします。 次に、証明書ファイルをダブルクリックすると、セキュリティ警告がポップアップ表示されます。 [開く]をクリックします。
次のウィンドウで、証明書のインストールをクリックします…
Windows10の証明書インポートウィザード。
これで、証明書のインポートウィザードに到着しました。 [ローカルマシン]ラジオボタンを選択し、[次へ]をクリックします。
次の画面で、Place all certificates in the following storeというラベルのラジオボタンを選択し、Browse…
をクリックします。 [信頼されたルート証明機関]を選択し、[OK]をクリックします。 今、私たちは戻って証明書のインポートウィザードウィンドウにいます。 ここから[次へ]をクリックします。
難しい部分は終わりました。 次の画面で、[完了]をクリックし、小さいウィンドウで[OK]をクリックします。
証明書がインストールされたので、上記と同じステップバイステップの手順を使用してIkev2VPNをセットアップできます。 「VPNタイプ」の下でIkev2を選択し、サービスプロバイダーが提供するサーバー名、アドレス、およびユーザー名とパスワードを使用していることを確認してください。
VPNに接続したら、
{{#url}}にアクセスして、VPNが動作していることを確認してくださいIPleak.net{{/url}}{{^url}}IPleak.net{{/url}}。IPアドレス、および非VPN状態とは異なるDNSサーバーが表示されるはずです。 そうしないと、ここに入ることができない潜在的な原因がいくつかあります。 あなたの最善の策は、あなたの会社のIP部門またはあなたのVPNのサポートサービスに確認することです。
しかし、Ikev2の問題に対する簡単で一般的な修正は、システムトレイのWi-Fiまたはethernetアイコンを右クリックし、コンテキストメニューからOpen Network and Sharing Center コントロールパネルが開いたら、左側のアダプタ設定の変更をクリックし、VPN接続の名前を右クリックし、プロパティ>インターネットプロトコルバージョン4(TCP/Ipv4)>プロパティ>詳細設定…>IP設定に移動します。 “リモートネットワークでデフォルトゲートウェイを使用する”にチェックを入れ、”OK”をクリックします。 すべてのウィンドウを閉じて、IP Leakをもう一度試してみてください。手順:WINDOWS7でVPNを設定する方法
ステップ1スタートボタンをクリックします。 検索バーに”vpn”と入力し、”仮想プライベートネットワーク(VPN)接続の設定”を選択します。ステップ2接続するサーバのIPアドレスまたはドメイン名を入力します。 職場ネットワークに接続している場合は、IT管理者が最適なアドレスを提供できます。ステップ3接続をセットアップするが、接続しない場合は、[今すぐ接続しないDon’t connect now]を選択し、それ以外の場合は空白のままにして[次へNext]をクリッ
ステップ4次の画面で、ユーザー名とパスワードを入力するか、空白のままにします。 あなたは、実際の接続で再びそれを求められます。 [接続]をクリックします。ステップ5接続するには、画面の右下にあるWindowsネットワークロゴをクリックし、「VPN接続」の下にある「接続」を選択します。ステップ6[Connect VPN Connection]ボックスに、適切なドメインとログイン認証情報を入力し、[Connect]をクリックします。

ステップ7接続できない場合、問題はサーバの設定が原因である可能性があります。 (Vpnにはさまざまな種類があります。)ネットワーク管理者に確認して、PPTPなどの使用中の種類を確認してから、”VPN接続を接続する”画面で、プロパティを選択します。ステップ8[セキュリティSecurity]タブに移動し、ドロップダウンリストから特定の[Vpnの種類Type of VPN]を選択します。 [オプション]タブの[Windowsログオンドメインを含める]の選択を解除する必要がある場合もあります。 次に、[OK]をクリックして接続します。
少し手間がかかりますが、Windowsの組み込みクライアントを使用してVPNを設定するのは比較的迅速であり、ユーザーとしては役立つスキルです。