
Windows7では、リモートデスクトップ機能は既定で有効になっていません。 これを有効にする方法は次のとおりです。
デフォルトでは、Windows7へのRDPまたはリモートデスクトップへの機能は無効になっています。 私は仕事で会議室にいたとき、私は今日これを発見し、私のWindows7のRTMボックスにRDPしようとしました。 人でいっぱいの部屋で、私は数分間無駄にしようとしました。 それから私は問題がネットワーク関連ではないことに気付きました。 数日前にマシンを構築したときにRDPを有効にするのを忘れていました。
Windows7用のリモートデスクトップを有効にすることは簡単ですので、これは本当の簡単な記事になります。 これらの手順はWindows Vistaでも実質的に同じであることに言及する価値があります。
更新プログラム:Windows7はMicrosoftによってサポートされなくなりました。 最も最近の、最も大きく、最も安全なOSのために、Windows10を動かしていることを確かめて下さい。 詳細については、Windows10でRDPを使用する方法に関する記事をお読みください。
Windows7でRDPを有効にする
1. Windowsスタートボタンをクリックし、コンピュータ>プロパティを右クリックします。
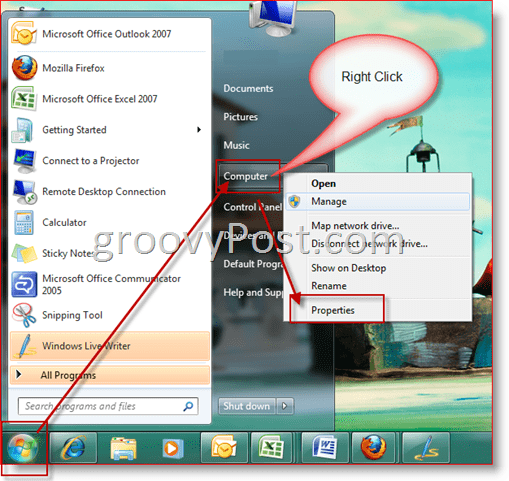
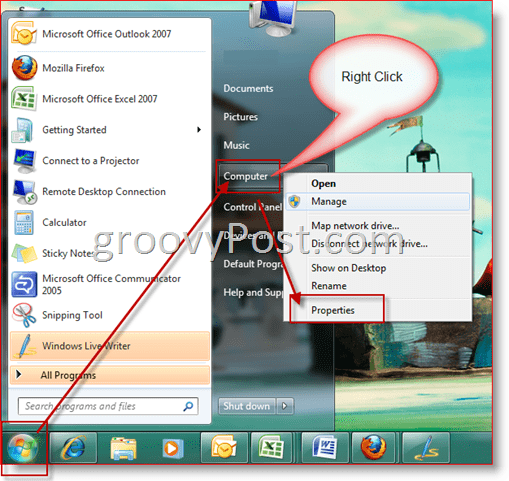
2. リモート設定
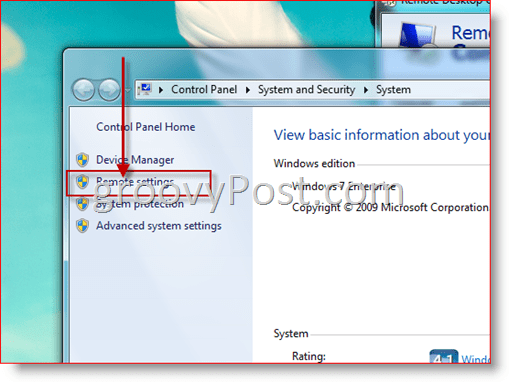
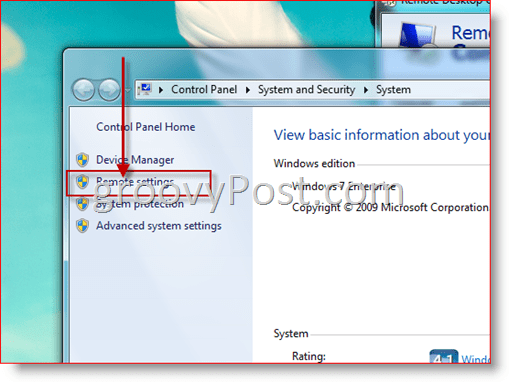
3. リモートデスクトップの見出しの下で、中央の箇条書きをクリックします。 この選択により、両方の古いバージョンのリモートデスクトップ(RDP)がWindows XPなどのWindows7マシンに接続できるようになります。
Windows7-リモート設定でRDPを有効にするラジオボタン
メモ:デフォルトでは、Windows7マシンの管理者アクセス権を持つユーザーのみがWindows7マシンにリモートデスクトップ/RDPを実行できます。 非管理者を追加するには、上記の画面の[ユーザーの選択]ボタンをクリックしてユーザーを追加する必要があります。


関連項目:マイクロソフト、リモートデスクトップ、Windows7、Windows Vista