- ホーム
- >
- ブログ
WindowsからSpyHunterを削除するための完全なガイド
- ステラハンセン
- Feb03,2021
- セキュリティソフトウェアをアンインストール
SpyHunterアンインストールガイドは、あなたのスキルや専門知識に関係なく、皆のための取引です。 “SpyHunterを削除する方法”チュートリアルでは、初心者と経験豊富なコンピュータユーザーの両方がWindowsからプログラムを削除する知識を広げることができます。

SpyHunterの概要
SpyHunterは、特にマルウェア攻撃やその他の潜在的なセキュリティの脅威からすべてのWindowsベースのコンピ アンチスパイウェアプログラムは、トロイの木馬ウイルス、コンピューターワーム、ルートキット、およびその他の未知のセキュリティ上の脅威を削除するこ 今まで、SpyHunter5が発売され、自分のコンピュータをスキャンし、見つかったマルウェアを削除する人々のための無料版されています。
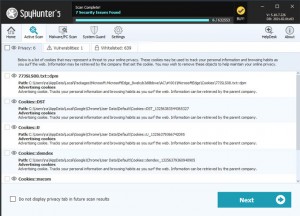
コンピュータからSpyHunterを削除するための完全なガイド
完全なガイドは、特別にSpyHunterの除去に基本的なトレーニングを取るために喜んでいるWindowsコンピ ガイドでは、プログラムのアンインストールのために直面するかもしれない二つの一般的に使用される方法について説明し、また、それはあなたがWindows
完了すると、SpyHunterプログラムはWindowsから削除されるだけでなく、関連するコンポーネントも完全に消去されます。
方法1:SpyHunterを手動でアンインストールする
ステップバイステップマニュアルガイドを介してSpyHunterを削除する方法を取得します。
1. タスクマネージャからSpyHunterを終了完了します。
SpyHunterとそれに関連するすべてのアクティビティとコンポーネントを閉じる必要があります。 バックグラウンドで実行されているSpyHunterを停止します。 タスクマネージャを開く>SpyHunterを選択>タスク/プロセスを閉じるをクリックします。
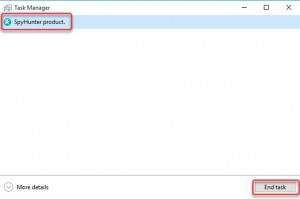
タスクマネージャを開くには、特定のWindowsバージョンに適した簡単な方法を選択します:
- Ctrl+Alt+Deleteを押して、タスクマネージャオプションをクリックします。
- Ctrl+Shift+Escキーを押します。
- スタートメニューをクリックし、実行を選択し、taskmgrと入力します。
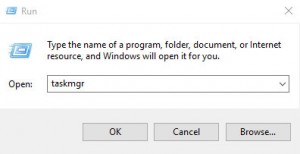
- タスクバーを右クリックし、タスクマネージャオプションを選択します
- スタートメニューを右クリックし、タスクマネージャを選択します(windowsの場合は右8/10)
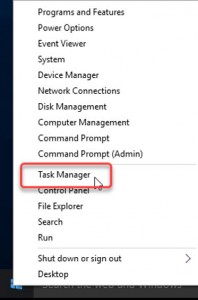
2. Windowsでプログラム&機能またはアプリ&機能を開きます。
使用する方法を選択します:
- スタートメニューをクリックします>コントロールパネルをクリックします>プログラムで見つけます>プログラムのアンイ

- スタートメニューをクリックします>コントロールパネルをクリックします>大きなアイコンに表示を設定します>プログラムと機能をクリッ
![]()
- Windowsアイコン+Xキーを押す>アプリと機能またはプログラムと機能を選択
- スタートメニューを右クリック>アプリと機能/プログラムと機能を選択
- Windows+R 実行を表示し、appwizを入力します。cplをタップしてOKをタップします。
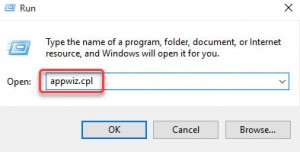
3. SpyHunterをアンインストールします。
- プログラムのアンインストールウィンドウに移動すると、SpyHunterプログラムを見て強調表示します>アンインストール/削除のオプションをクリックします。
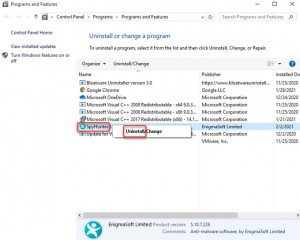
- はいをクリックして、SpyHunterプログラムの削除を続行することを確認します。 ポップアップインストールウィザードに従って、SpyHunterプログラムをコンピュータから削除します。 完了したら、アンインストールウィザードウィンドウを終了します。
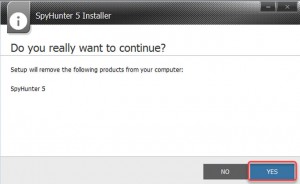
4. SpyHunterの残りのファイルを削除します。
- ローカルディスクからSpyHunterの残り物をきれいにします。プログラムファイルとAppDataフォルダを確認します。 Windowsロゴキー+Sを押して検索ボックスを開きます。

- 検索ボックスに%programfiles%と入力します>%programfiles%フォルダをクリックして、Programs Filesフォルダを開きます。
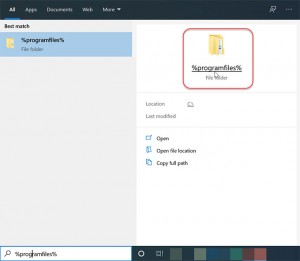
- プログラムファイルウィンドウで、SpyHunterの名前を含むすべてのフォルダを見つけます。 このようなフォルダを削除します。
- 検索ボックスに%appdata%と入力します。 Appdataフォルダーを開きます。 SpyHunterの名前を含むすべてのフォルダを削除します。
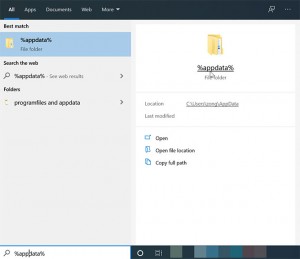
5. SpyHunterの残りのエントリを削除します。
レジストリエディタを開き、コンピュータ上でレジストリエディタを開く方法を参照してください。
- タスクバーの検索ボックスに、”regedit”と入力します>レジストリエディタの上位結果を選択します。
- Windowsアイコン+Rキーを押します>開く:ボックスに’regedit’を入力します>Enterキーを押します。
- スタートボタンを長押しまたは右クリック>実行を選択>開く:ボックスに”regedit”と入力>OKを選択します。
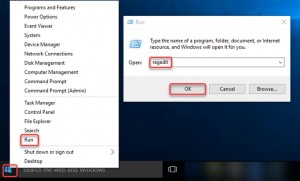
レジストリエディタが開いたら、以下のキーを入力してサブフォルダを開き、すべてのSpyHunterレジストリエントリを削除します。

HKEY_CURRENT_USER\Software
HKEY_LOCAL_MACHINE\SOFTWARE
HKEY_USERS\.デフォルト\ソフトウェア
6. コンピュータを再起動します。
その2: SpyHunterを自動的に削除する
Bloatwareアンインストーラの技術的かつ自動アンインストーラツールを介してSpyHunterを削除する方法を取得します。
1. Bloatwareアンインストーラの起動>SpyHunterプログラムをクリックします>分析の実行をクリックします。
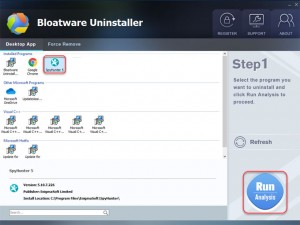
2. クリック完全なアンインストール>クリックはいあなたのPCからSpyHunterしたいことを確認します。
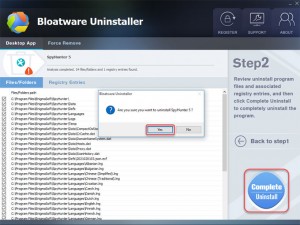
3. 「はい」をクリックして続行します。 セットアップは、コンピュータからSpyHunterを削除します。 [アンインストールを続行]をクリックします。
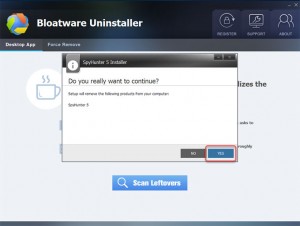
4. コンピュータを再起動する必要があるというプロンプトが表示されます。 [今すぐ再起動]をクリックしないで、画面の右上隅にある[X]アイコンをクリックします。 後で再起動することもできます。 次に、[残り物をスキャン]をクリックします。
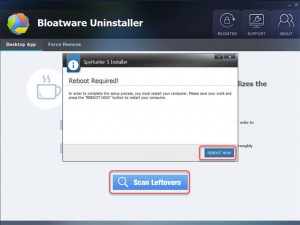
5. 残り物の削除をクリックします>はいをクリックして、SpyHunterプログラムに関連するすべての残り物を削除しても構わないことを確認します。
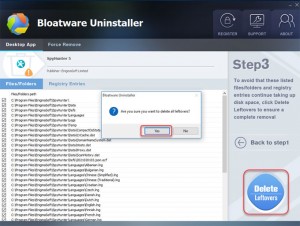
6. “OK”をクリックし、Bloatwareアンインストーラツールを終了します。 今すぐコンピュータを再起動します。
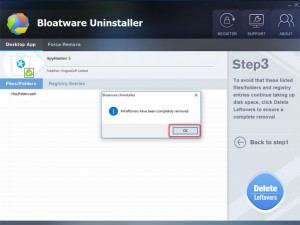
簡単なビデオガイドを参照してください:
警告:この包括的なSpyHunterアンインストールガイドはあなたのためのステップバイステップの手順が含まれていますが、それはあなたがプログラムのアン あなた自身の手で問題を把握することに自信がない場合は、Bloatware Uninstallerのような技術的な駆除ツールを使用することをお勧めします。 あなたは簡単にそれを得るために、以下のダウンロードボタンをクリックすることができます。 そして、このツールは、あなたが数秒でSpyHunterを削除するのに役立ちます。
