
windows7pcまたはラップトップを使用していて、多くのアプリケーションがインストールされていて起動が遅い場合は、
- +Rを押すか、スタートメニューから実行オプションを選択します。
- そこにmsconfigと入力し、Enterキーを押してシステム構成ウィンドウを開きます。 そこにあるBootタブをクリックします。
- タイムアウトと呼ばれるボックスが表示されます。 これは、ユーザーが起動するオペレーティングシステムを選択するのをシステムが待機する時間(秒単位)です。
- 安全に値を0に設定できます。
- “NO GUI Boot”オプションにもチェックを入れてください。
- [適用]をクリックし、[OK]をクリックします。

起動時に使用されるプロセッサの数を変更する-
情報:
複数のコアCPUを使用している場合(例: Intel Core DuoまたはQuad CPU)または複数のCpuを使用すると、シングルプロセッサ/コアに問題があるかどうかを判断できるように、トラブルシューティングやデバッ
注:
Windows7は、このプロセッサ数の設定ボックスがオンになっていない場合、起動時にデフォルトですべてのプロセッサを使用します。 起動時に使用可能なすべてのプロセッサ(コアまたはCpu)を使用すると、複数のコアCPUまたは複数のCpuが単一のコアまたはCPUよりも一度に多くを処理 複数のコアは実際には速度を上げるのではなく、ジョブで動作するプロセッサコアの数を増やすだけで、ジョブがより速く終了します。 起動時にあまり実行されていない場合は、起動にかかる時間が大幅に改善されない場合があります。
手順:
詳細オプションボタンをクリックします。 起動の詳細オプションウィンドウがポップアップ表示されます。
プロセッサの数を示すチェックボックスをオンにします。 今ドロップダウンボックスをクリックして、プロセッサコアの最大数を選択します(2以上である可能性があります)。

Windows7の再起動時間を確認する方法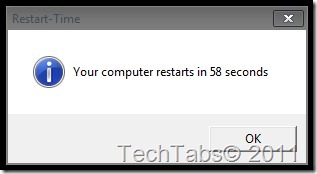
情報:
このアプリは、Windows7がデスクトップに戻って再起動するのにかかる時間を秒単位で
これを行う方法を参照してくださいHere
_________________________________________________________________________________________________________
“タイムアウト”時間(シャットダウン時間) –
- コンピュータを右クリックし、右クリックメニューからプロパティを選択します。
- 左ペインからシステムの詳細設定をクリックして、システムプロパティウィンドウを開きます。
- そこから[詳細設定]タブを選択します。 次に、起動と回復の下で[設定]をクリックします。
- “オペレーティングシステムのリストを表示する時間”のチェックボックスをオフにし、OKをクリックします。
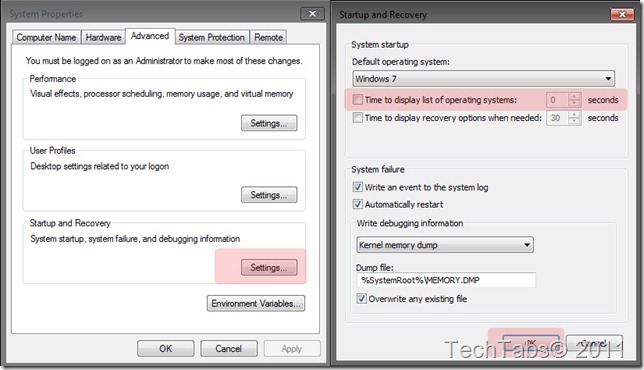
-TechTabs
-Ishan Farooq